アラートリストウィジェット
最終更新日: 01 年 2023 月 XNUMX 日アラート リスト ウィジェットは、アラート テーブルを事前にフィルター処理してダッシュボードに表示できるようにするステータス ウィジェットです。 アラート リスト ウィジェットを使用すると、アラート ページの機能と同様に、ダッシュボードに表示するアラート情報をフィルター処理、並べ替え、および整理できます。 フィルターと並べ替え順序は保持され、ダッシュボードに最も重要な情報を表示できます。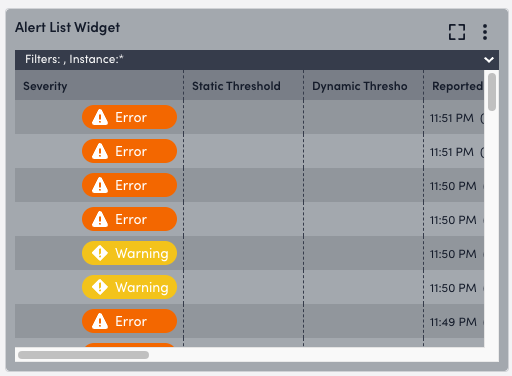
アラート リスト ウィジェットの構成には、ウィジェットに表示される情報とその期間を制御する表示設定の構成と、ウィジェットに表示されるテーブルの作成が含まれます。 アラート リスト ウィジェットは、必要な数だけダッシュボードに追加できます。
アラート リスト ウィジェットの構成
- アラート リスト ウィジェットを作成します。 詳細については、次を参照してください。 ウィジェットの作成.
- 基本情報フィールドを構成します。 詳細については、次を参照してください。 標準ウィジェット設定の構成.
- (オプション) 次のアラート設定オプションをオンに切り替えます。

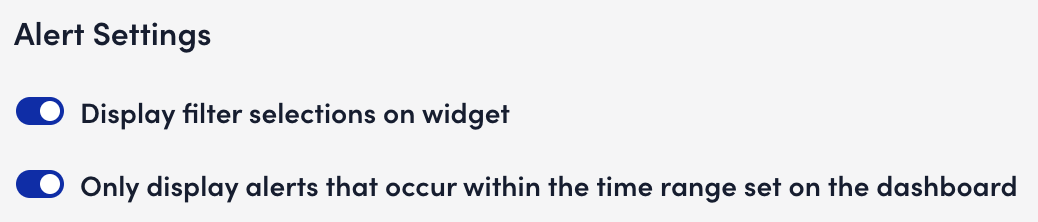
- ウィジェットにフィルター選択を表示する: 適用されたフィルターをウィジェットのテーブルの上部に表示します。
適用されたフィルターに一致するアラートのみがウィジェットに表示されます。 これらのフィルターの詳細については、[アラート] ページと同じようにここで機能します。次を参照してください。 アラートページからのアラートの管理. - ダッシュボードで設定した時間範囲内に発生したアラートのみを表示: 特定の時間枠内で発生するアラートに焦点を合わせます。 この設定が有効になっていない場合、時間範囲は、ユーザー設定で指定されたグローバルなデフォルトの時間範囲にデフォルト設定されます。
- ウィジェットにフィルター選択を表示する: 適用されたフィルターをウィジェットのテーブルの上部に表示します。
- [フィルター アラート] セクションでは、次のフィルターを追加できます。
- クリティカルアラート
- エラーアラート
- 警告アラート
- フィルターを追加
- グループ
- リソース
- ロジックモジュール
- インスタンスNote: (HTTP-|HTTPS-|Port-|Ping) のような完全一致フィルターは、クエリの絞り込みではサポートされていません。 ドロップダウン リストからオプションを手動で選択することも、グロブ式 ((172*|192*))* を使用することもできます。 詳細については、 LogicMonitorポータル全体でのGlob式の使用.
- さらに、従来の UI で完全一致フィルターを使用してフィルター クエリを保存した場合、新しい UI には結果が表示されません。
- テーブルの左上隅で、 テーブル設定 テーブル設定の構成を開始するためのアイコン:

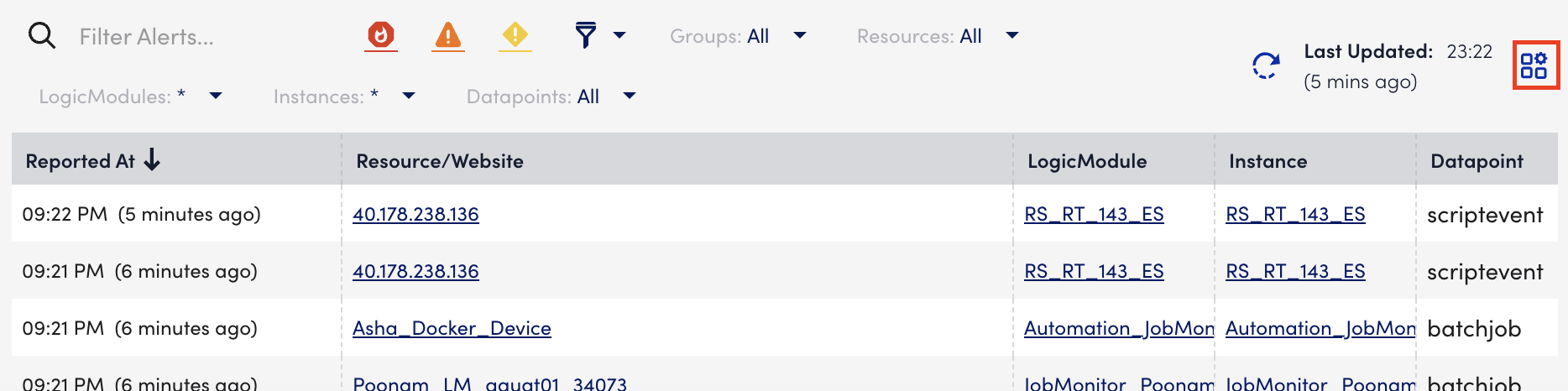
- フォントサイズ ドロップダウンで、テーブル テキストのフォント サイズを選択します。
- (オプション) トグルオン 新しいアラートの音を鳴らすをクリックし、アラート レベル (クリティカル、エラー、警告) ごとに再生するサウンドの種類を選択します。
ダッシュボードを開くと、アラート リスト ウィジェットからサウンドが再生されます。
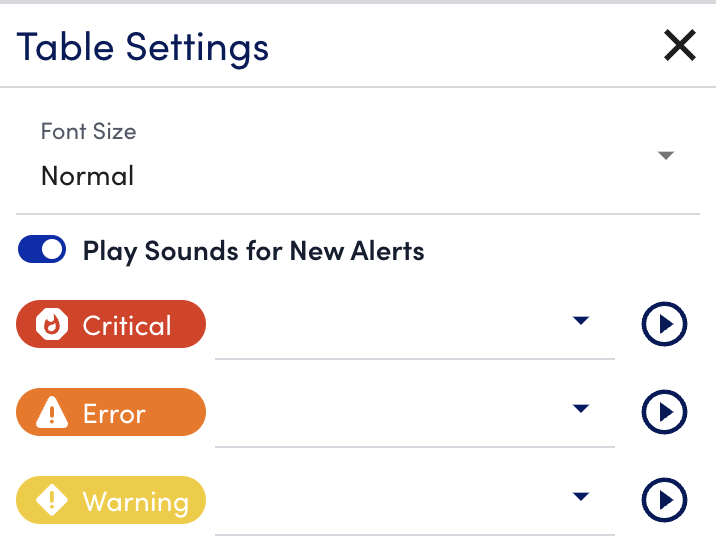
- (オプション) デフォルトの列のみを保持するか、テーブルにカスタム列を追加するかを決定します。 詳細については、次を参照してください。 テーブル設定.
- (オプション) リスト内の列をドラッグ アンド ドロップして並べ替えます。
- (オプション) 列の横にある非アクティブ化 (目) アイコンを選択して、列を一時的に非アクティブ化します。
列は非アクティブ化されますが、テーブル設定リストの現在の位置で引き続き使用できます。 いつでも列を再アクティブ化します。
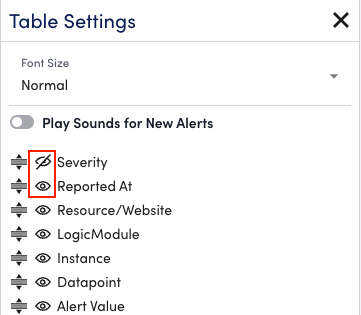
- 標準のウィジェット構成を完了してから、 Save ウィジェット。 詳細については、次を参照してください。 標準ウィジェット設定の構成.
テーブル設定
テーブル設定を使用して、ウィジェット内のテキストのフォント サイズを選択し、新しくトリガーされたアラートで再生するサウンドのリストから選択できます。 テーブル設定では、ウィジェットに表示する列を選択して、アラートのテーブルを作成できます。
テーブル設定に表示される列のタイプは次のとおりです。
- LogicMonitor のデフォルト列: これらの列は LogicMonitor によって提供され、[テーブル設定] 列リストで自動的に使用可能になります。 デフォルトの列は非アクティブ化できるため、テーブル ウィジェットに表示されなくなりますが、削除することはできません。 テーブル設定からいつでも列を再アクティブ化できます。
- カスタム列: 以下を表示するアラート テーブルにカスタム列を追加できます。
- プロパティ: 各アラートの値を表示するプロパティの名前を入力し始めます。 カスタム列を追加 入力すると、フィールドと一致する検索結果が自動生成されます。 詳細については、次を参照してください。 リソースとインスタンスのプロパティ.
- トークン: トークン名の前後に「##」を追加します (例: ##ALERTID##)。 トークン名は大文字と小文字を区別しません (##AlertID## も機能します)。 にトークン名を入力しても、検索結果は自動生成されません。 カスタム列を追加。 詳細については、を参照してください。 LogicModuleアラートメッセージで使用可能なトークン.
注: 以下にリストされているプロパティに割り当てられた値は、セキュリティ上の理由から、アラート リスト テーブルではぼやけています。
– 名前が .pass、.auth、.key、または password で終わるプロパティ
– snmp.cmmunity、snmp.privtoken、および snmp.authtoken プロパティー
– aws.accesskey プロパティ
アラートの確認
作成と構成が完了したら、アラート リスト ウィジェットからアラートを確認できます。 アラートを承認するには: 承認するアラートの行を選択し、 > 確認応答を追加.
アラートの確認の詳細については、次を参照してください。 アラートを確認する.
