Microsoft Teams 統合のセットアップ
最終更新日: 15 年 2022 月 XNUMX 日LogicMonitor ポータルで Microsoft Teams 統合設定を構成することで、Microsoft Teams 統合をセットアップできます。 設定を構成すると、LogicMonitor ポータルに Microsoft Teams 統合の XNUMX つのインスタンスが作成され、各インスタンスが XNUMX つの Microsoft Teams チャネルと統合されます。 環境に必要な数のインスタンスを構成できます。
統合がセットアップされたら、Microsoft Teams統合設定を使用して、LogicMonitorとMicrosoftTeamsチャネル間のアラート配信をテストできます。
Microsoft Teams Integration設定を使用して、Teamsがチャネル内のアラートを管理できないようにすることもできます。 たとえば、複数のチームがアラートを管理できるように統合を構成できます。 環境が変化し、チームがアラートを管理できないようにする必要がある場合は、統合設定を変更してそのチームを削除できます。 さらに、単一の設定を使用して、環境内のすべてのチームがアラートを管理できないようにすることができます。
Microsoft Teams の統合では、Webhook を利用してアラートをルーティングします。 LogicMonitor ポータルに Webhook 情報を追加した後、次のことを実行できます。
- コミュニケーションを確立する-LogicMonitorとMicrosoftTeamsチャネル間の通信の確立は、MicrosoftTeamsチャネルで作成したWebhookを使用して実行されます。 これらのWebhookには、LogicMonitorポータルのMicrosoft Teams統合設定に入力して、LogicMonitorとMicrosoftTeams間の通信を確立するための情報が含まれています。
- アラートを管理する- チームが LogicMonitor と Microsoft Teams チャネル間のアラートを管理できるようにすることができます。 次のコマンドを使用して、Microsoft Teams チャネルでアラートを直接管理できます。
| するために | このコマンドを使用 | 例 |
| 認める | @outocoming-webhook-name ack [alertId] [ackComment-optional] | @webhookname LMA12345 任意コメント |
| スケジュールダウンタイム(SDT)の設定 | @outocoming-webhook sdt [alertId] [sdtType] [sdtDuration] [sdtCcomment-optional] | @webhookname sdt LMA12345 デバイス 30 分 コメント - オプション |
| エスカレート | @outocoming-webhook-name エスカレート [alertId] | @webhookname エスカレーション LMA12345 |
注: Microsoft Teams 内からアラートを確認するには、LogicMonitor ポータルにログインする必要があります。
または、MS Teams 統合で提供される次のボタンを選択してアラートを管理することもできます。
- 認める- アラートを確認します。
- ダウンタイムのスケジュール- アラートのスケジュールされたダウンタイム (SDT) を設定します。
- 完全なアラートの詳細- アラートの完全な詳細を表示できます。
- リンクされたユーザーの更新- MS Teams のユーザーを更新します。 この更新されたユーザーは、Teams からのアラートを管理できます。
- エスカレート- アラートを次のレベルにエスカレーションします。 アラートをエスカレーションする前に、ステージを含むエスカレーション チェーンが環境にすでにセットアップされていることを確認してください。 詳細については、「」を参照してください。 エスカレーションチェーン.
次の例では、MS Teams チャネルからのアラートを管理するボタンが表示されます。
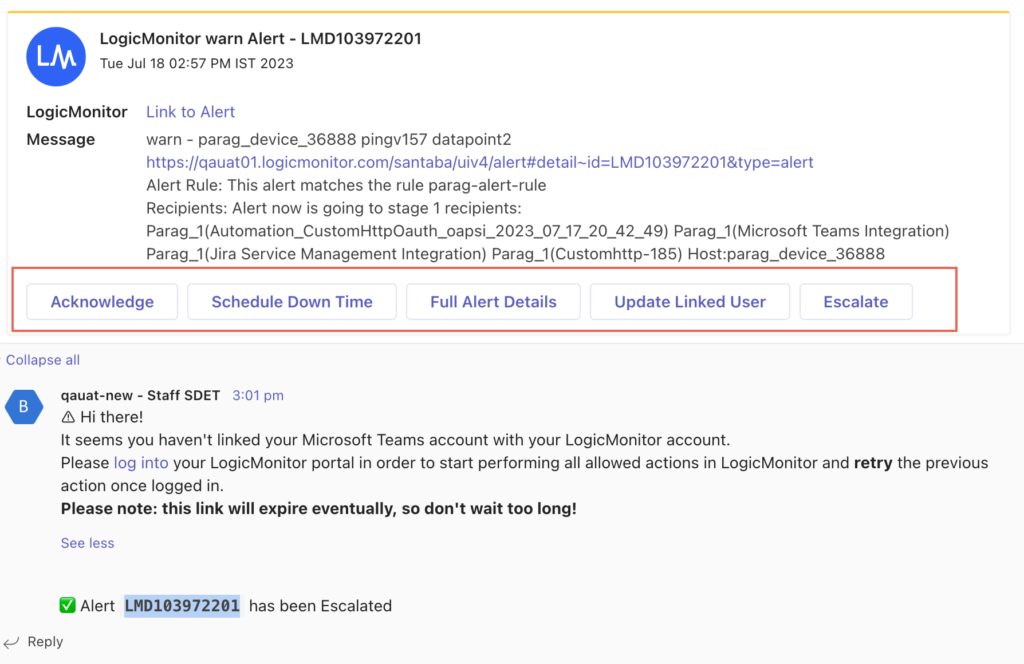
MicrosoftTeamsと統合するための要件
Microsoft Teams Integrationをセットアップするには、MicrosoftTeamsで以下を作成する必要があります。
- 着信Webhook
着信Webhookを作成すると、LogicMonitorとMicrosoftTeamsチャネル間の通信を確立するために使用される着信WebhookURLが生成されます。 詳細については、Microsoftのを参照してください。 着信Webhookを作成する のドキュメントで詳しく説明されています)。 - 発信Webhook
発信Webhookを作成すると、単一のMicrosoft TeamsチャネルのLogicMonitorアラートを管理するために使用される発信Webhookトークン(ハッシュベースの認証コード(HMAC)セキュリティトークンとも呼ばれます)が生成されます。 詳細については、Microsoftのを参照してください。 発信Webhookを作成する のドキュメントで詳しく説明されています)。
重要: Microsoft Teamsで送信Webhookを作成するときは、コールバックURLに次を使用する必要があります。
https://integrationcenter.integrations.logicmonitor.com/rest/msTeams/outgoingWebhook
チームによるアラートの管理を有効または防止するには、チームへのリンクが必要です。 詳細については、Microsoftのを参照してください。 チームに参加するためのリンクまたはコードを作成する ドキュメンテーション。 すべてのチームがアラートを管理できないようにするには、テナントIDが必要です。 これはチームリンクから入手できます。
LogicMonitorでのMicrosoftTeams統合のセットアップ
- LogicMonitorで、次の場所に移動します 設定 > 統合。
- 選択 統合の追加.
- ノーザンダイバー社の 統合の追加 ペイン、下 コミュニケーションの統合選択 マイクロソフトのチーム.
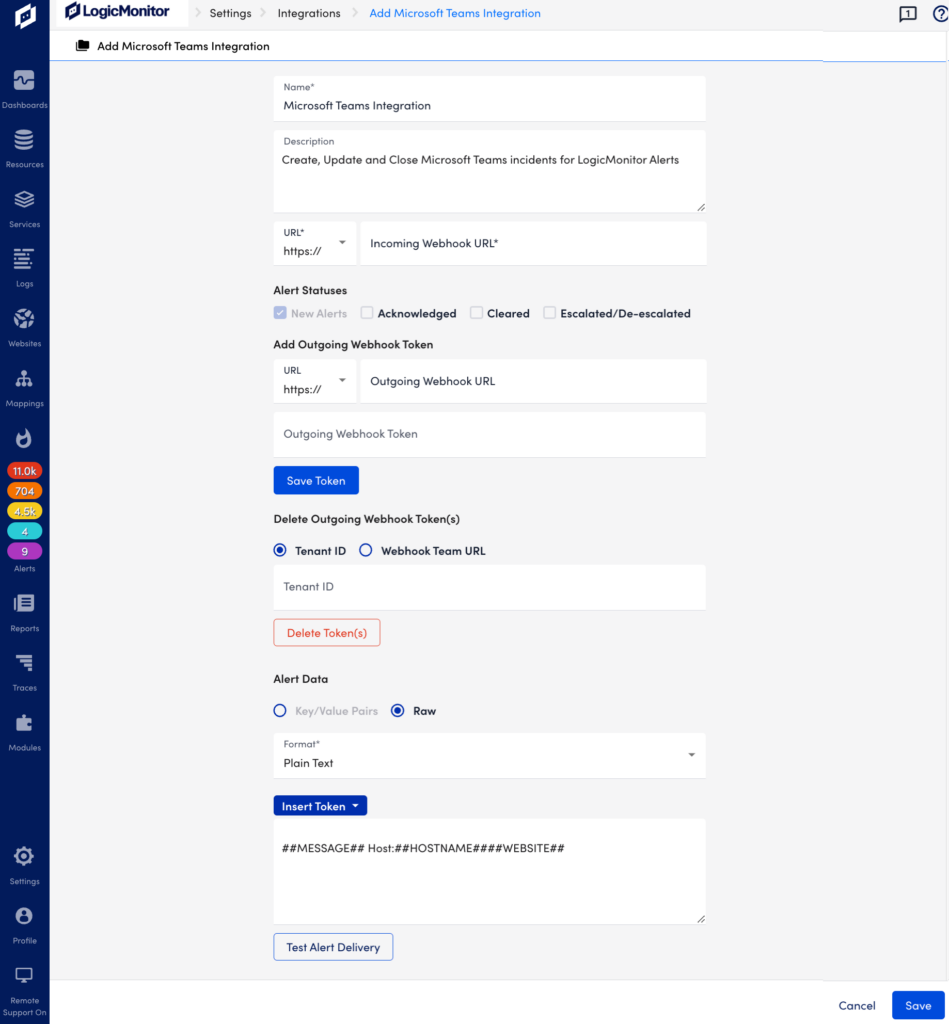
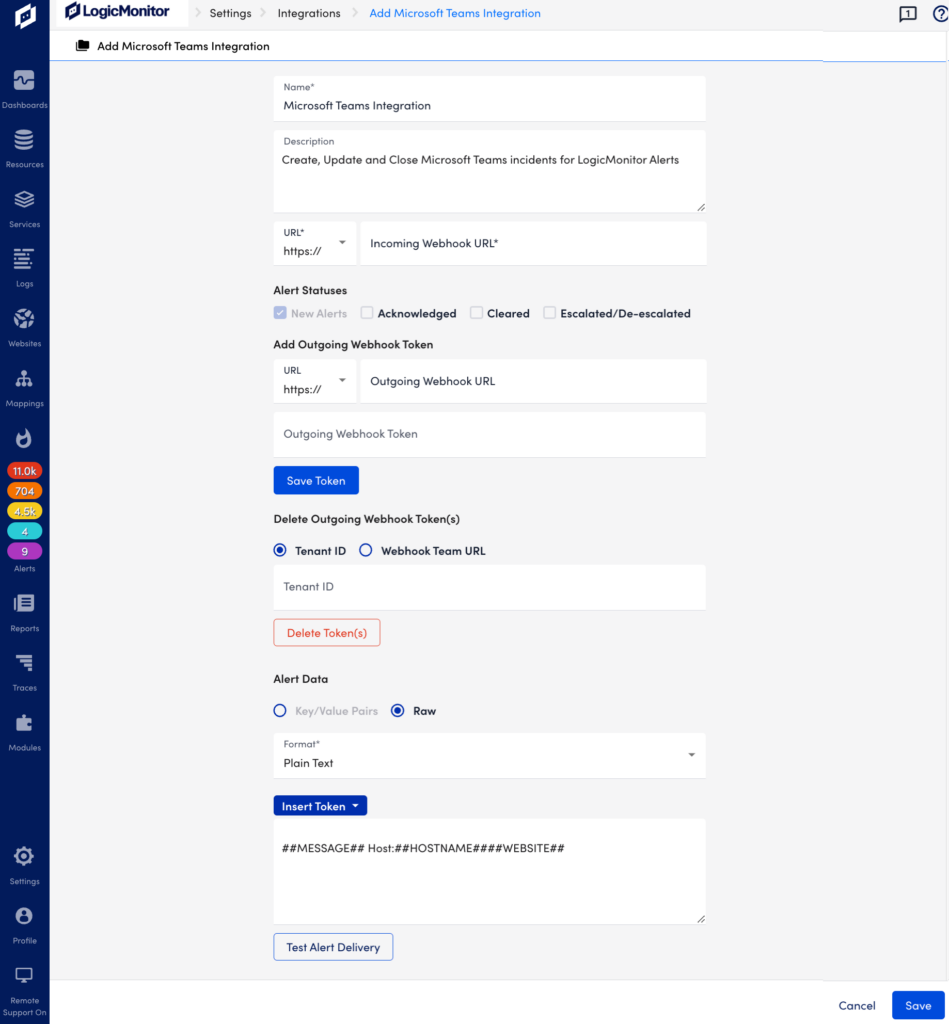
- MicrosoftTeams統合の名前と説明を入力します。
- 着信WebhookURL フィールドに、Microsoft Teams で作成した受信 Webhook URL を入力します。
警告: 必ず選択してください https:// ドロップダウン メニューから Webhook URL を入力するときに「https://」を削除します。 着信WebhookURL フィールド。
- 現在地に最も近い アラートステータス Microsoft Teams チャネルに送信したいと考えています。
注: 新しいアラート ステータスはデフォルトで有効になっていますが、現在のアラート ステータスの更新はオプションです (承認、クリア、エスカレーション/エスカレーション解除).
- チームが Microsoft Teams チャネルからのアラートを管理できるようにするには、次の情報を提供します。 送信Webhookトークンを追加する:
- 送信WebhookURL フィールドに、アラートを管理するMicrosoftTeamへのリンクを入力します。
- 発信Webhookトークン [フィールド]に、MicrosoftTeamsで送信Webhookを作成するときに生成したHMACセキュリティトークンを入力します。
- 選択 トークンを保存.
注: クリック トークンを保存 情報を保存し、設定から削除します。 環境に必要な数の送信Webhookトークンを追加できます。
- チームがアラートを管理できないようにするには、 送信 Webhook トークンを削除する、 以下をせよ:
- 発信WebhookチームのURL フィールドに、送信 Webhook の URL を入力します。
- 選択 トークンを削除します。
- アラートメッセージをカスタマイズしたい場合は、 アラートデータ選択 トークンを挿入をクリックし、アラート メッセージのカスタマイズに必要なトークンを選択します。 詳細については、「」を参照してください。 トークン 製品ドキュメントに記載されています。
注:
- アラート配信をテストする場合は、選択します アラート配信のテスト.
- 選択 Save.
MicrosoftTeamsアラート配信のテスト
- LogicMonitorで、次の場所に移動します 設定 > 統合。
- 選択 管理 AlertDeliveryをテストするMicrosoftTeams統合の場合。
- 選択 アラート配信のテスト.
アラートがMicrosoftTeamsチャネルに正常に投稿されたかどうかを示すダイアログが表示されます。
チームがアラートを管理できないようにする
- LogicMonitorポータルで、に移動します 設定>統合。
- 選択 管理 Microsoft Teams統合の場合、送信Webhookを削除します。
- 次のいずれかの操作を行います。
- 単一のチームがアラートを管理できないようにするには、[送信Webhookトークンの削除]の横にある開示の三角形をクリックして、次の手順を実行します。
- a。 発信WebhookのURLをに入力します 発信WebhookチームのURL フィールド。
- b。 クリック トークンを削除します。

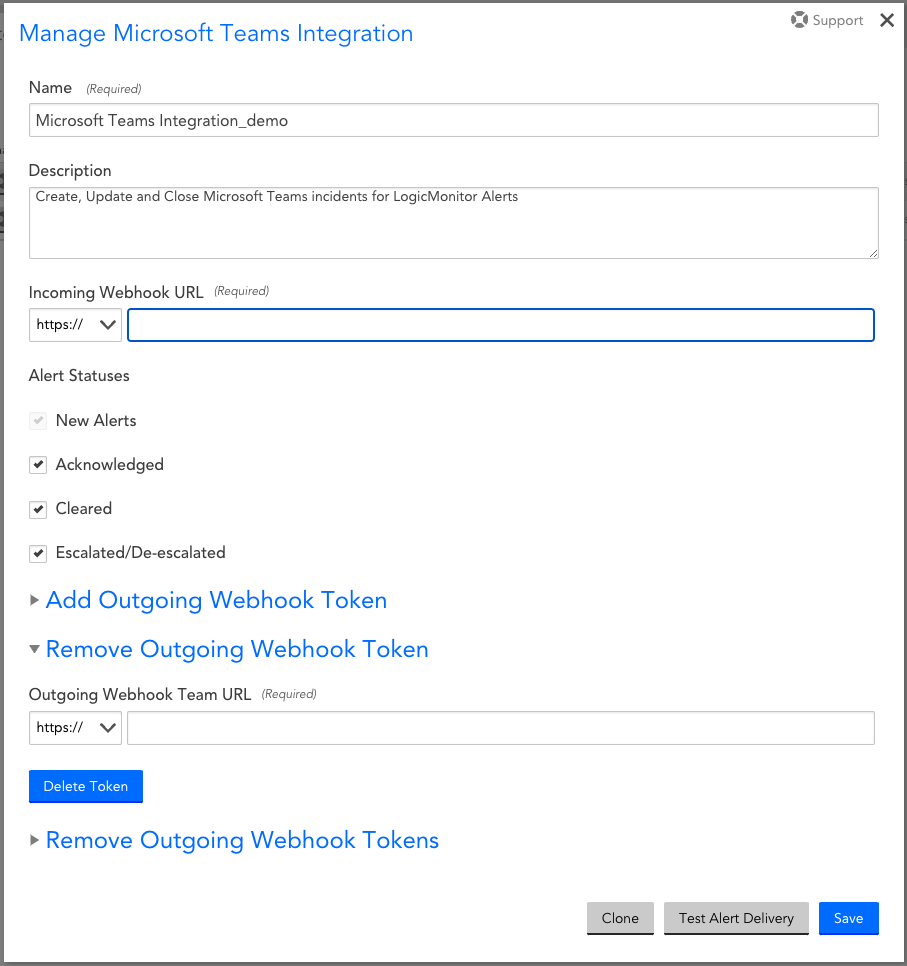
重要: ドロップダウンメニューから「https://」を選択し、Webhook URLを入力するときに「https://」を削除してください。 発信WebhookチームのURLフィールド.
- すべてのチームがアラートを管理できないようにするには、横にある開示の三角形をクリックします 送信Webhookトークンを削除する 次を実行します。
- a。 にテナントIDを入力します テナントID フィールド。
- b。 クリック トークンを削除します。

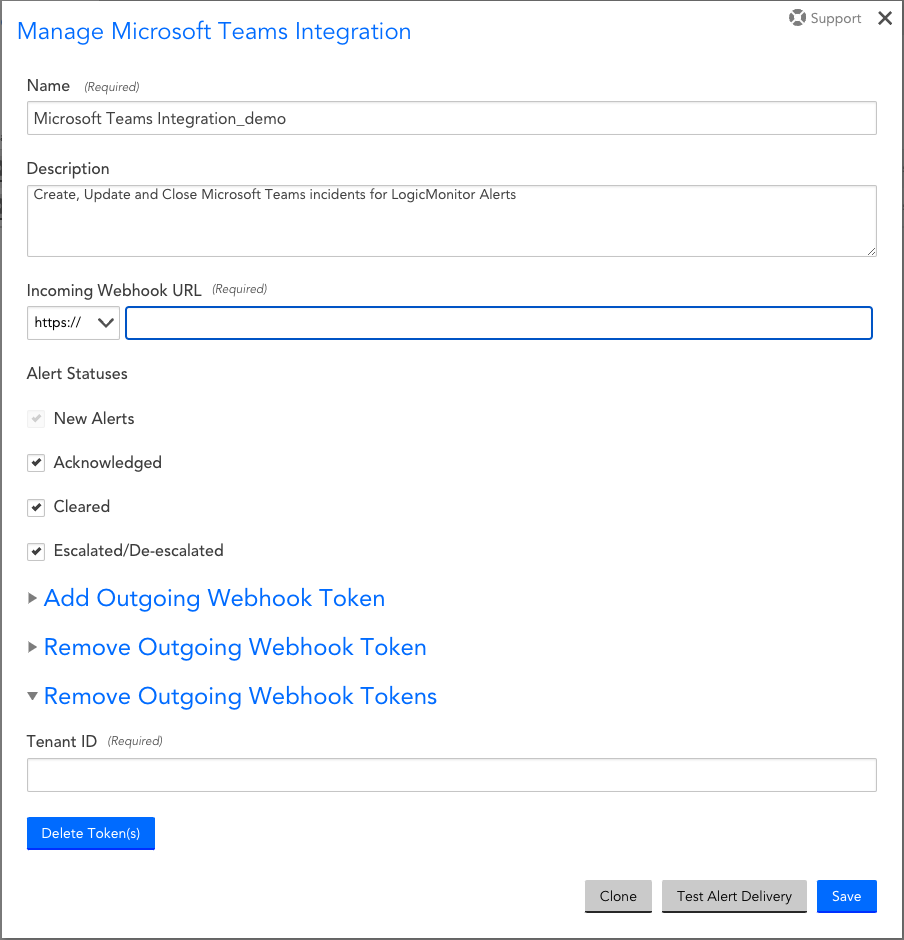
- 単一のチームがアラートを管理できないようにするには、[送信Webhookトークンの削除]の横にある開示の三角形をクリックして、次の手順を実行します。
- 保存します。
