GCP環境をLogicMonitorに追加する
最終更新日: 23 年 2023 月 XNUMX 日GCPアカウントをLogicMonitorに追加するには、次の手順を実行します。
要件
- GCPアカウントに登録されているアプリケーションのプロジェクトIDとサービスアカウントキー。
Note:開始する前にGoogle Cloud Platformポータルでサービスアカウントを作成して、権限の設定にプロジェクトIDとシークレットキーを使用できるようにすることをお勧めします。 詳細については、を参照してください。 GCPアカウントの設定.
- GCPAPIを有効にします。 見る GCPAPIを有効にする.
- GCPAPIをインポートします。 見る LogicModulesをインポートする.
Note:GCPアカウントを設定する前に、必ずLogicModulesをインポートしてください。 これにより、すぐに使用できるダッシュボードが確実に作成されます。
GCPAPIを有効にする
次のAPIが GCPコンソールで有効になっている 監視対象のLogicMonitorにGCP環境を追加する前に:
- コンピューティング エンジン API
- AppEngine管理API
- Google クラウド SQL API
- Google クラウド ストレージ API
- クラウド関数 API
- Cloud Resource Manager API **権限テストにのみ必要
GCPデータソースをLogicMonitorアカウントにインポートする
必ず最新のGCPデータソースをすべてアカウントにインポートしてください。 からデータソースをインポートできます 設定>データソース>追加> LogicMonitorリポジトリから.
さらに、最新のEventSourceをからインポートするようにしてください [設定]> [EventSources]> [追加]> [LogicMonitorリポジトリから]。
GCPサービスアカウントの設定
次の手順を実行して、LogicMonitorがGCPリソースの検出と監視に使用できるサービスアカウントを作成します。
1.にログインします 管理者アカウントを使用するGoogleCloudPlatform。
2.左側のパネルで、次の場所に移動します IAMと管理>サービスアカウント.
3。 クリック サービスアカウントを作成する ページの上部にあります。
4.名前と説明を入力し、を選択します 作成して続行.
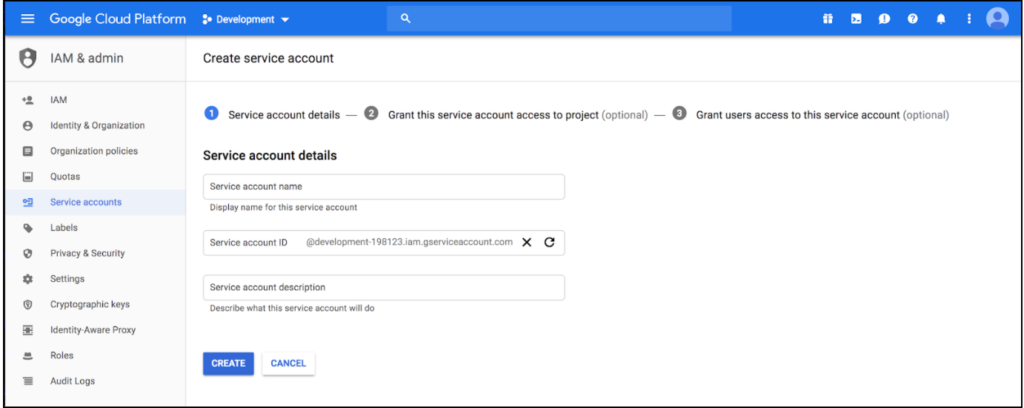
5.サービスアカウントの「閲覧者」権限を指定して、をクリックします Continue.
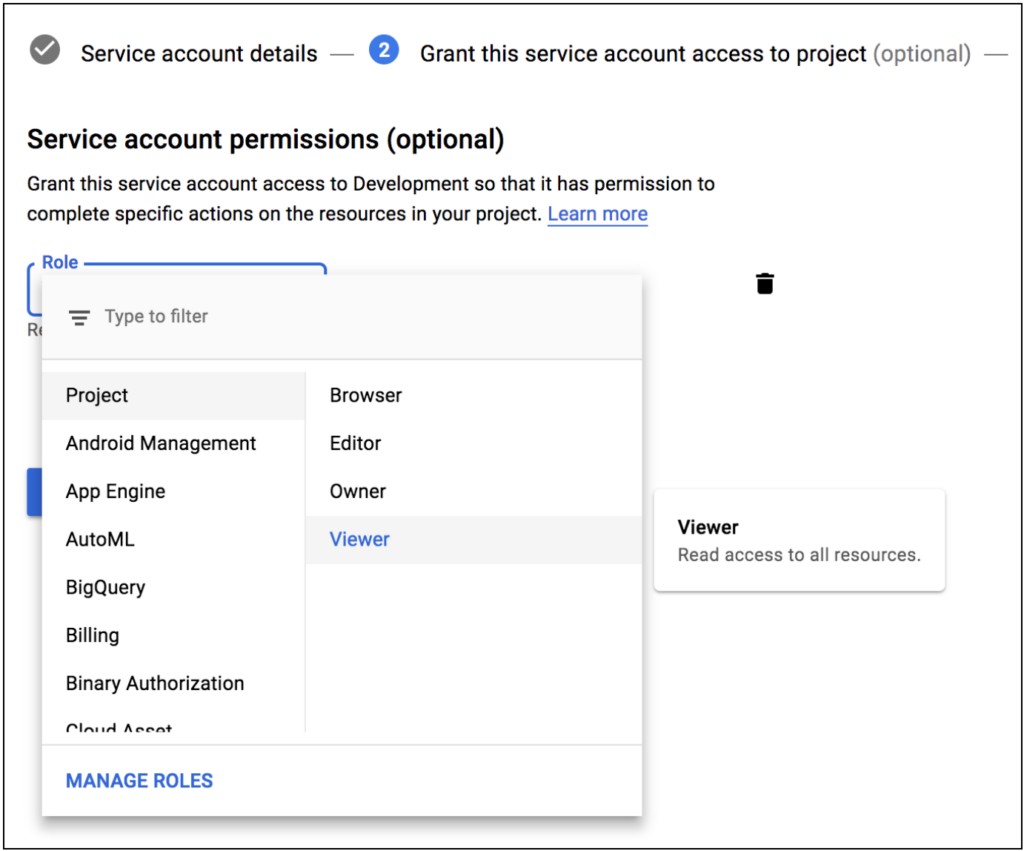
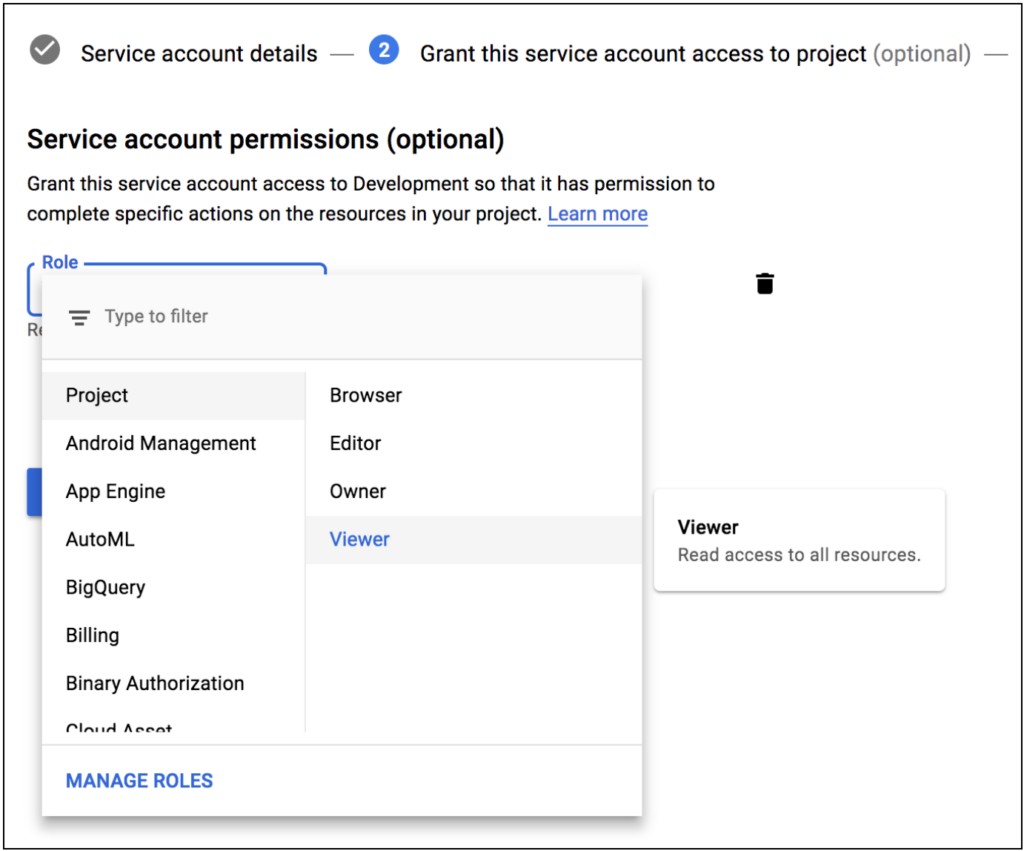
6. [サービスアカウントにプロジェクトへのアクセスを許可する]セクションで、[ キーの作成.
7.キータイプを次のように選択します JSONの をクリックし CREATE.
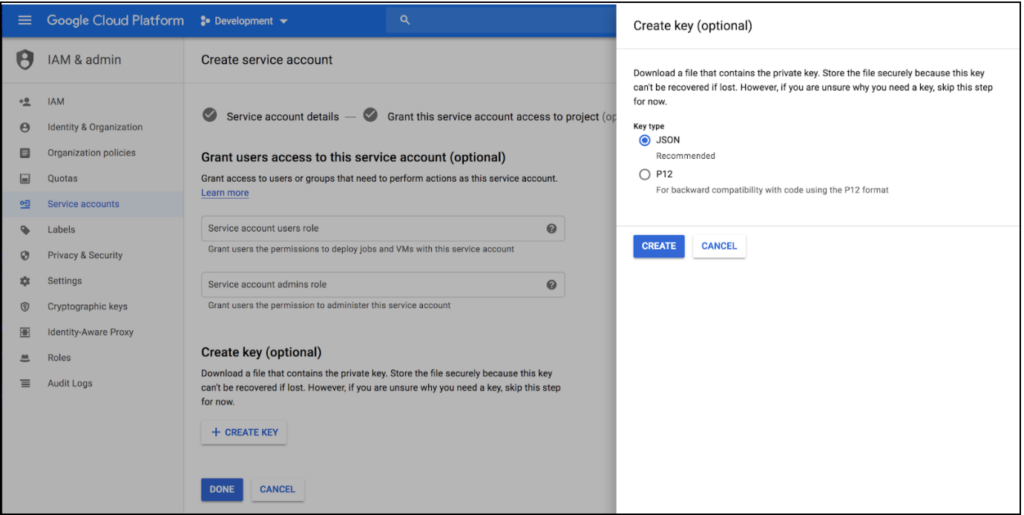
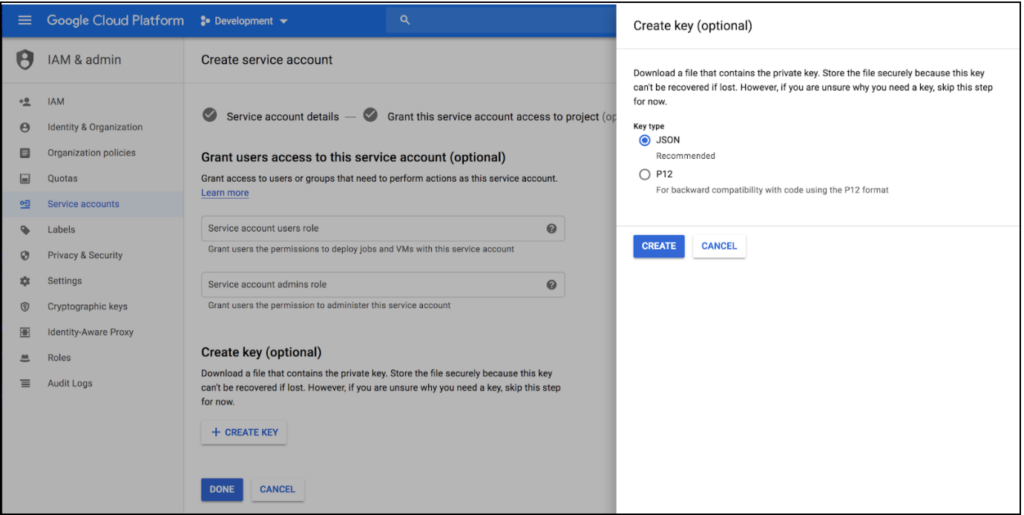
8.キーをダウンロードしました。
Note:LogicMonitorでGCPアカウントを設定する際に、プロジェクトID(GCPコンソールの上部のナビゲーションバーにあるプロジェクト名の横にあるドロップダウン矢印を選択すると表示されます)とともにキーをアップロードする必要があります。
GCPアカウントをLogicMonitorに追加する
GCPアカウントをLogicMonitorに追加するには、次の手順を実行します。
- GCP アカウントを LogicMonitor に追加します。 リソース > Add > クラウドアカウント.
2。 選択 GCP をクリックし Add.
3。 上の 名前 ページに、次の詳細を入力します。
- 名前 :(必須)GCPアカウントの名前を入力します。
- 説明:GCPアカウントの説明を入力してください。
- 親グループ:(必須)GCPアカウントを親グループに割り当てます。 デフォルトでは、ポータルのルートグループに割り当てられます。
- プロパティ: プロパティと値を定義します。
4. [権限]ページで、次の詳細を入力します。
- プロジェクトID: (必須)登録したアプリケーションのプロジェクトID。
- サービスアカウントキー: (必須)登録済みアプリケーションのサービスアカウントキー。
Note:この情報はあなたの Google Cloud Portal> IAMと管理者>サービスアカウント.
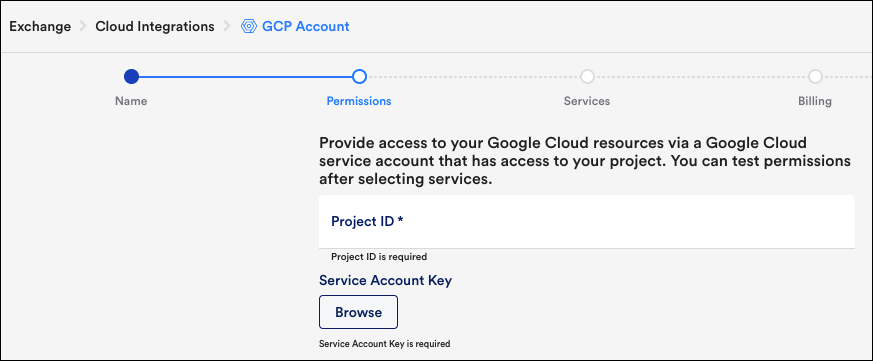
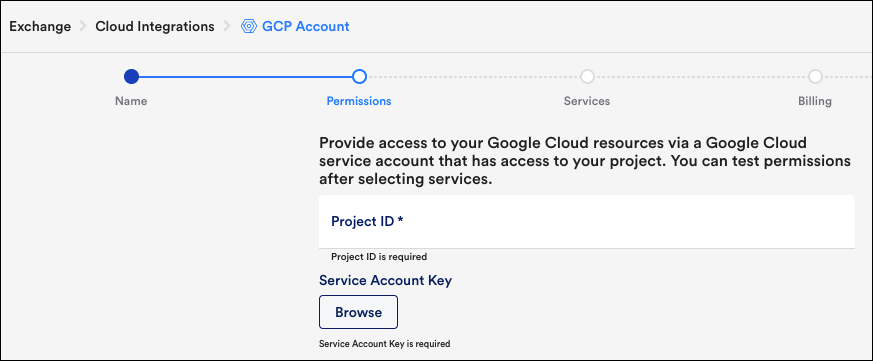
5。 クリック 次へ:サービス [サービス]ページで、監視するサービスを選択します。
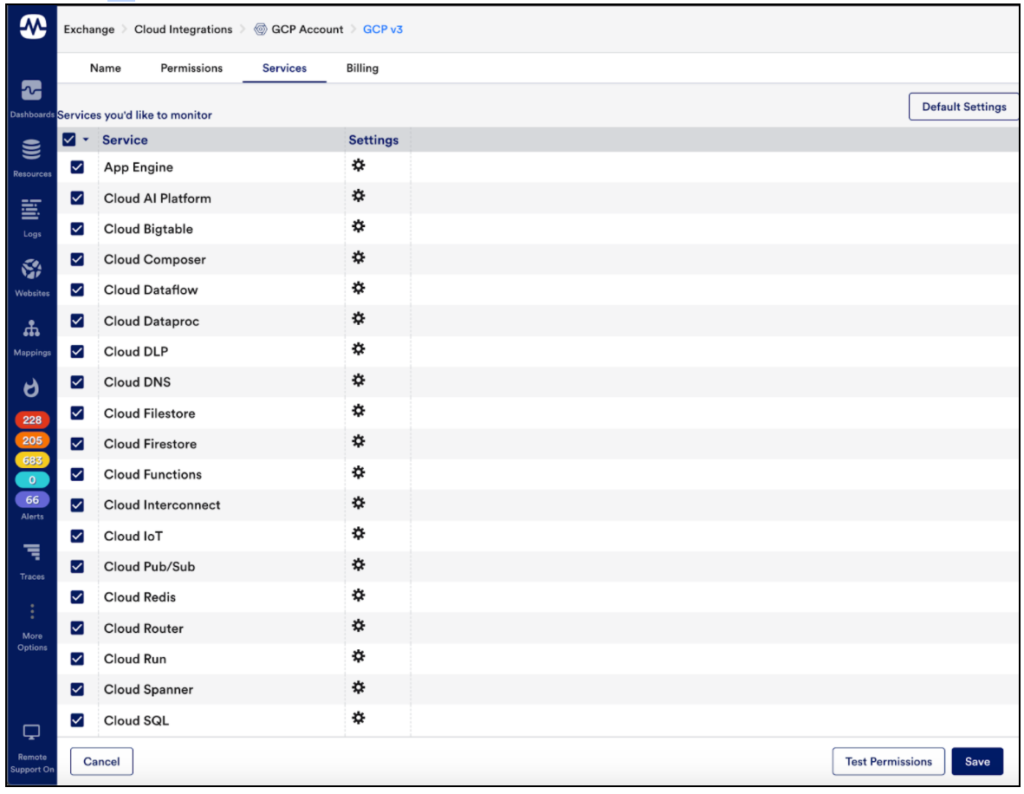
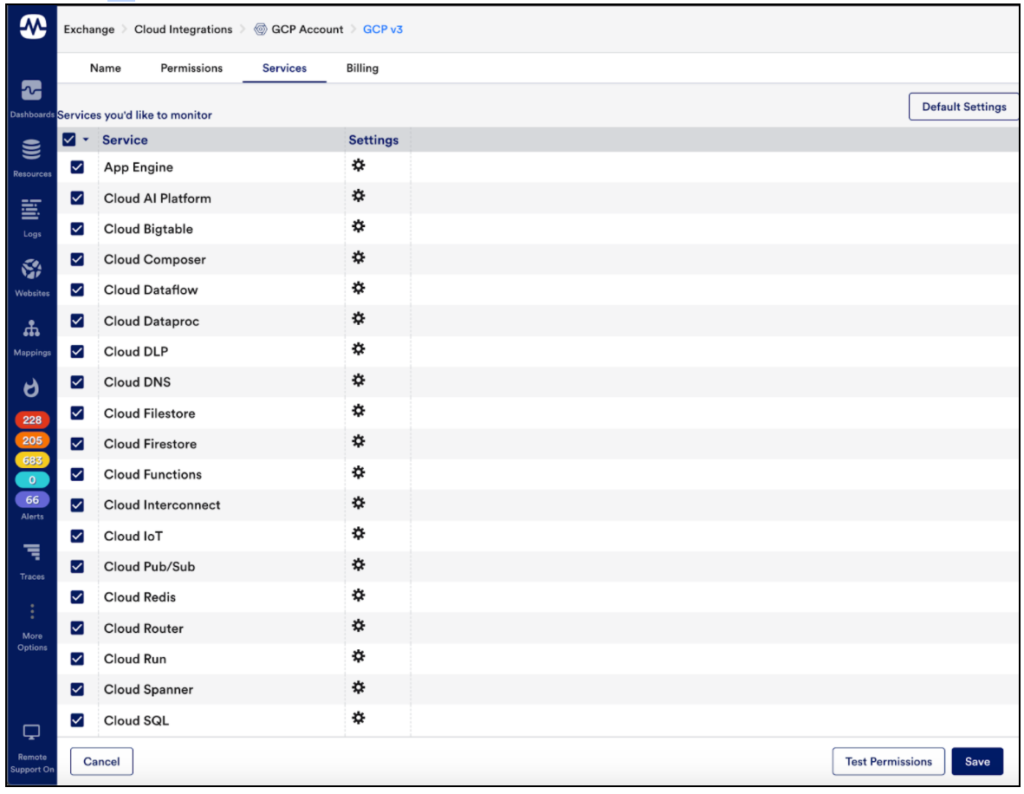
6。 クリック デフォルトの設定 サービスを構成します。 詳細については、を参照してください。 モニタリング用のGCPサービスの設定 のセクションから無料でダウンロードできます。
7。 クリック テスト権限.
8。 クリック 次へ:請求.
9。 上の 例として以下をご覧ください。 ページにBigQueryテーブルパス(table.id)を入力します。 詳細については、を参照してください。 GCP課金の監視.
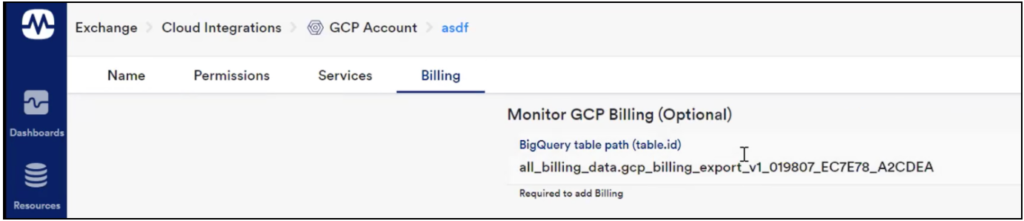
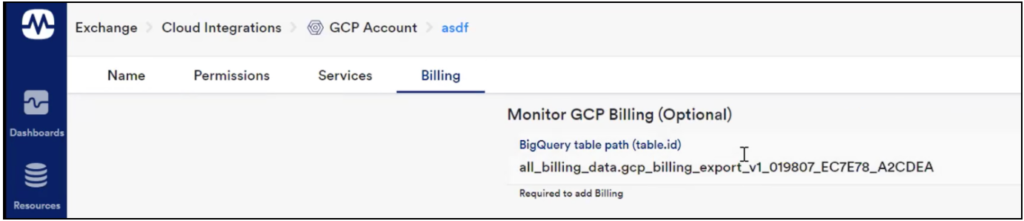
10。 クリック 請求を追加.
11。 クリック GCPリソースを表示.
GCPアプリケーションからリソースとダッシュボードを表示できるはずです。
モニタリング用のGCPサービスの設定
モニタリング用にGCPサービスを設定するには、次の手順を実行します。
1.ダイアログの[GCPサービス]セクションで、[ デフォルトの設定.
2. [デフォルト設定]ページで、[ グローバル設定.
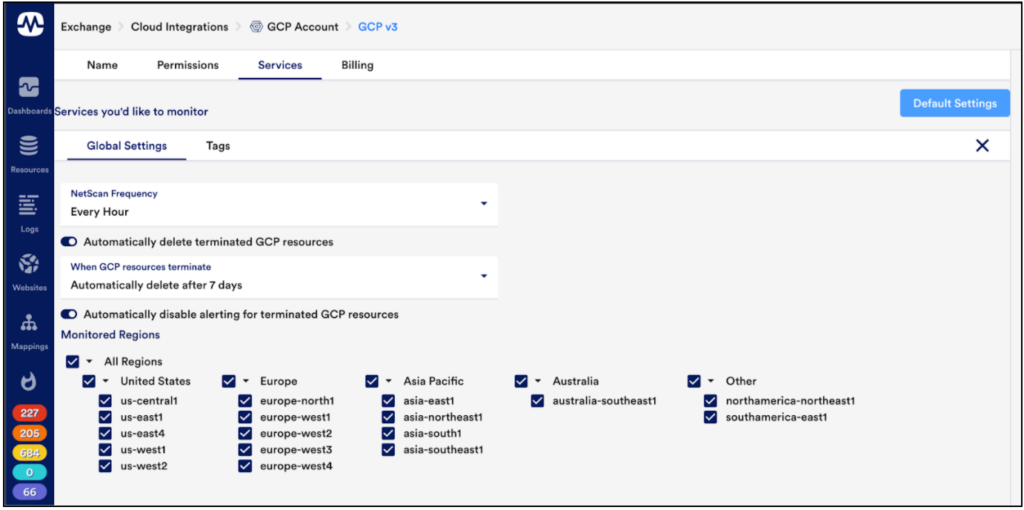
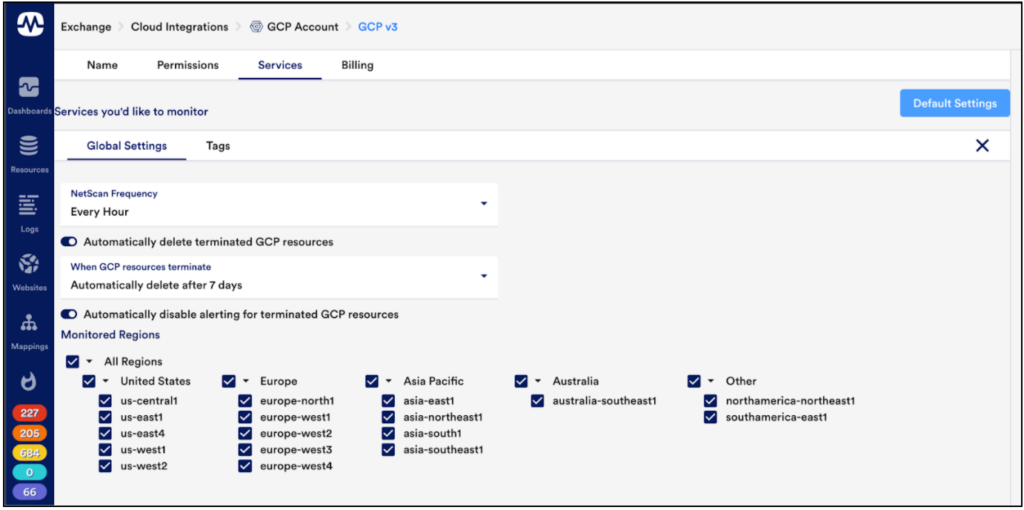
3。 から NetScan頻度 ドロップダウンリストで、NetScanをスケジュールするための優先頻度を選択できます。
4。 有効にする 終了したGCPリソースを自動的に削除する オプション、デッドインスタンスを自動的に削除します。
さらに、これをすぐに実行するか、インスタンスのデータが受信されない指定期間の後に実行するかを選択できます。
5。 有効にする 終了したGCPリソースのアラートを自動的に無効にする 終了したインスタンスのアラートを無効にすると、インスタンスが自動的に削除されるようにスケジュールされていない場合、インスタンスが終了するとアラートを受信しなくなります。
Note:LogicMonitorは、インスタンスが終了するとGCP Monitor APIデータ収集をインテリジェントかつ自動的に停止します。このオプションにより、Pingなどの従来のコレクターデータソースのアラートを受信しなくなります。
6。 の中に 監視対象地域セクション、監視する地域を選択できます。
7。 クリック タグ、特定のサービスの特定のGCPインスタンスのみを監視するには、GCPポータルからそれらのインスタンスにタグを付け、LogicMonitorでそのサービスにタグフィルターを適用できます。
注: タグフィルターを指定すると、フィルター条件を満たすGCPリソースのみがLogicMonitorアカウントに追加されます。 基準は次のとおりです。
- タグフィルターでglob式を使用できます(例:タグ値= prod *)。
- リソースには、包含操作で指定されたXNUMXつ以上のタグが含まれているが、除外タグは含まれていない場合に検出されます。
- タグフィルターでは大文字と小文字が区別されます。
