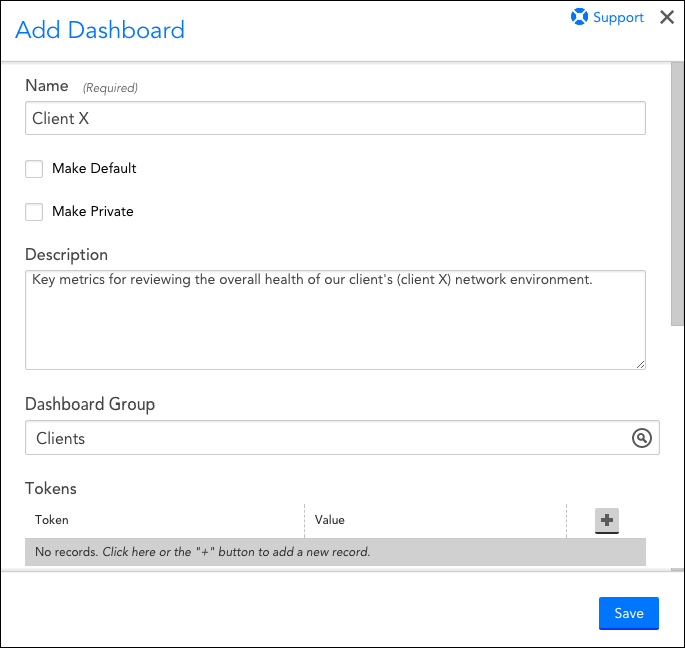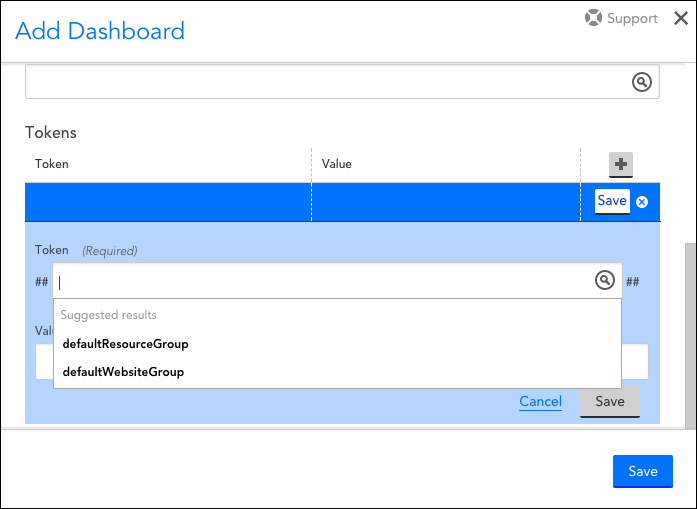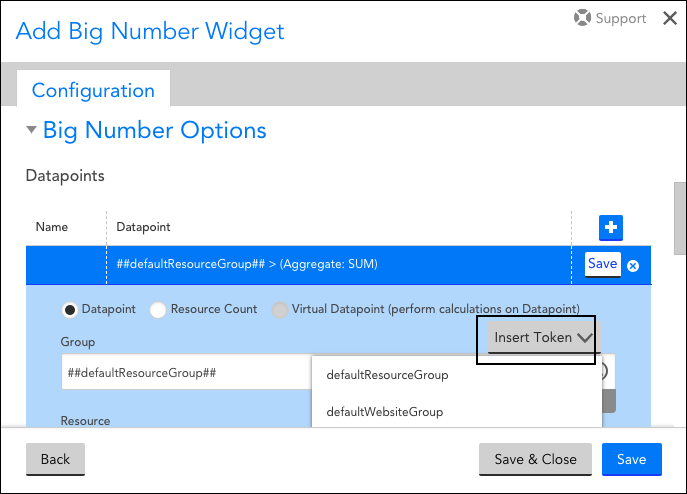ダッシュボードの作成
最終更新日: 20 年 2020 月 XNUMX 日ダッシュボードを使用すると、システムのカスタマイズされた戦略的なビューを作成して、ビジネスの管理に必要なデータを一目で確認できます。
新しいダッシュボードの作成を開始するには:
- 選択 ダッシュ 主要な左側のナビゲーションパネルから。
- その後、「メニュー」というタイトルの別のメニューオプションがそのすぐ下に表示されます。 このオプションをクリックして、ダッシュボードツリーを表示します。
- ダッシュボードツリーから、 追加| 新しいダッシュボード.
次に示す(および説明する)ように、[ダッシュボードの追加]ダイアログボックスが表示され、構成が必要ないくつかの設定が示されます。
名前と説明
最初のXNUMXつのテキストフィールドに、ダッシュボードの名前と説明を入力します。 ダッシュボード名には、にリストされている演算子と比較関数を含めることはできません。 複雑なデータポイント サポート記事。
デフォルトにする
このダッシュボードを、ダッシュボードページを開くたびに最初に表示されるダッシュボードにする場合は、 デフォルトにする オプションを選択します。
注: ユーザーアカウントにデフォルトのダッシュボードが設定されていない場合、ダッシュボードページを開くと、最後に表示したダッシュボードが最初に表示されます。
プライベートにする
新しいダッシュボードをユーザーアカウントのみが利用できるようにする場合は、 プライベートにする オプション。 多くのユーザーは、プライベートダッシュボードが、オンザフライの問題を調査したり、新しいウィジェットをテストしたりするための優れたスケッチパッドまたはテストの場になることに気付きます。 プライベートダッシュボードを作成する機能は、ユーザーに割り当てられた役割によって管理されます。
Status プライベートにする オプションが選択されていない場合、ダッシュボードがパブリックであることを暗黙的に意味します。 複数のユーザーが表示することを目的としたダッシュボードは、パブリックダッシュボードのままにする必要があります。 ユーザーが表示および管理するためにパブリックダッシュボードを使用できるかどうか(および使用できるかどうか)は、ユーザーに割り当てられた役割によって制御されます。
管理者は、すべてのユーザーのプライベートダッシュボードを表示、追加、および編集して、内部および外部の顧客向けのダッシュボードを作成できます。 すべてのダッシュボードへの管理者アクセスにより、トラブルシューティングと全体的なダッシュボード管理も容易になります。
グループ
新しいダッシュボードをダッシュボードグループに割り当てる場合は、グループの名前をに入力します グループ フィールド。 入力すると、このフィールドのドロップダウンメニューから便利に選択できるように、提案された結果が表示されます。 ダッシュボードをまだ存在しないグループに割り当てたい場合は、新しいグループの名前をに入力して、その場で新しいグループを作成できます。 グループ フィールドを選択し、提案された結果のリストから選択します。
ダッシュボードグループは、頻繁に一緒に確認するダッシュボードのセットがある場合、10を超えるダッシュボードがある場合、またはビューを割り当てて役割ごとに権限を管理する場合に役立ちます。
ダッシュボードをグループ化することにより、役割ベースのアクセス制御が大幅に簡素化されます。 ダッシュボードをグループに整理すると、ダッシュボードのドロップダウンをナビゲートしやすくなり、特定の概要を探すときに機能領域、デバイスタイプ、または顧客間を簡単に移動できます。
ダッシュボードトークンの使用
ダッシュボードトークンを使用すると、トークンの値を変更するだけで、単一のダッシュボードテンプレートをさまざまなデバイスまたはWebサイトグループに適用できます。 これは、複数のエンドユーザーまたはデータセンター/オフィスの場所に共通のダッシュボード設定を複製したい企業にとって特に便利です。
デフォルトのトークン
LogicMonitorは、XNUMXつのデフォルトトークンを提供します。 それらにアクセスするには、をクリックします + アイコンにカーソルを置き、 Next フィールド。 次に示すように、提案された結果として表示されます。
- ## defaultResourceGroup ##。 このダッシュボードに追加されたすべてのウィジェットは、デフォルトで、このトークンの値として指定されたデバイスグループからデータをプルします。 たとえば、マネージドサービスプロバイダー(MSP)が、各顧客のデバイスを「CustomerA_Devices」、「CustomerB_Devices」などの名前の独自のデバイスグループに編成したとします。 顧客Aの環境のパフォーマンスのみを反映するダッシュボードを作成するには、このトークンの値をデバイスグループ「CustomerA_Devices」に設定します。
- ## defaultWebsiteGroup ##。 このダッシュボードに追加されたすべてのウィジェットは、デフォルトで、このトークンの値として指定されたWebサイトグループからデータをプルします。 前の例を使用して、顧客AのWebサイトデータのみを表示するには、このトークン値をWebサイトグループ「CustomerA_Websites」に設定します。
注: これらのデフォルトトークンの一方または両方が確立された状態で新しいダッシュボードを保存したら、編集/管理モードでダッシュボードの設定に戻って、 既存のリソース/ウェブサイトグループフィールドを## defaultResourceGroup ##および/または## defaultWebsiteGroup ##トークンで上書きします オプション。 このオプションをオンにすると、ウィジェット定義に設定されている既存の値がこれらのデフォルトトークンに自動的に置き換えられます。 これは、顧客やデータセンターの場所などで繰り返し使用できるように、既存のダッシュボードをテンプレート化する場合に特に便利です。
カスタムトークン
XNUMXつのデフォルトトークンに加えて、「+」アイコンを選択してカスタムトークンを追加できます。
デフォルトのトークンとは異なり、カスタムトークンの「値」はルックアップフィールドではなく、テキスト入力です。 そのため、カスタムトークンの値は任意の文字列にすることができます。 カスタムトークンの主な使用例は、ダッシュボードのクローンを作成した後、新しい顧客データの入力を容易にすることです。
前の例を続けて、MSPが顧客Aのダッシュボードを顧客Bで使用するために複製したとします。そして、このダッシュボードには、顧客AのサーバーのXNUMXつの残りのCPUを表示するテーブルウィジェットがあります。 MSPがすべてのデバイス(例:CustomerName.server)に標準化された命名戦略を使用した場合、ダッシュボードにカスタムトークン(例:## CustomerName ##)を追加し、これが適用される顧客の名前として値を定義できます。ダッシュボードは専用です(この場合、顧客A)。 次に、テーブルウィジェットのデバイスフィールドで、## CustomerName ##。serverを使用します。 戦略的には、これは、MSPが顧客Bのこのダッシュボードのクローンを作成した後、顧客Bのデータを入力するために必要なのは、ダッシュボードの[ダッシュボードの管理]ダイアログボックスの## CustomerName ##の値を顧客Bの名前に置き換えることだけです。 。
ウィジェットでのトークンの使用
ダッシュボードの「管理」ダイアログで定義されたトークンは、ダッシュボードに追加される各ウィジェットのフィルターとして機能します。 その結果、## defaultResourceGroup ##の値としてデバイスグループを指定すると、ウィジェットを構成するときに、そのグループに存在するデバイスまたはクラウドリソースのみが「リソース」ルックアップに表示されます。
ウィジェットの値を選択するときに、デフォルトまたはカスタムトークンの挿入を支援するため グループ、 リソース, リソースデータソースまたは データポイント フィールド、 トークンを挿入 ドロップダウンには、このダッシュボードに定義したすべてのトークンが表示されます。
注: ウィジェットフィールドでダッシュボードトークンを参照するときは、大文字と小文字が区別されることに注意してください。 トークンの大文字と小文字が一致しないフィールドは、ウィジェットエラーになる可能性があります。