スラック統合
最終更新日: 15 年 2023 月 XNUMX 日LogicMonitorは、Slack用のLogicMonitorアプリを介して、Slack用のすぐに使えるアラート統合を提供します。 LogicMonitorとSlackの統合は双方向であり、次の機能をサポートします。
- LogicMonitorアラート通知をSlackにルーティングする
- Slackからのアラートを表示して確認する
- アラートをトリガーするリソースをSlackからのスケジュールされたダウンタイム(SDT)に配置します
- SlackからLogicMonitorでアラートを開く
- アラートがSlackまたはLogicMonitorからSlackにルーティングされる条件(アラートルール、エスカレーションチェーン、受信者グループ)を構成します
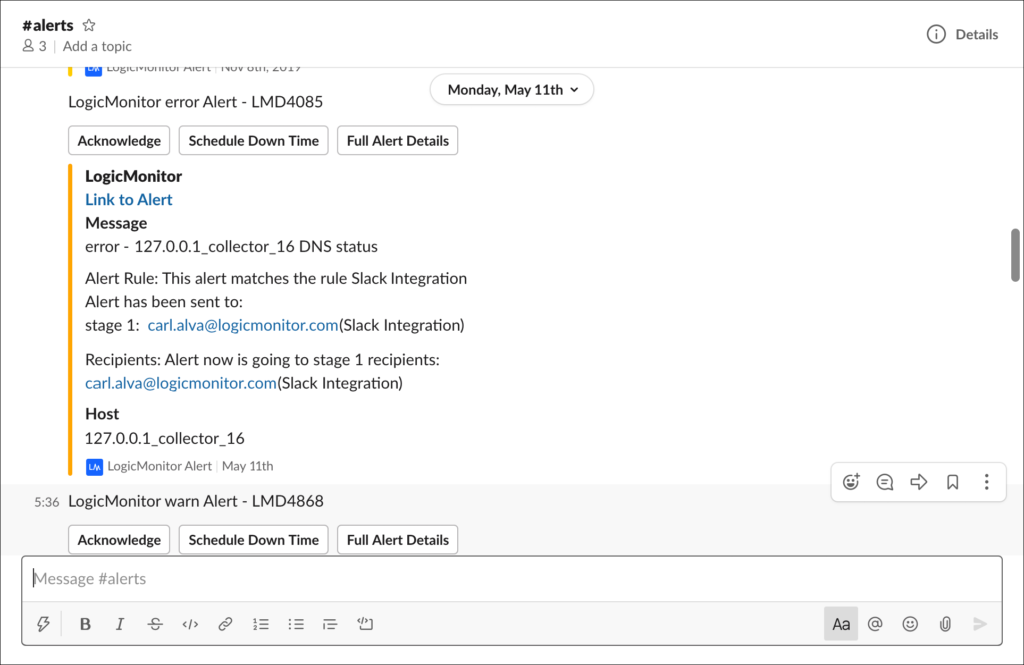
Slack用のLogicMonitorアプリのセットアップ
Slack用のLogicMonitorのアラート統合ソリューションのセットアップには、次のXNUMXつの主要なステップが含まれます。
Slackアプリのインストールと構成
Slack用のLogicMonitorアプリのインストールと構成は、LogicMonitorポータルまたはSlackワークスペースから開始できます。
注: LogicMonitorユーザーは、Slack統合のあらゆる側面を構成するために、統合の管理レベルの権限を持っている必要があります。 このレベルの権限の詳細については、を参照してください。 役割.
LogicMonitorからのインストールと構成
次の手順に従って、LogicMonitor内からSlack用のLogicMonitorアプリのインストールと構成を開始します。
- LogicMonitorで、次の場所に移動します 設定 > インテグレーション.
- 選択 Addを選択します。 新しい統合を開始 ペインが表示されます。

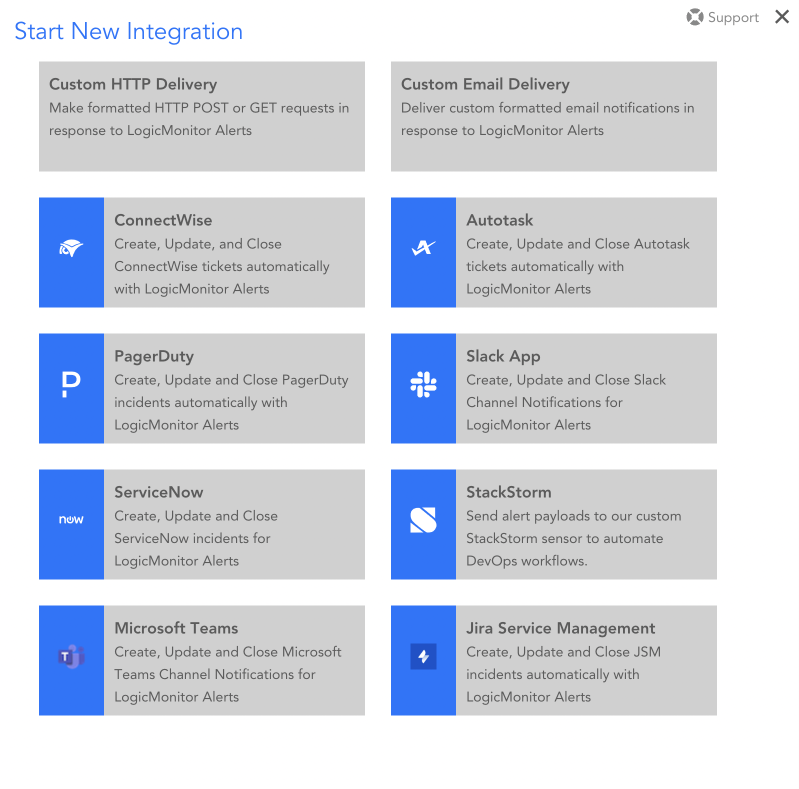
- 選択 Slack アプリを選択します。 Slack-2 統合の追加 ダイアログボックスが表示されます。

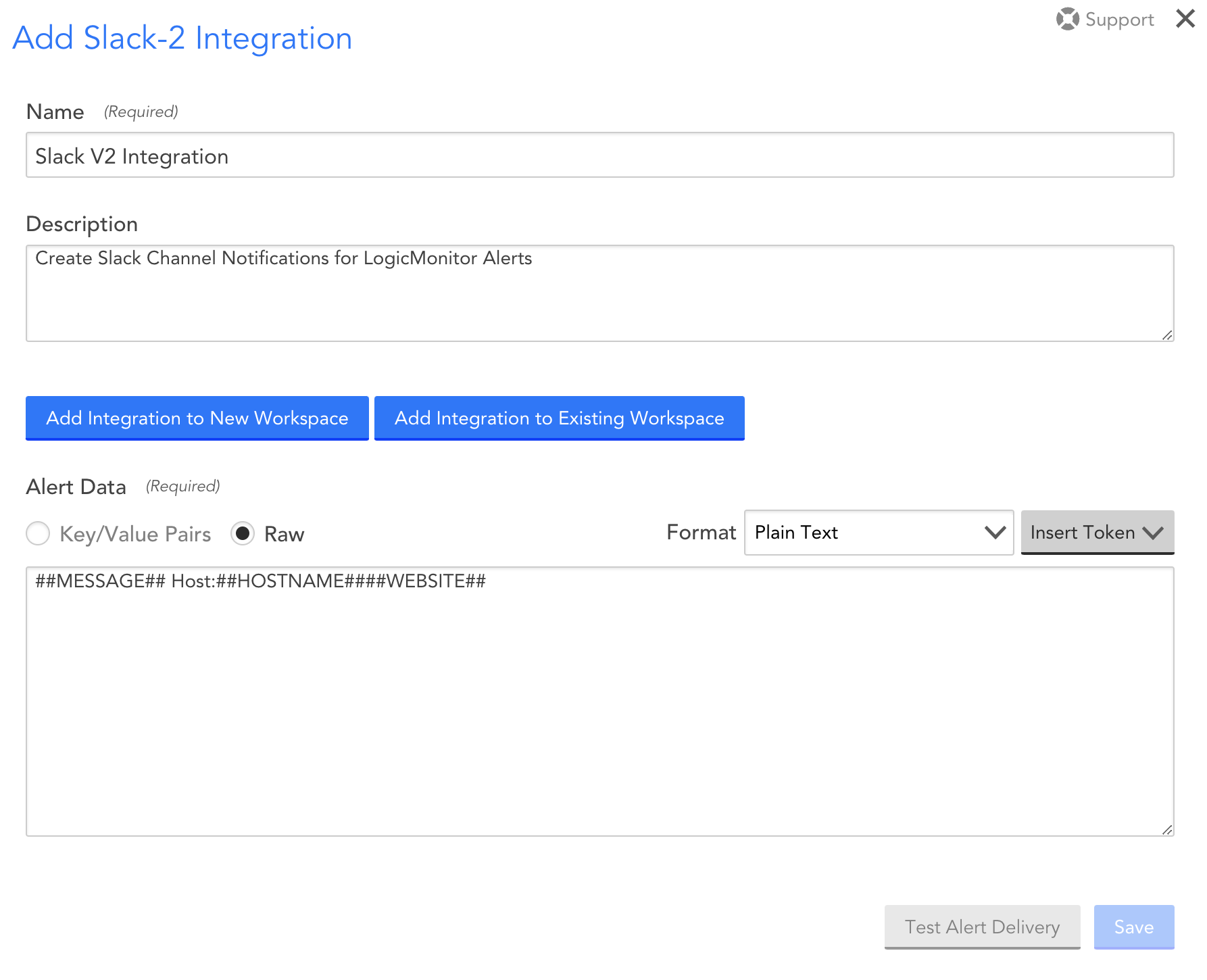
- Slack 統合の一意の名前と説明を入力します。 入力する値 名前 統合のリストに表示されます。
注: 着信 Webhook URL のプロンプトを表示する構成ダイアログ ボックスが表示されている場合は、LogicMonitor の従来の Slack 統合ソリューションの構成ダイアログ ボックスを表示しています。 CSM に連絡して、新しいベータ版の Slack 統合がポータルで有効になっていることを確認してください。
- 次のオプションのいずれかを選択して、LogicMonitor アプリをインストールおよび構成します。
- 新しいワークスペースに統合を追加する まだアプリがインストールされていない Slack ワークスペースに LogicMonitor アプリをインストールして構成します。
- 既存のワークスペースに統合を追加する LogicMonitor アプリが既にインストールされている Slack ワークスペースに追加のチャネル統合を作成します。 Slack ワークスペースの追加の統合の構成について詳しくは、 追加のSlackチャネルの構成 このサポート記事のセクション。
- Slack ワークスペースに対する権限のレベルに応じて、次の Slack オプションが表示されます。
- アプリを Slack ワークスペースにインストールする権限がある場合は、 次を許可します。 ボタンをクリックして、LogicMonitorアプリにSlackワークスペースへのアクセスを許可し、次の手順に進みます。
- アプリを Slack ワークスペースにインストールする権限がない場合は、メモを入力して をクリックします。 送信 Slackアプリマネージャーにインストールの承認をリクエストします。 許可が与えられたら、この一連の手順を再度開始します。
注: 複数のワークスペースのメンバーであり、LogicMonitor が最初に表示するワークスペース以外のワークスペースを選択する必要がある場合は、右上隅のドロップダウンを使用して別のワークスペースを選択 (またはログイン) します。 したがって、LogicMonitor アプリが既にインストールされているワークスペースにアプリをインストールできます。 インストール (この場合は再インストール) は通常どおり続行されますが、LogicMonitor アプリが既にインストールされているワークスペースの統合を作成する場合は、[既存のワークスペースに統合を追加] ボタンを選択することをお勧めします。
- 追加の構成が利用できるようになったLogicMonitorにリダイレクトされます。

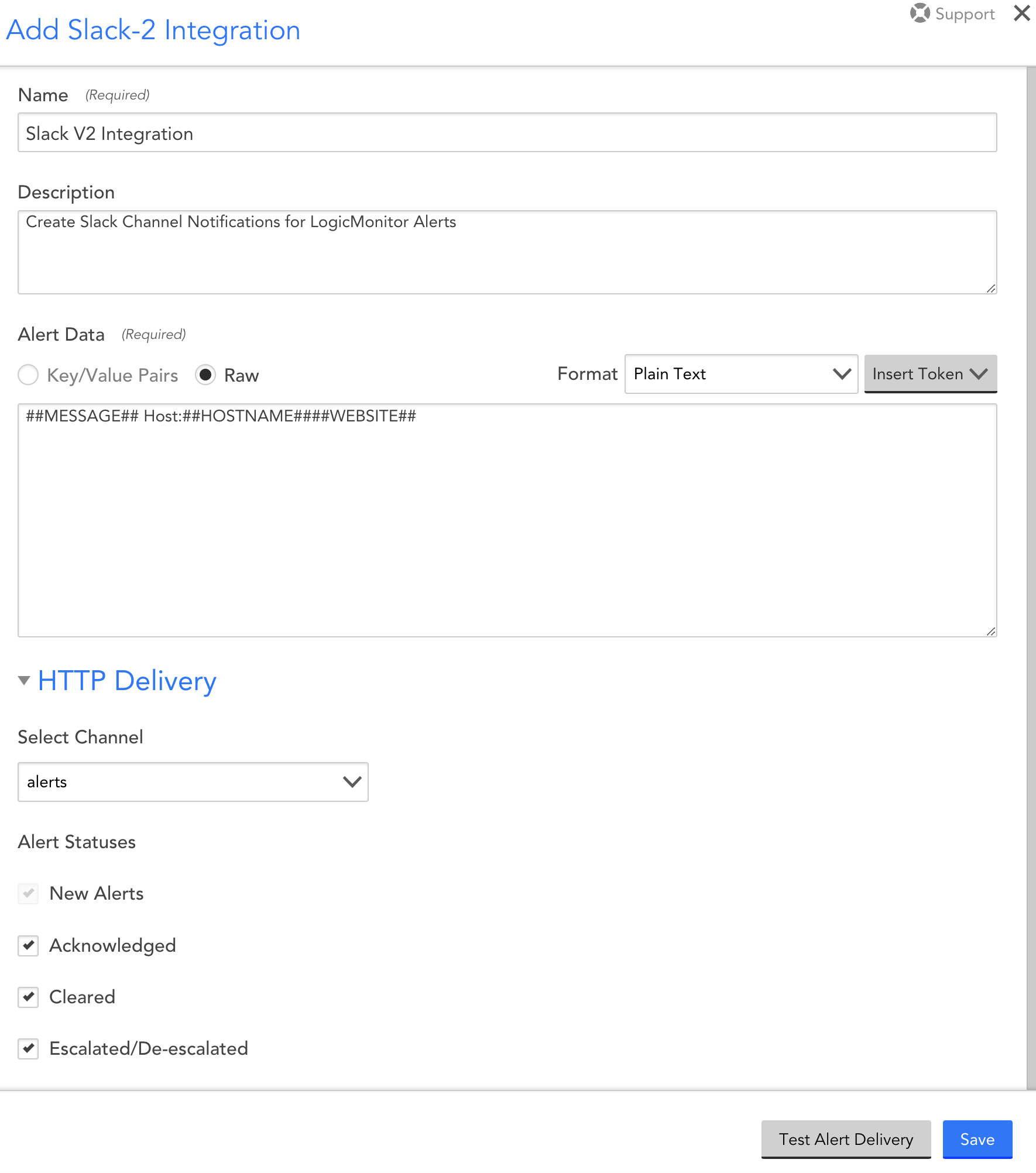
- アラートデータ選択 トークンを挿入をクリックし、アラート メッセージをカスタマイズするために必要なトークンを選択します。 トークンの詳細については、次を参照してください。 トークン.
注:
- アラート データ メッセージにはプレーン テキスト形式のみを使用できます。
- [アラート データ] セクションに追加するトークンの順序によって、アラート メッセージが Slack でどのように表示されるかが決まります。
- 現在地に最も近い HTTP配信 インシデントを作成、更新、クローズするための HTTP Post リクエストをフォーマットして送信するセクション。
デフォルトでは、LogicMonitor は、次のアラート ステータスごとに XNUMX つずつ、合計 XNUMX つの異なる HTTP リクエストを事前設定します。- 新しいアラート(アクティブ)
- 確認済みアラート(確認済み)
- クリアされたアラート(クリア済み)
- エスカレーションされたアラート(エスカレートされた)
- ノーザンダイバー社の 選択 チャネル ドロップダウン メニューで、LogicMonitor アラート通知がルーティングされる Slack チャネルを選択します。 ドロップダウンから最初に利用できるのは公開チャンネルのみです。 セットアップが完了したら、パブリック チャネルをプライベート チャネルに変更でき、ここでオプションとして保持されます。
注: LogicMonitor と Slack チャネルの Slack 統合レコードの間には XNUMX 対 XNUMX の関係があります。 アラート通知を Slack ワークスペースの複数のチャネルに送信できるようにするには、追加の統合レコードを作成する必要があります。 詳細については、 追加のSlackチャネルの構成 このサポート記事のセクション。
- Slack にルーティングするアラート ステータスを選択します。 新しいアラートの受信は必須ですが、現在のアラート ステータスの更新 (エスカレート/エスカレート解除、確認済み、クリア) はオプションです。
注: リクエストごとに、HTTP リクエストをトリガーするアラート ステータスを選択できます。 要求は、新しいアラート (ステータス: アクティブ) のために送信され、アラートの確認 (ステータス: 確認済み)、クリア (ステータス: クリア済み)、およびエスカレーション/エスカレーション解除/メモの追加 (ステータス: エスカレート済み) のために送信することもできます。 エスカレートされたステータスが選択され、アラートにメモが追加された場合、アラートがアクティブかクリアかに関係なく、更新要求が送信されます。 エスカレートされたステータスが選択されておらず、アラートにメモが追加されている場合、リクエストは送信されません。
- 選択 Save.
注: [アラート配信のテスト] ボタンは、最初の LogicMonitor アプリのインストール プロセスが完了するまで操作できません。 新しい統合に合成アラート通知を送信する場合は、最初の作成後にレコードを編集モードで開きます。 で説明したように Slack統合のテスト このサポート記事のセクションでは、いつでもこのダイアログに戻ってテストを開始できます。
Slackからのインストールと構成
Slack内からLogicMonitorアプリのインストールと構成を開始するには、次の手順に従います。
- Slack App Directoryから、LogicMonitorアプリをワークスペースにインストールします。
- Slackワークスペースに対する権限のレベルに応じて、Slackは次のいずれかのオプションを提供します。
- Slackワークスペースにアプリをインストールするために必要な権限がある場合は、 次を許可します。 ボタンをクリックして、LogicMonitorアプリにSlackワークスペースへのアクセスを許可し、次の手順に進みます。
- Slackワークスペースにアプリをインストールするために必要な権限がない場合は、メモを入力して[ 送信 Slackアプリマネージャーにインストールの承認をリクエストします。 許可が与えられたら、この一連の手順を再度開始します。
- Slackワークスペースにリダイレクトされます。 ダイレクトメッセージが待機している左側のメニューからLogicMonitorアプリを開きます。 クリック 始める ダイレクトメッセージのボタンをクリックして、アラート統合を構成します。

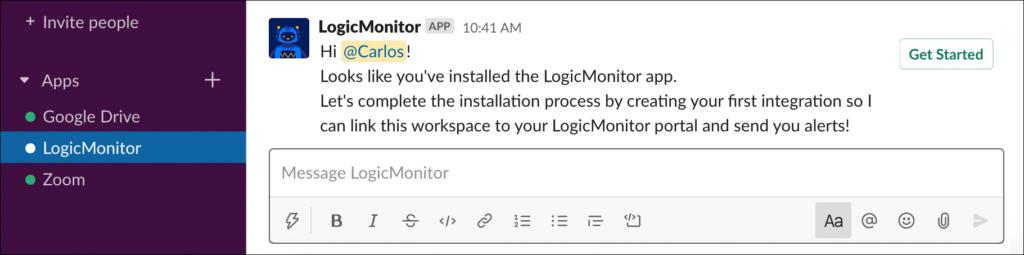
注: このダイレクトメッセージは、前のインストール手順を実行したSlackユーザーのみが利用できます。
- [インストールの完了]ダイアログで、LogicMonitorポータルの名前をに入力します。 ポータル名 フィールド。 ポータル名は、LogicMonitor URLの最初の部分にあります(たとえば、https://ポータル名.logicmonitor.com)。

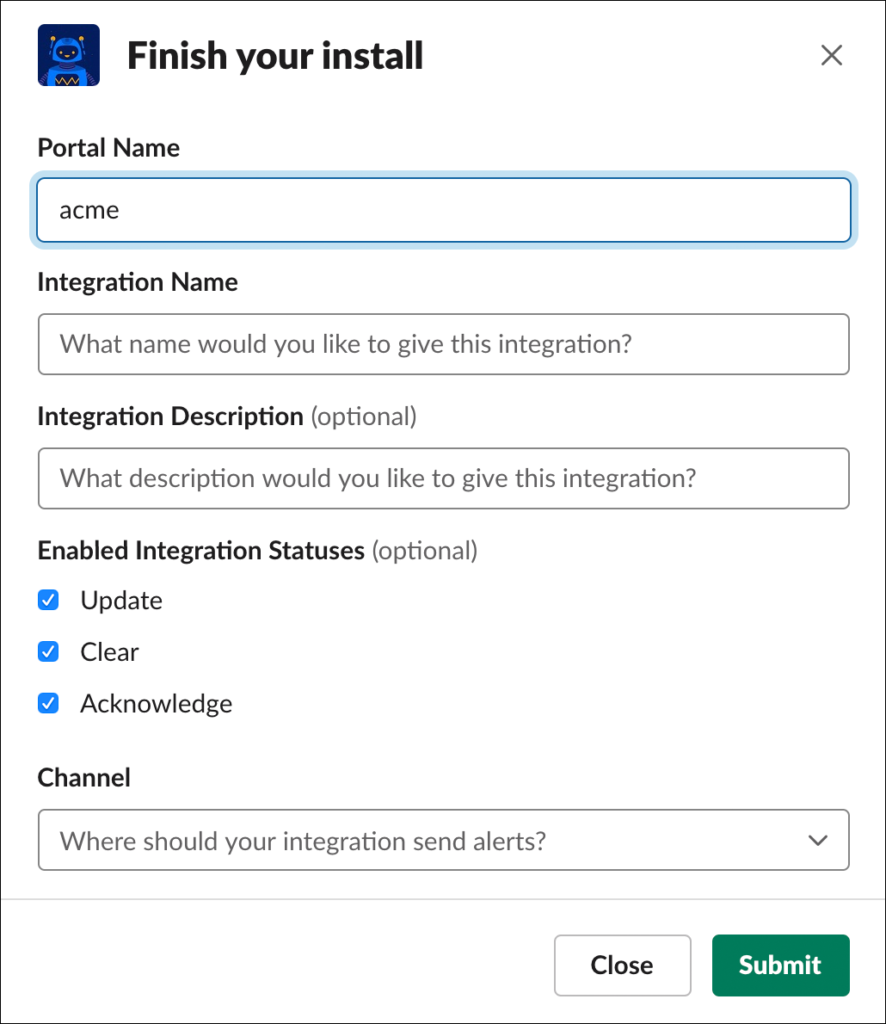
- 統合名 & 統合の説明 フィールドに、Slack統合の一意の名前と説明を入力します。 ここに入力された名前は、LogicMonitor内の結果の統合レコードのタイトルとして使用されます。
- Slackにルーティングするアラートステータスを確認します。 ここでは選択のために表示されていない新しいアラートは必須であり、デフォルトでは統合の一部ですが、現在のアラートステータス(エスカレーション/デエスカレーション、確認済み、クリア)の更新はオプションであり、無効にすることができます。
- ノーザンダイバー社の チャネル フィールドのドロップダウンメニューで、LogicMonitorアラート通知がルーティングされるSlackチャネルを選択します。
- 送信 ボタン。 SlackのLogicMonitor統合レコードが正常に作成されたことを示す新しいメッセージが表示されます。 この新しいレコードは、次の場所に移動してLogicMonitorで表示および編集できます。 設定| 統合.

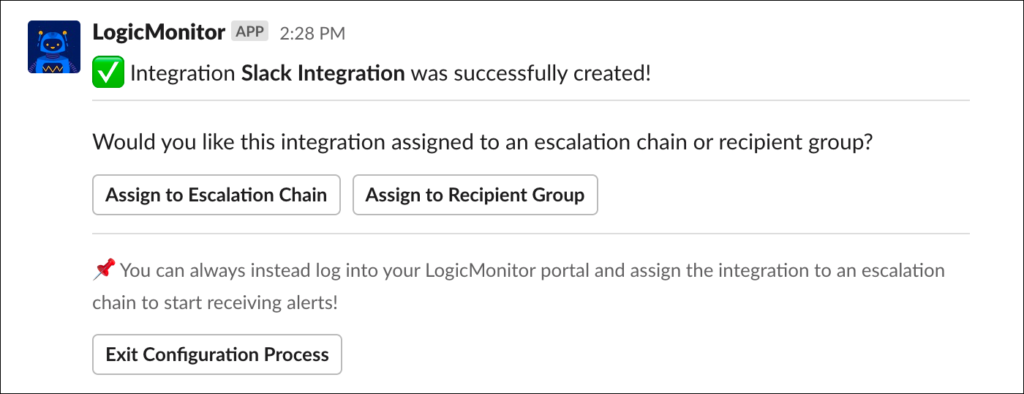
成功メッセージでは、オプションでアラートルーティング条件の構成を開始するように求められます。これにより、統合に関連付けられているSlackチャネルに配信されるアラートが決まります。 このワークフローは後で(LogicMonitorポータルを介して)構成できるため、[]をクリックしていつでもこれらの構成を終了するオプションがあります。 構成プロセスを終了します
Slackからアラートルーティング条件の構成を開始する場合は、このダイアログからXNUMXつのオプションがあります。
- 受信者グループに割り当てます。 A 受信者グループ は、複数のアラート配信受信者を保持する単一のエンティティです。 受信者グループは、さまざまな種類のアラートについて同じ受信者グループを繰り返し参照するときに、時間を節約するショートカットとして使用することを目的としています。 アラートを受信者グループにルーティングするために、Slack統合を受信者グループのメンバーにする必要はありません。 Slackへのアラート配信を他のアラート受信者とグループ化することに意味がない場合は、オプションでエスカレーションチェーンから統合を直接参照できます。 ただし、受信者グループがSlack統合に意味がある場合は、新しいSlack統合を新規または既存の受信者グループのメンバーとして追加できます。 以下を参照してください Slack統合を受信者グループに割り当てる 詳細については、このサポート記事のセクションを参照してください。
- エスカレーションチェーンに割り当てます。 An エスカレーションチェーン アラートを通知する受信者とその順序を決定します。 Slackから、新しいSlack統合を既存のエスカレーションチェーンのステージとして追加することも、新しいエスカレーションチェーンを作成することもできます。 以下を参照してください Slack統合をエスカレーションチェーンに割り当てる 詳細については、このサポート記事のセクションを参照してください。
Slack統合を受信者グループに割り当てる
アラートを受信者グループにルーティングするために、Slack統合を受信者グループのメンバーにする必要はありません。 Slackへのアラート配信を他のアラート受信者とグループ化することに意味がない場合は、オプションでエスカレーションチェーンから統合を直接参照できます。 受信者グループの背後にあるロジックの詳細については、を参照してください。 受信者グループ.
ただし、受信者グループがSlack統合に意味がある場合は、次の一連の手順に従って、新しいSlack統合をメンバーとして新規または既存の受信者グループに追加します。
- 受信者グループに割り当てる ボタンをクリックして、受信者グループの構成を開始します。
- このSlack統合をメンバーとして既存のグループに追加するのか、それとも新しい受信者グループを作成するのかを指定します。

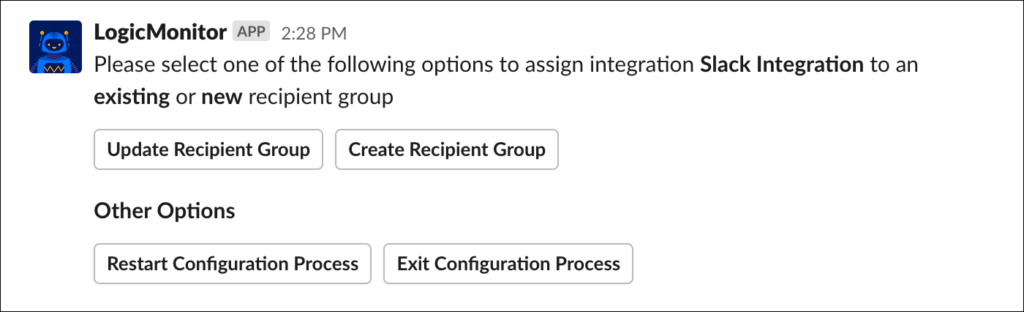
- 受信者グループを更新します。 この統合をメンバーとして既存の受信者グループに追加するには、 受信者グループを更新する ボタンをクリックし、表示される[受信者グループの更新]ダイアログで、表示されたドロップダウンから受信者グループを選択します。 Slackは、ドロップダウンメニューをアルファベット順にリストされた100の選択肢に制限します。 この制限のために目的の受信者グループが存在しない場合は、下のフィールドにその名前を直接入力できます。
注: この統合を既存の受信者グループに追加することにより、その受信者グループにルーティングするように現在構成されているすべてのエスカレーションチェーンが、Slack統合への配信を自動的に開始します。 これは、追加のアラート配信構成が必要ない場合があることを意味します。
- 受信者グループを作成します。 この統合をメンバーとして新しい受信者グループに追加するには、[ 受信者グループを作成する ボタン。 表示される[新しい受信者グループの追加]ダイアログで、新しい受信者グループの一意の名前と説明を入力します。
注: アラートをそのメンバーにルーティングするには、最終的に新しい受信者グループをエスカレーションチェーンに割り当てる必要があります。
- 受信者グループを更新します。 この統合をメンバーとして既存の受信者グループに追加するには、 受信者グループを更新する ボタンをクリックし、表示される[受信者グループの更新]ダイアログで、表示されたドロップダウンから受信者グループを選択します。 Slackは、ドロップダウンメニューをアルファベット順にリストされた100の選択肢に制限します。 この制限のために目的の受信者グループが存在しない場合は、下のフィールドにその名前を直接入力できます。
- 送信 ボタン。 新規または既存の受信者グループへのSlack統合の割り当てが成功したことを示す新しいメッセージが表示されます。 作成または更新した受信者グループレコードは、次の場所に移動してLogicMonitorでさらに編集できます。 設定| アラート設定| 受信者グループ.

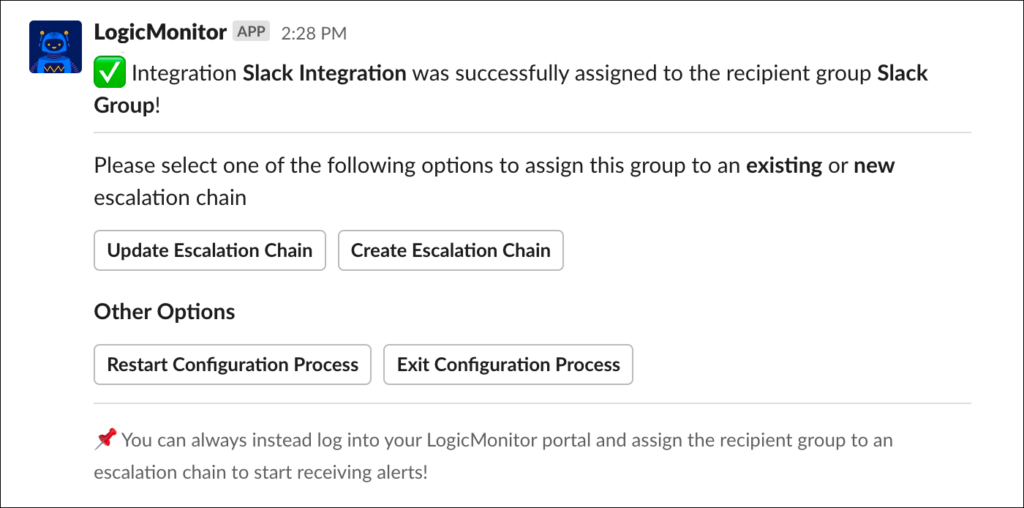
成功メッセージでは、オプションで、編集/作成した受信者グループを新規または既存のエスカレーションチェーンに割り当てるように求められます。 Slack統合を既存の受信者グループに追加したばかりの場合、その受信者グループにルーティングするように現在構成されているすべてのエスカレーションチェーンが自動的にSlack統合への配信を開始するため、必ずしもエスカレーションチェーン構成を実行する必要はありません。 Slack統合を新しい受信者グループに追加した場合、アラートをそのメンバーにルーティングするには、最終的に新しい受信者グループをエスカレーションチェーンに割り当てる必要があります。
受信者グループを新規または既存のエスカレーションチェーンに割り当てる場合は、このサポート記事の次のセクションを参照してください。
Slack統合をエスカレーションチェーンに割り当てる
Slackから、既存または新規のエスカレーションチェーンのステージとして、新しいSlack統合(またはSlack統合を含む受信者グループ)を追加できます。 アラート配信でエスカレーションチェーンが果たす役割の詳細については、を参照してください。 エスカレーションチェーン.
Slack内からのエスカレーションチェーンの構成は、次のXNUMXつの方法のいずれかで行うことができます。
- 新しいSlackチャネルを構成した直後に、Slack統合をエスカレーションチェーンに直接追加することを選択しました。
- Slackから新しい受信者グループを編集/作成し、その受信者グループをエスカレーションチェーンに追加しています。
いずれにせよ、Slack統合をエスカレーションに直接追加する場合でも、Slack統合をメンバーとして含む受信者グループを追加する場合でも、次の一連の手順は同じです。
- この統合/受信者グループを既存のエスカレーションチェーンまたは新しいエスカレーションチェーンのステージとして追加するかどうかを指定します。

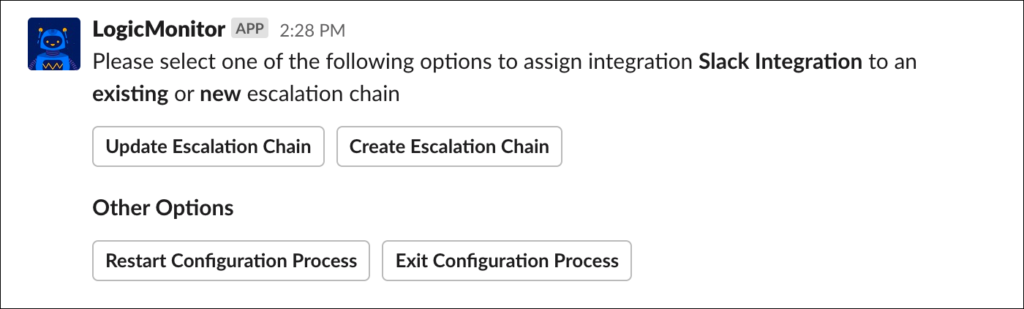
- エスカレーションチェーンを更新します。 統合/受信者グループを既存のエスカレーションチェーンのステージとして追加するには、[ エスカレーションチェーンを更新する
- 表示される[チェーンの更新]ダイアログで、表示されたドロップダウンからエスカレーションチェーンを選択します。 Slackは、ドロップダウンメニューをアルファベット順にリストされた100の選択肢に制限します。 この制限のために目的のエスカレーションチェーンが存在しない場合は、下のフィールドにその名前を直接入力できます。 クリック Next.
- 表示されたドロップダウンから、統合/受信者グループを追加するステージを選択します。
注: この統合/受信者グループを既存のエスカレーションチェーンに追加することにより、そのエスカレーションチェーンにルーティングするように現在構成されているすべてのアラートルールが、Slack統合への配信を自動的に開始します。 これは、追加のアラート配信構成が必要ない場合があることを意味します。
- エスカレーションチェーンを作成します。 この統合/受信者グループを新しいエスカレーションチェーンのステージとして追加するには、[ エスカレーションチェーンを作成する ボタンをクリックし、表示される[新しいエスカレーションチェーンの追加]ダイアログから、新しいエスカレーションチェーンの一意の名前と説明を入力します。
注: 統合/受信者グループは、新しいエスカレーションチェーンの最初のステージとして自動的に割り当てられます。 エスカレーションチェーンには、複数の段階と高度な構成があります。 新しいエスカレーションチェーンを構築するには、LogicMonitorで開きます。
- エスカレーションチェーンを更新します。 統合/受信者グループを既存のエスカレーションチェーンのステージとして追加するには、[ エスカレーションチェーンを更新する
- 送信 ボタン。 Slack統合または受信者グループがエスカレーションチェーンに正常に割り当てられたことを示す新しいメッセージが表示されます。 更新/作成したばかりのエスカレーションチェーンレコードは、次の場所に移動してLogicMonitorでさらに編集できます。 設定| アラート設定| エスカレーションチェーン.
成功メッセージでは、オプションで、編集/作成したエスカレーションチェーンを新規または既存のアラートルールに割り当てるように求められます。 Slack統合を既存のエスカレーションチェーンに追加したばかりの場合、そのエスカレーションチェーンにルーティングするように現在構成されているすべてのアラートルールが自動的にSlack統合への配信を開始するため、必ずしもアラートルール構成を実行する必要はありません。 Slack統合を新しいエスカレーションチェーンに追加した場合、アラートをルーティングするために、最終的にエスカレーションチェーンをアラートルールに割り当てる必要があります。
エスカレーションチェーンを新規または既存のアラートルールに割り当てる場合は、このサポート記事の次のセクションを参照してください。
エスカレーションチェーンをアラートルールに割り当てる
Slackから、次の一連の手順を使用して、新しく作成/更新されたエスカレーションチェーンを新規または既存のアラートルールに割り当てることができます。 (アラート配信でアラートルールが果たす役割の詳細については、を参照してください。 アラートルール.)
- エスカレーションチェーンを編集/作成した後に表示される成功メッセージ(前のスクリーンショットを参照)から、エスカレーションチェーンを既存のアラートルールに割り当てるか、新しいアラートルールに割り当てるかを示します。
- アラートルールを更新します。 エスカレーションチェーンを既存のアラートルールに割り当てるには、[ アラートルールの更新 ボタンをクリックし、表示される[アラートルールの更新]ダイアログで、表示されたドロップダウンからアラートルールを選択します。 Slackは、ドロップダウンメニューをアルファベット順にリストされた100の選択肢に制限します。 この制限のために目的のアラートルールが存在しない場合は、下のフィールドに名前を直接入力できます。
注: このエスカレーションチェーンが既存のアラートルールに割り当てられると、そのアラートルールに一致するすべてのアラートがSlack統合に配信されます。
- アラートルールを作成します。 エスカレーションチェーンを新しいアラートルールに割り当てるには、[ アラートルールの作成 ボタンをクリックし、表示される[新しいアラートルールの追加]ダイアログから、使用可能な設定を構成します。
注: ここで使用できる設定(優先度、アラートレベル、エスカレーション間隔)は、新しいアラートルールを作成するときにLogicMonitorポータル内で使用できる設定を反映しています。 これらの設定の説明については、を参照してください。 アラートルール.
- アラートルールを更新します。 エスカレーションチェーンを既存のアラートルールに割り当てるには、[ アラートルールの更新 ボタンをクリックし、表示される[アラートルールの更新]ダイアログで、表示されたドロップダウンからアラートルールを選択します。 Slackは、ドロップダウンメニューをアルファベット順にリストされた100の選択肢に制限します。 この制限のために目的のアラートルールが存在しない場合は、下のフィールドに名前を直接入力できます。
- 送信 ボタン。 アラートルールへのエスカレーションチェーンの割り当てが成功したことを示す新しいメッセージが表示されます。
- エスカレーションチェーンを新しいアラートルールに割り当てた場合は、LogicMonitorでアラートルールを開く必要があります(設定| アラート設定| アラートルール)アラートルールの照合をトリガーするリソース/インスタンス/データポイントを追加で構成するため。
Slackへのアラートのルーティング
アラート通知は、すべてのアラート通知がルーティングされるのと同じ方法で、LogicMonitor内のアラートルールに関連付けられたエスカレーションチェーンを介してSlackにルーティングされます。 これらの非常に柔軟なメカニズムにより、統合に関連付けられているSlackチャネルに配信されるアラートを完全に制御できます。
SlackからLogicMonitorアプリをインストールした場合は、前のXNUMXつのセクションで概説したように、Slackへのアラート通知の配信を担当する受信者グループ、エスカレーションチェーン、アラートルールを既に構成している可能性があります。
LogicMonitorからLogicMonitorアプリをインストールした場合(またはSlackからインストールしたが、これらのアラートルーティング構成を終了することを選択した場合)、LogicMonitorでエスカレーションチェーンとアラートルールを作成することで、Slackへのアラートルーティングを構成できます。 エスカレーションチェーン & アラートルール 。
Slackチャネルへのアプリの追加/招待
すべてのSlackアプリと同様に、LogicMonitorアプリは、チャネルに追加または招待されるまで、選択したSlackチャネルにメッセージを送信することを許可されません。 ほとんどの場合、LogicMonitorは、インストールおよび構成中にアプリをSlackチャネルに自動的に追加/招待します。 例外は、アプリがまだ追加されていないプライベートチャネルの統合を作成している場合です。 このまれな例では、次に示すように、チャネルの詳細から、またはチャネルを開いてメッセージでアプリ(@logicmonitor)に言及することにより、アプリをプライベートチャネルに追加できます。
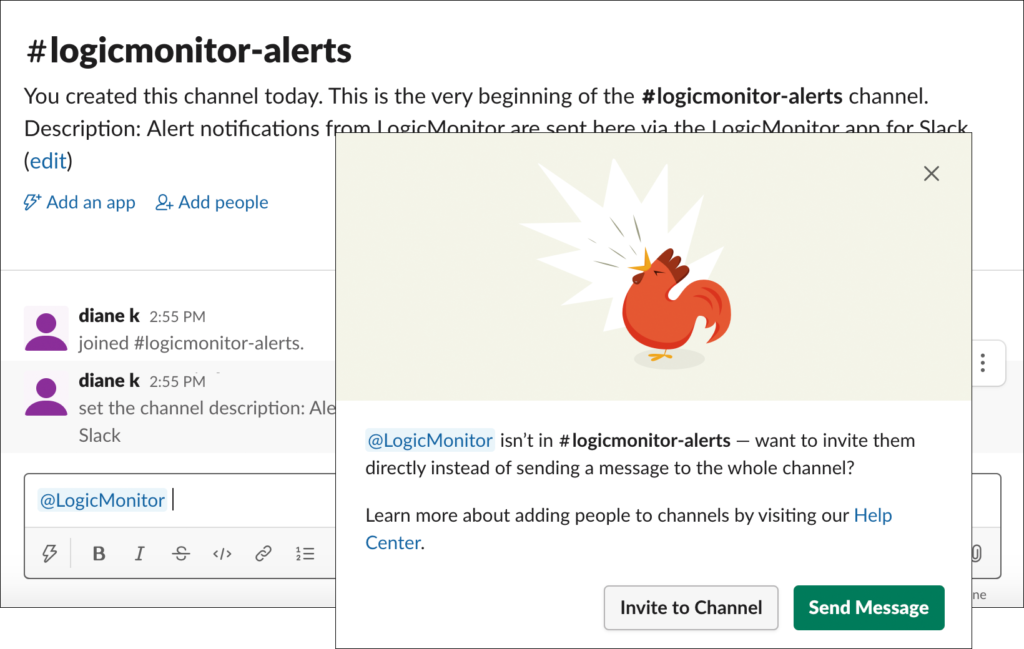
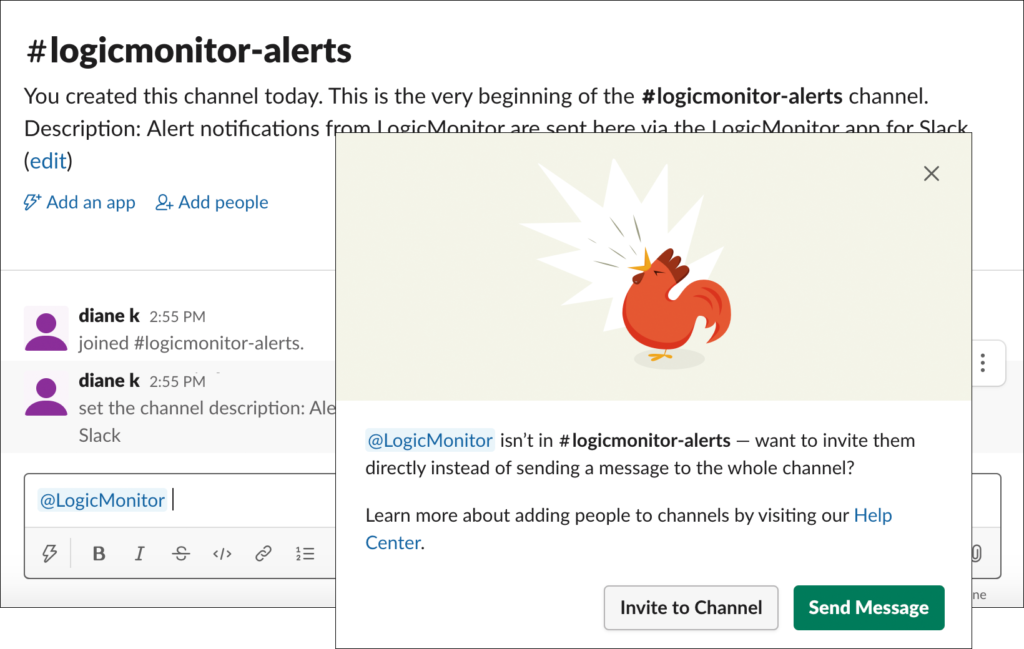
追加のSlackチャネルの構成(オプション)
アプリのインストールプロセスの一環として、アラート通知がルーティングされるXNUMXつのSlackチャネルを構成します。 このSlackチャネルは、LogicMonitorに存在する結果の統合レコードによって参照されます。
LogicMonitorチャネルとSlackチャネルに存在する統合レコードの間にはXNUMX対XNUMXの関係があります。 したがって、アラート通知を単一のSlackワークスペース内の複数のチャネルに送信する場合は、チャネルごとにXNUMXつずつ、複数の統合レコードを作成する必要があります。 インストールプロセスと同様に、これはLogicMonitorポータルまたはSlackワークスペースから開始できます。
LogicMonitorからの追加のSlackチャネルの構成
LogicMonitorから追加のSlackチャネルを構成するには:
- 選択 設定| 統合| 追加| スラック.
- 構成ダイアログで、Slack統合の一意の名前と説明を入力します。
- 既存のワークスペースに統合を追加する
- ノーザンダイバー社の ワークスペースを選択 フィールドのドロップダウンメニューで、統合に割り当てられるSlackワークスペースを選択します。
- ノーザンダイバー社の チャンネルを選択 フィールドのドロップダウンメニューで、LogicMonitorアラート通知がルーティングされるSlackチャネルを選択します。
注: 選択可能なチャネルは、前のフィールドで選択したワークスペースに対応しています。
- Slackにルーティングするアラートステータスを確認します。 新しいアラートの受信は必須ですが、現在のアラートステータス(エスカレーション/デエスカレーション、確認済み、クリア)の更新はオプションです。
- 保存する前に新しい統合をテストする場合は、[ アラート配信のテスト このダイアログで指定されたSlackチャネルに合成アラート通知を配信するためのボタン。
注: で説明したように Slack統合のテスト このサポート記事のセクションでは、いつでもこのダイアログに戻ってテストを開始できます。
- Save.
- で説明されているように、新しいSlackチャネル(統合レコード)へのアラート通知ルーティングを構成することを忘れないでください。 Slackへのアラートのルーティング このサポート記事のセクション。
Slackからの追加のSlackチャネルの構成
Slackから追加のSlackチャネルを設定するには:
- LogicMonitorアプリがインストールされているワークスペースでSlackチャネルを開き、次のいずれかのアクションを実行します。
- メッセージでLogicMonitorアプリ(@logicmonitor)に言及し、[ 始める LogicMonitorアプリが応答として送信するダイレクトメッセージのボタン。
- スラッシュコマンドを入力します
/lm configure [integration name]。 見る スラックスラッシュコマンド スラッシュコマンドの詳細については、このサポート記事のセクションを参照してください。
- [新しい統合の追加]ダイアログに表示されるフィールドに入力します。
注: このダイアログでは、LogicMonitorアプリを最初にインストールするときに要求されたのと同じフィールドに入力するように求められます(ただし、 ポータル名 このコンテキストでは不要なフィールド)。 これらのフィールドは、 Slackからのインストールと構成 このサポート記事のセクション。
- 送信 ボタン。 SlackのLogicMonitor統合レコードが正常に作成されたことを示す新しいメッセージが表示されます。 この新しい統合レコードは、次の場所に移動してLogicMonitorで表示および編集できます。 設定| 統合.
成功メッセージでは、オプションでアラートルーティング条件の構成を開始するように求められます。これにより、統合に関連付けられているSlackチャネルに配信されるアラートが決まります。 このワークフローは後で(LogicMonitorポータルを介して)構成できるため、[]をクリックしていつでもこれらの構成を終了するオプションがあります。 構成プロセスを終了します
この時点でSlackからアラートルーティング条件の構成を開始する場合は、 Slackからのインストールと構成 Slackからのアラート配信構成が詳細に文書化されているこのサポート記事のセクション。
Slack統合のテスト
必要なセットアップ手順が完了したら、LogicMonitorで統合レコードを開くことでSlackワークスペースとLogicMonitorポータル間の接続をテストできます(設定| 統合)をクリックし、 アラート配信のテスト ボタン。 成功すると、統合レコードで指定されたSlackチャネルに合成読み取り専用アラートが送信されます。
注: アラートをSlackに配信するリソースまたはウェブサイトから、アラートのトリガーからアラートルールのマッチング、アラートの配信までの一連のイベント全体をテストする、より徹底的なテストを開始できます。 詳細については、を参照してください。 アラート配信のテスト.
Slackからのアラートの表示と応答
アラート通知は、アラートの重大度レベル、アラートID、アラートメッセージ、およびその他の重要な情報を含む要約情報とともにSlackチャネルに投稿されます。
次のセクションで説明するように、アラートのタイプに応じて、Slackのアラート通知から実行できるアクションがいくつかあります。
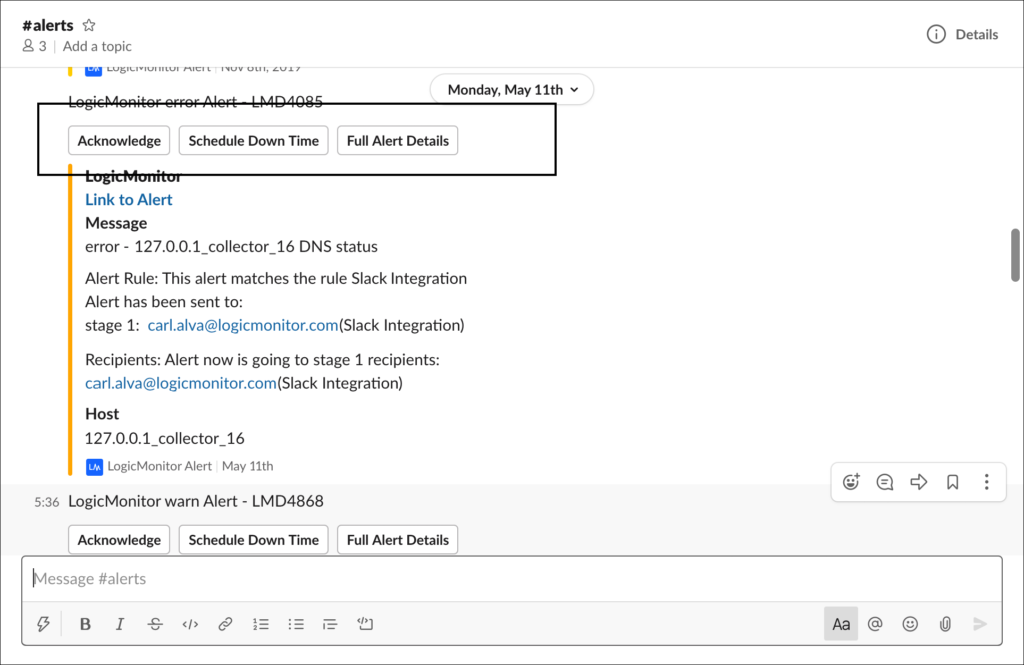
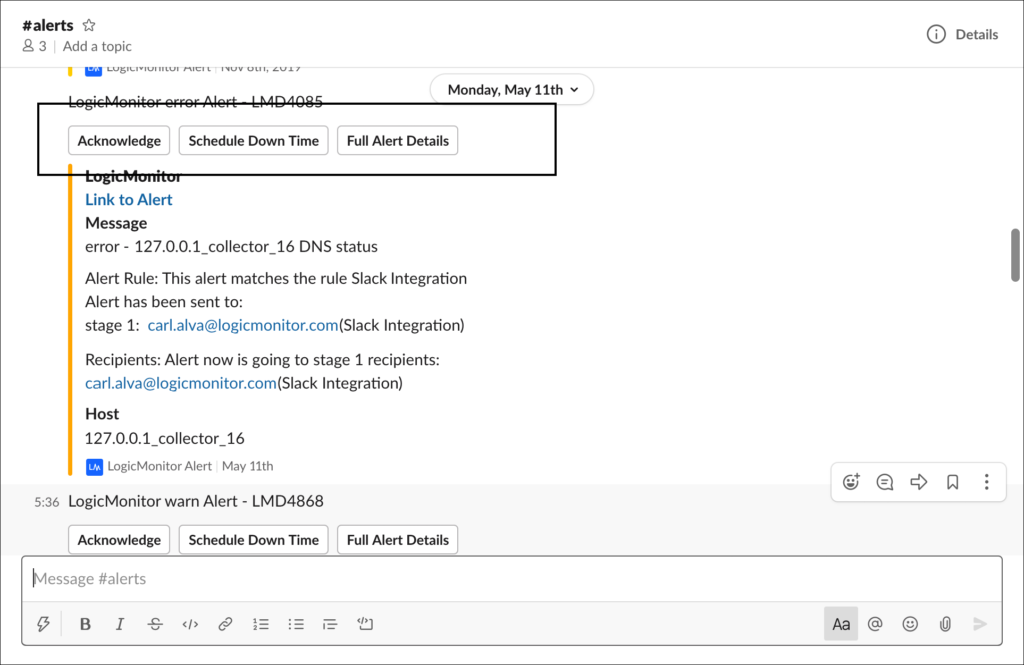
注: これらのアクションを実行するには、ユーザーはLogicMonitorで適切な確認応答とSDT権限(リソースグループまたはWebサイトグループごとに割り当てられている)を持っている必要があります。 リソースおよびWebサイトグループにこのレベルのアクセス許可を割り当てる方法の詳細については、を参照してください。 役割.
LogicMonitorでアラートを開きます
アラートメッセージのすぐ上にある「アラートへのリンク」ハイパーリンクをクリックすると、アラート通知をLogicMonitorに直接リンクして開くことができます。 アラートが[アラート]ページで開きます。 現在ログインしていない場合は、LogicMonitorにログインするように求められます。
アラートを確認する
アクティブなアラートを表示している場合は、を使用してアラートを確認するオプションがあります。 認める ボタン。 で説明したように アラートに対応するためのガイドライン、アラートを確認すると、その特定のアラートの通知のそれ以上のルーティングが抑制されます。
注: オプションでスラッシュコマンドを入力できます /lm ack [alert ID] [comment - optional] アラートを確認します。 を参照してください スラックスラッシュコマンド 使用可能なスラッシュコマンドの詳細については、このサポート記事のセクションを参照してください。
確認が成功すると、アラートが確認されたことを示す確認メッセージがSlackに表示されます。 クリアされた、または非アクティブである、またはすでに確認されているアラートを確認しようとすると、アラートを正常に確認できなかった理由を説明する一時的なエラーメッセージが表示されます(自分だけに表示されます)。
Slack統合構成が、確認済みステータスのアラート通知のルーティングを含むように設定されているとすると、確認済みステータスを示す新しいアラート通知も受信します。
アラートをトリガーするリソースまたはインスタンスをスケジュールされたダウンタイム(SDT)に配置する
アクティブなアラートを表示している場合は、アラートをトリガーしているリソース(コレクターリソースを含む)またはインスタンスを、を使用してSDTに配置するオプションがあります。 ダウンタイムのスケジュール ボタン。 で説明したように アラートに対応するためのガイドライン、SDTは、SDTの期間中、そのリソースまたはインスタンスのアラート通知のルーティングを抑制します。
注: オプションでスラッシュコマンドを入力できます /lm sdt [alert ID] [comment - optional] SDTにアラート。 を参照してください スラックスラッシュコマンド 使用可能なスラッシュコマンドの詳細については、このサポート記事のセクションを参照してください。
SDTのスケジュールが正常に完了すると、リソースまたはインスタンスがSDTに配置されたという確認がSlackに表示されます。 SDTのスケジュールに失敗した場合、アラートをSDTに正常に配置できなかった理由を説明する一時的なエラーメッセージが表示されます(自分だけに表示されます)。
アラートの詳細を表示する
アクティブなアラートを表示している場合は、を使用してアラート通知によって最初に表示されない追加の詳細を表示するオプションがあります。 完全なアラートの詳細 ボタン。 このボタンをクリックすると、追加の詳細を含む一時的なメッセージが表示されます(自分だけに表示されます)。
スラックスラッシュコマンド
次のスラッシュコマンドを入力して、LogicMonitorのアラートと統合を操作できます。 SDTコマンドを除いて、すべてのコマンドは、LogicMonitorアプリがチャネルに招待されているかどうかに関係なく、Slackワークスペースの任意のチャネルから実行できます。
ヘルプスラッシュコマンド
有用な情報、一般的なアクションへのショートカット、および現在使用可能なスラッシュコマンドのリストとこのサポートページへのリンクを提供するメッセージを返します。
コマンド: /lm help
スラッシュコマンドを確認する
LogicMonitorアラートを確認します。
コマンド: /lm ack [alert ID] [comment - optional]
例:
/lm ack LMD001/lm ack LMD001 investigating now
ダウンタイムのスケジュール(SDT)スラッシュコマンド
LogicMonitorアラート、およびそれに関連するトリガーリソースまたはインスタンスのダウンタイムをスケジュールします。
コマンド: /lm sdt [alert ID] [comment - optional]
例:
/lm sdt LMD001/lm sdt LMD001 scheduled sdt for 30 minutes
注: Slackワークスペースの任意のチャネルから実行できる他のスラッシュコマンドとは異なり、このコマンドでは、LogicMonitorアプリを実行元のチャネルに明示的に招待する必要があります。
スラッシュコマンドの構成
新しいSlack統合を作成するか、既存のSlack統合を編集します。 ザ・ 統合の更新 このコマンドを既存のSlack統合の名前で入力すると、ダイアログが開きます。 それ以外の場合は、 新しい統合を追加する ダイアログが開きます。
コマンド: /lm configure [integration name - optional]
例:
/lm configure/lm configure Slack Alert Integration
Note:このコマンドは、最初の統合レコードの作成によってワークスペースが会社にリンクされた後、アプリの初期インストールが完全に完了した後でのみ使用する必要があります。
スラッシュコマンドのアンインストール
LogicMonitorアプリをSlackワークスペースから、ワークスペースに関連付けられているすべてのSlack統合レコードとともに完全にアンインストールします。 を参照してください アプリのアンインストール LogicMonitorアプリのアンインストールの詳細については、このサポート記事のセクションを参照してください。
コマンド: /lm uninstall
注: このコマンドは、アプリのインストールが完全に完了し、LogicMonitorに少なくともXNUMXつのSlack統合レコードが存在する場合にのみ使用する必要があります。
トラブルシューティング
全体として、Slack統合を使用しているときにSlackやLogicMonitorによって返されるエラーメッセージは具体的で自明です。 ただし、解決するためにあなたの側でアクションを必要とするかもしれないカップルがあります。 これらについて次に説明します。
Slackユーザー名マッピング
エラーメッセージ: 申し訳ありませんが、Slackユーザー名をLogicMonitorアカウントにマッピングできず、リクエストされたアクションを完了できませんでした。 回避策はまもなく利用可能になります!
エラー状態: Slackからリクエストを受信すると(たとえば、アラートの確認や統合レコードの作成)、LogicMonitorはSlackユーザー名の認証を試みます。 認証ができず、上記のエラーメッセージが返される場合。
解決法: ガイダンスについてはカスタマーサポートに連絡してください。 (エラーメッセージが示すように、LogicMonitorはSlackとLogicMonitor間のユーザー検証プロセスの改善に取り組んでいます。)
不十分な権限
エラーメッセージ: LogicMonitorには、このアクションを実行する権限がありません。 この問題を解決するために必要な権限を取得するには、LogicMonitor管理者に連絡してください。
エラー状態: Slackからアクションを実行しようとしているユーザー(たとえば、アラートの確認またはSDT)、統合の構成)には、アクションを実行するために必要なLogicMonitorの権限がありません。
解決法: 適切なLogicMonitor権限を取得します。 Slack統合のあらゆる側面を構成するには、LogicMonitorユーザーが統合の管理レベルの権限を持っている必要があります。 Slackからのアラートを確認またはSDTするには、アラートがトリガーされているリソースまたはWebサイトグループに対する確認レベルの権限がユーザーに必要です。 これらの権限の詳細については、を参照してください。 役割.
アプリのアンインストール
LogicMonitorアプリは、LogicMonitorポータルまたはSlackチャネルを介してワークスペースからアンインストールできます。
LogicMonitorからのアンインストール
特定のSlackワークスペースに関連付けられている残りのSlack統合レコードのみを削除しようとすると、アプリのアンインストールが差し迫っていることを警告するダイアログボックスが表示されます。 削除アクションを確認すると、削除された統合レコードに関連付けられているSlackワークスペースからアプリが効果的にアンインストールされます。
Slackからのアンインストール
LogicMonitorアプリは、スラッシュコマンドを入力してSlackからアンインストールできます /lm uninstall。 (を参照してください スラックスラッシュコマンド 使用可能なスラッシュコマンドの詳細については、このサポート記事のセクションを参照してください。)
Slackからアンインストールすると、アプリはSlackワークスペースから削除され、ワークスペースに関連付けられているLogicMonitorにあるすべてのSlack統合レコードも削除されます。 さらに、エスカレーションチェーン、受信者グループ、アラートルール 排他的に コレクターのダウンアラートを配信するように構成されたエスカレーションチェーンを除いて、これらの統合も削除されます。
