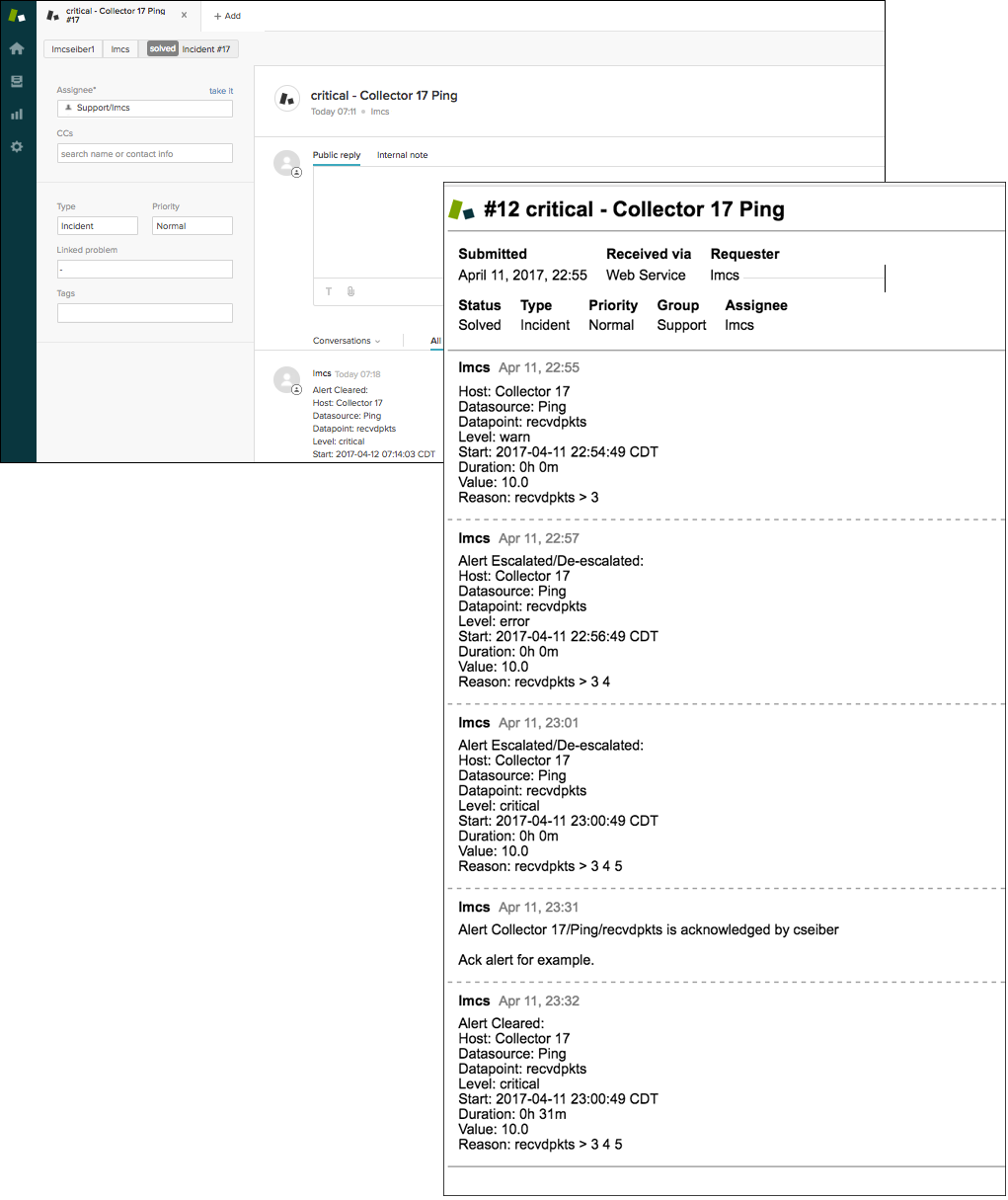Zendeskの統合
最終更新日: 08 年 2022 月 XNUMX 日LogicMonitorには堅牢なアラート配信、エスカレーション、およびレポートシステムがありますが、IT情報にアクセスして保存するために、他のツールを並行して使用している場合があります。
LogicMonitor のカスタム HTTP 配信統合設定を使用して、LogicMonitor が LogicMonitor アラートに応答して Zendesk でチケットを作成、更新、クローズできるようにすることができます。
このサポート記事では、Zendesk / LogicMonitor統合を作成するプロセスをXNUMXつの主要なステップに分割しました。
- 背景リソースをよく理解する
- Zendeskを統合する準備ができました
- LogicMonitorでZendeskカスタムHTTP配信統合を作成します
背景リソースをよく理解する
Zendesk統合を設定する前に、以下のリソースを確認してください。
- LogicMonitorサポート記事: カスタムHTTP配信. このサポート記事では、LogicMonitorのカスタムHTTP配信統合に見られるさまざまな構成と設定の概要を説明します。
- LogicMonitorサポート記事: LogicModuleアラートメッセージで使用可能なトークン. このサポート記事では、Zendeskに渡すことができる利用可能なトークンの概要を説明します。 注: このサポート記事の例では、デバイスのカスタムプロパティとして作成された## zendesk.authorid ##トークンを追加で使用しています。 カスタムデバイスのプロパティ 同じ統合を使用して複数の組織またはユーザーとしてチケットを作成する場合に非常に役立ちます。
- Zendesk開発者向けドキュメント: API の紹介
統合のための準備ができたZendesk
Zendeskを統合する準備をするには、次の手順を実行します。
LogicMonitorでZendeskカスタムHTTP配信統合を作成する
LogicMonitor アラートに応答して Zendesk でチケットを作成、更新、クローズできる Zendesk/LogicMonitor カスタム HTTP 配信統合を作成するには、次の手順を実行します。
- 選択 設定 > インテグレーション > Add > カスタムHTTP配信.
- Zendesk 統合の名前と説明を入力します。
- 選択 さまざまなURLまたはデータ形式を使用して、さまざまなアラートアクティビティを通知します.
これにより、LogicMonitor は、アラートが作成されているか、確認されているか、クリアされているか、エスカレートされているかに応じて、Zendesk でさまざまなアクションを実行できます。
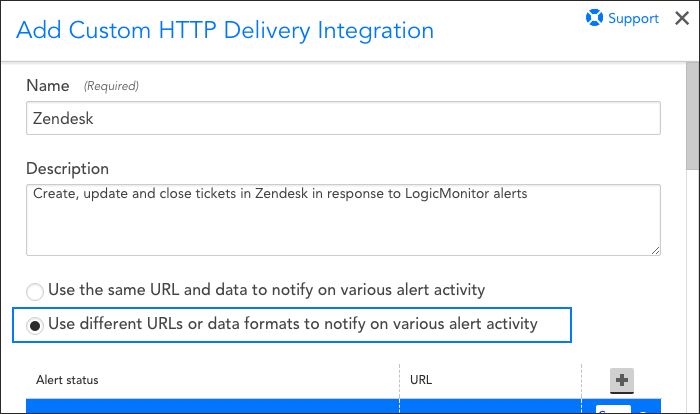
- 新しいチケットを作成するための設定を指定します (新しいアラートによってトリガーされる):
Note: リクエストごとに、HTTP リクエストをトリガーするアラート ステータスを選択できます。 要求は、新しいアラート (ステータス: アクティブ) に対して送信され、アラートの確認 (ステータス: 確認済み)、クリア (ステータス: クリア済み)、およびエスカレーション/エスカレーション解除/メモの追加 (ステータス: エスカレート済み) に対しても送信できます。 エスカレートされたステータスが選択され、アラートにメモが追加された場合、アラートがアクティブかクリアかに関係なく、更新要求が送信されます。 エスカレートされたステータスが選択されておらず、アラートにメモが追加されている場合、リクエストは送信されません。- 選択 HTTPポスト を HTTP メソッドとして選択し、HTTP 要求を行う URL を入力します。 「[acme].zendesk.com/api/v2/tickets.json」のパス構造を模倣するように URL をフォーマットします。 前のドロップダウン メニューで、必ず URL の前に「https://」を付けてください。
- ユーザー名とパスワードの値を入力します。
Note: Zendesk API で認証する場合、次のスクリーンショットに示すように、パスワード フィールドに API キーを入力し、末尾に「/token」を追加してユーザー名を入力するだけです。 - 「アラートデータ」セクションの設定では生のJSONを指定する必要があり、ペイロードは開始点として次のようになります。
{ "ticket": { "subject": "##LEVEL## - ##HOST## ##INSTANCE##", "type": "incident", "comment": { "body": "Host: ##HOST##\nDatasource: ##DATASOURCE##\nDatapoint: ##DATAPOINT##\nLevel: ##LEVEL##\n Start: ##START##\nDuration: ##DURATION##\nValue: ##VALUE##\nReason: ##DATAPOINT## ##THRESHOLD##"}, "priority": "normal" } }
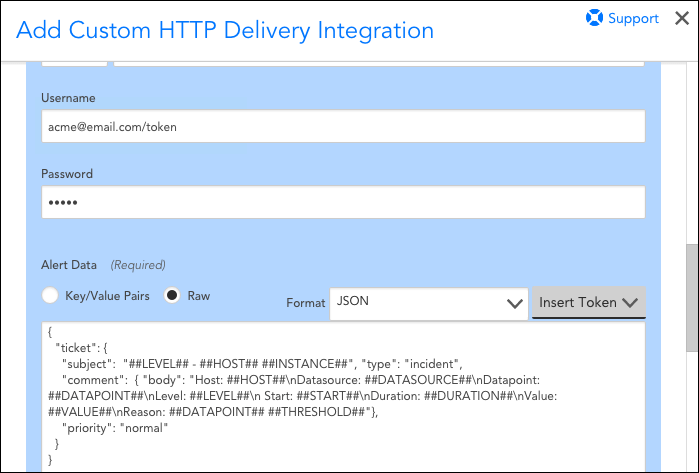
- アラートの状態が変化したとき、またはクリアされたときにLogicMonitorでZendeskチケットのステータスを更新する場合は、[アラートステータスの更新時にHTTP応答で提供されるIDを含める]チェックボックスをオンにします。 次に示すように、HTTP応答形式として「JSON」を入力し、JSONパスとして「ticket.id」を入力します。 これにより、上記のPOSTによって作成されたチケットのZendeskの識別子がキャプチャされ、LogicMonitorが## EXTERNALTICKETID ##トークンを使用してそのチケットに対する今後のアクションでそれを参照できるようになります。

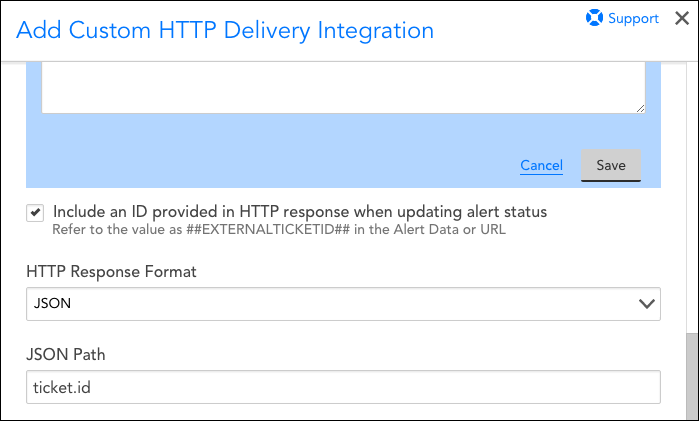
- Save 新しいアラートを投稿するための設定を保存するための青いボックス内にあるボタン。
- + ご使用の環境に該当する場合は、確認済みアラートの設定を指定するアイコン。 いくつかの設定は、新しいアラートに入力したものと同じままですが、次の変更に注意してください。
- 選択 認められた.
- HTTPメソッドとして「HTTPPut」を選択し、HTTPリクエストの送信先のURLを入力します。 次のスクリーンショットのURLは、新しいチケットの作成に使用されたものとはわずかに異なるURLパスを参照しており、確認するチケットを渡すために## EXTERNALTICKETID ##トークンが含まれていることに注意してください。

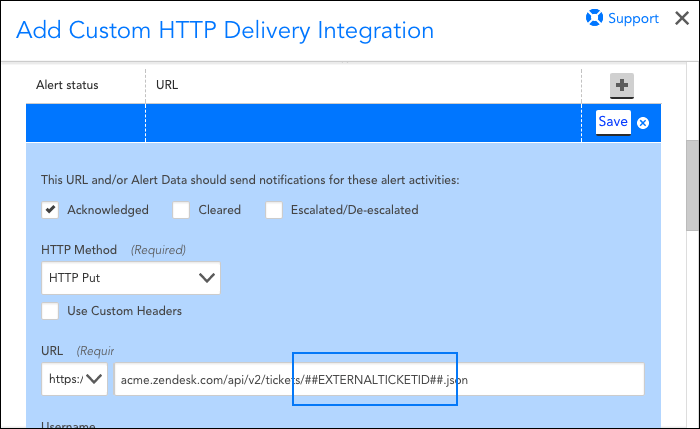
- ペイロードは、開始点として次のようになります。
{ "ticket": { "status": "open", "comment": { "body": "##MESSAGE##", "author_id": "##zendesk.authorid##" } } }
- 確認済みアラートの設定を保存してから、 + ご使用の環境に該当する場合は、エスカレーションされたアラートの設定を指定するアイコン。 いくつかの設定は、確認済みアラートに入力したものと同じままですが、次の変更に注意してください。
- 「エスカレート/デエスカレート」ボックスをチェックします。
- ペイロードは、開始点として次のようになります。
{ "ticket": { "subject": "##LEVEL## - ##HOST## ##INSTANCE##", "type": "incident", "comment": { "body": "Alert Escalated/De-escalated:\nHost: ##HOST##\nDatasource: ##DATASOURCE##\nDatapoint: ##DATAPOINT##\nLevel: ##LEVEL##\n Start: ##START##\nDuration: ##DURATION##\nValue: ##VALUE##\nReason: ##DATAPOINT## ##THRESHOLD##"}, "priority": "normal" } }
- エスカレーションされたアラートの設定を保存し、[なめる]をクリックします + クリアされたアラートの設定を指定するアイコン。 いくつかの設定は、確認済みおよびエスカレーションされたアラートに入力したものと同じままですが、次の変更に注意してください。
- 「クリア」ボックスをチェックします。
- ペイロードは、開始点として次のようになります。
{ "ticket": { "subject": "##LEVEL## - ##HOST## ##INSTANCE##", "type": "incident", "comment": { "body": "Alert Cleared:\nHost: ##HOST##\nDatasource: ##DATASOURCE##\nDatapoint: ##DATAPOINT##\nLevel: ##LEVEL##\n Start: ##START##\nDuration: ##DURATION##\nValue: ##VALUE##\nReason: ##DATAPOINT## ##THRESHOLD##"}, "status": "solved","priority": "normal" } }
- クリアされたアラートの設定を保存してから、 Save 画面の一番下にあるボタンをクリックして、新しいZendeskカスタムHTTP配信統合を保存します。
- 新しく作成した配信方法を、アラート ルールによって呼び出されるエスカレーション チェーンに追加します。 これを行うと、次に示すように、LogicMonitor アラートによって Zendesk の問題が自動的に作成、更新、およびクリアされます。
注: アラート ルールとエスカレーション チェーンは、Zendesk 統合にアラート データを配信するために使用されます。 これらを設定する場合、Zendesk内でチケットが期待どおりに作成および更新されるようにするために従うべきいくつかのガイドラインがあります。 詳細については、次を参照してください。 アラートルール & エスカレーションチェーン.