アラートページからのアラートの管理
最終更新日: 26 年 2024 月 XNUMX 日アラート ページには、LogicMonitor アカウントのすべてのアラートが表示されます。 左のプライマリ ナビゲーション バーからアクセスできます。 アラート ページでは、アラートのフィルタリング、並べ替え、詳細の表示、およびアラートへの応答を行うことができます。
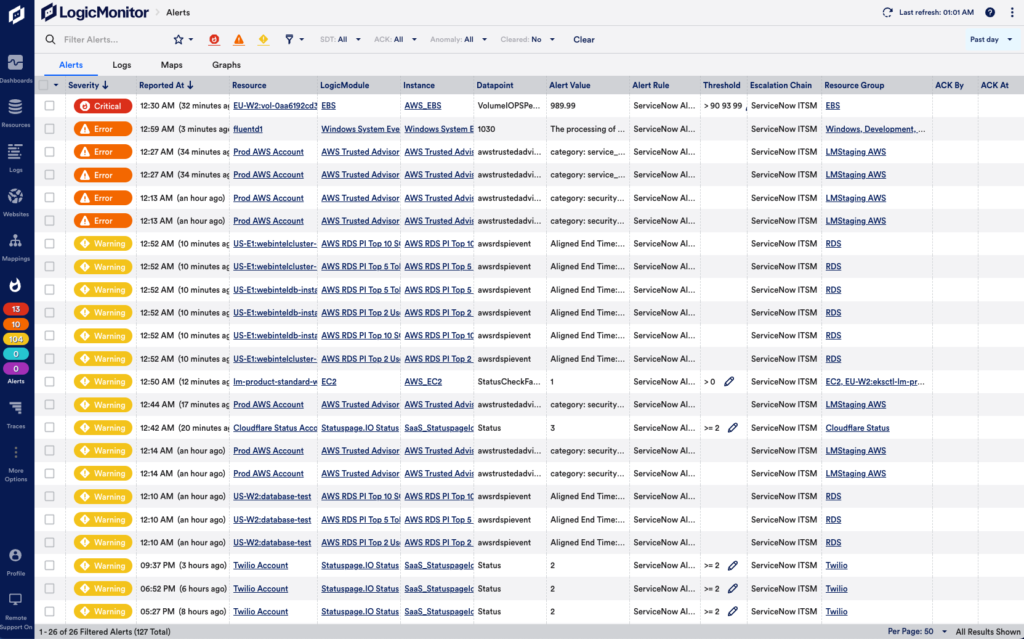
グローバルに加えて アラート ページにフィルタされたアラート ページがあります。 アラートタブ. これらは、さまざまなデバイス、クラウド リソース、インスタンス、Web サイト、サービス、およびグループの詳細ページから利用できます。 アラートにアクセスする場所 (ページまたはタブ) に関係なく、機能はほとんど同じです。
注: アラートは、ユーザーに設定されたタイムゾーンであり、現在アクティブなタイムゾーンであると想定して、ユーザーが構成したタイムゾーンに従ってタイムスタンプが付けられます。 ただし、アラート通知はユーザーごとに処理されないため、ポータル用に構成されたタイムゾーンに従ってタイムスタンプが付けられることに注意することが重要です。 ユーザー固有のタイムゾーンがLogicMonitorインターフェイスに与える影響の詳細については、を参照してください。 ユーザー。
アラートのフィルタリング
アラート ページには、アラート テーブルと呼ばれるアラートの概要が表示されます。 関連性を最適化するために、アラート テーブルに表示されるアラートをフィルタリングできます。 多数のフィルターが利用可能であり、後で便利にアクセスできるように一般的に使用されるフィルター条件のセットを保存する機能もあります。
フィルタ基準
フィルタは、アラートテーブルのすぐ上に表示されるフィルタコンテンツ領域から利用できます。 アラートの重大度、確認済みステータス、時間範囲などのいくつかの一般的なフィルターは、簡単にアクセスできるように常にフィルターコンテンツ領域に表示されます。


LogicModule やアラート ルール フィルタなどの高度なフィルタを追加するには、 フィルターを追加 ドロップダウンメニュー。
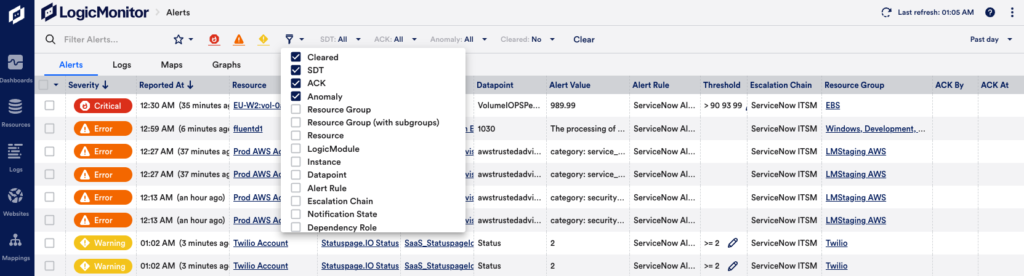
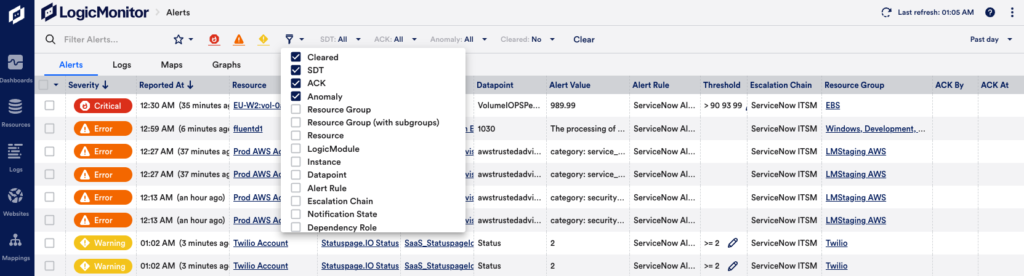
使用可能なフィルタ タイプについては、以下で説明します。
| フィルタ | アイコン | 行動 |
| 重大度レベル | 現在の重大度レベルに従ってアラートをフィルタリングし、重大度レベルごとに現在アクティブなアラート数を提供します。 重大度レベル フィルタ アイコンがグレー表示されている場合、対応する重大度レベルのアラートは結果から除外されます。 フィルターを削除するには、アイコンをもう一度クリックします。 | |
| クリアされた | デフォルトでは、アラートテーブルにはクリアされたアラートは含まれません。 クリアされたフィルターを使用して、相互に排他的なXNUMXつのクリアされた状態(クリアされていないアラートとクリアされたアラート)の間で表示を切り替えます。 | |
| ACK (確認済み) | 確認済みステータスでアラート テーブルをフィルタリングします。 フィルターには次の状態があります。
| |
| SDT (スケジュールされたダウンタイム) | SDT ステータスでアラート テーブルをフィルタリングします。 フィルターには次の状態があります。
SDT ステータスのアラートの場合、アイコンが重大度レベルに追加されます。 重大度 コラム。 注: このフィルターのカウントは、[アカウント情報] ページで利用可能なポータル設定から [SDT 内] オプションがアラート カウントに含まれるように選択されている場合にのみ表示されます。 SDT カウントが存在する場合は、重大度レベルのカウントから差し引かれます。 たとえば、現在 2 つの重要なアラートがあり、そのうちの 1 つが SDT にある場合、重要なアラートの数は XNUMX になり、SDT の数は XNUMX になります。 | |
| 異常 | アラート テーブルを異常ステータスでフィルタリングします。 フィルターには次の状態があります。
| |
| 時間範囲 | アラートが報告された時間に従って、アラートをフィルタリングします。 定義済みの「いつでも」フィルターには、データベースに存在するすべてのアラートが含まれます。 定義済みの時間範囲フィルターを使用するか、カスタム フィルターを定義できます。 | |
| リソース グループ* | このフィルターに指定されたXNUMXつ以上のグループの直接のメンバーであるリソース/ Webサイトによってトリガーされたアラートのみが含まれます。 | |
| リソース グループ (サブグループあり)* | このフィルターに指定されたXNUMXつ以上のグループ(およびそのサブグループ)のメンバーであるリソース/ Webサイトによってトリガーされたアラートのみが含まれます。 | |
| リソース* | このフィルターに指定されたリソース/ Webサイトによってトリガーされたアラートのみが含まれます。 | |
| LogicModule * | このフィルターに指定されたLogicModuleに属するインスタンスによってトリガーされたアラートのみが含まれます。 | |
| インスタンス* | このフィルターに指定されたインスタンスによってトリガーされたアラートのみが含まれます。 | |
| データポイント* | このフィルターに指定されたデータポイントによってトリガーされたアラートのみが含まれます。 | |
| アラート ルール* | 指定されたアラートルールが適用されたアラートのみが含まれます。 | |
| エスカレーションチェーン* | 指定されたエスカレーションチェーンが通知の配信に使用されたアラートのみが含まれます。 | |
| 通知状態 | 通知状態フィルターを使用して、LogicMonitor の根本原因分析機能に関連するアラート ルーティング基準に従ってアラート テーブルを制限します。 異常検出/動的しきい値にも適用されます。 このフィルタの詳細については、次を参照してください。 根本原因分析の有効化. | |
| 依存関係の役割 | 依存関係ロールフィルターを使用して、LogicMonitorの根本原因分析機能に関連する依存関係基準に従ってアラートテーブルを制限します。 このフィルターの詳細については、を参照してください。 根本原因分析の有効化. | |
| 抑制タイプ | Suppression Typeフィルターを使用して、アラートテーブルを通知が抑制されたアラートに制限します。 次の抑制タイプをフィルター基準として使用できます。
| |
*これらのフィールドではGlob式がサポートされており、フィルターの検索フィールドにアスタリスクを入力すると、それらの使用法がアクティブになります。 Glob式の後にはアスタリスクを付ける必要があり、複数のパラメーターまたは特殊文字を使用する式は括弧で囲む必要があります。 たとえば、名前が「172」で始まるすべてのリソースを含めるには、次のように入力します。 172*。 名前が「172」または「192」で始まるすべてのリソースを含めるには、次のように入力します。 ((172*|192*))*。 へ 除外する 名前が「172」または「192」で始まるすべてのリソースには、次のように入力します。 (!(172*|192*))*。 見る LogicMonitorポータル全体でのGlob式の使用 。
| ||
注: 同じフィルター内の複数の基準は、OR演算子を使用して結合されます。 複数のフィルターにわたる基準は、AND演算子を使用して結合されます。
キーワードフィルター
フィルタアラート フィールドを使用すると、アラート テーブルをキーワードでフィルタリングできます。 単一のキーワードは、両端で自動的にワイルドカード化されます。 たとえば、「時間」という検索語は、「時間」、「稼働時間」、および「タイムアウト」を返す可能性があります。
フィルタビューの保存とクリア
フィルタビューの保存
でフィルタを作成する場合 アラート ページで、スター アイコンをクリックして、現在のフィルター ビューを保存し、今後アクセスできるようにすることができます。 保存されたフィルター ビューは、個々のユーザー アカウントに関連付けられており、グローバルには使用できません。
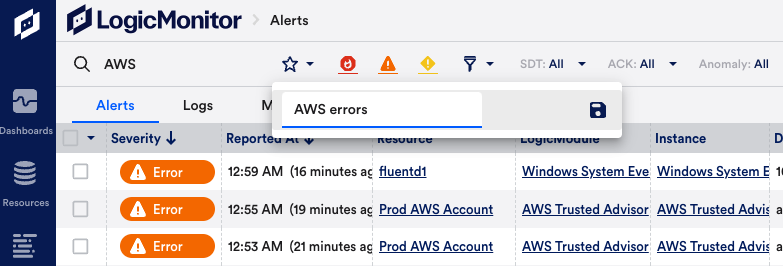
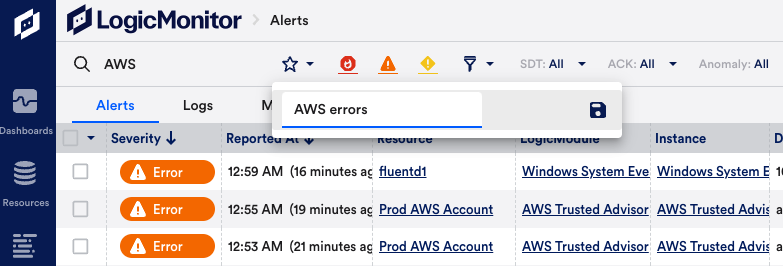
保存すると、LogicMonitorは以下をキャプチャします。
- 現在の時間範囲 (時間範囲フィルターによって確立されたもの)。
- キーワード フィルタに存在する検索基準。
- 存在する他のすべてのフィルタ基準 (たとえば、重大度レベル、SDT ステータス、承認ステータス、定義済みデータポイント、インスタンスなど)。
保存されたフィルター ビューがアクティブであるが、現在のセッション中に基準が編集され、アラート テーブルの結果がアクティブなフィルターと一致しない場合、星のアイコンは塗りつぶされていないアイコンに戻ります。 これは、選択したフィルター ビューの範囲内にいないことを示しています。 スター アイコンをクリックして、現在アクティブなフィルター ビューを新しいパラメーターで更新または保存します。 または、アクティブなフィルター ビュー名の横にあるドロップダウン メニューをクリックして、現在のパラメーターを新しいフィルター ビューとして保存するか、現在アクティブなフィルター ビューの保存済みの設定に戻します。
フィルタビューのクリア
クリア アラート テーブルをデフォルトのフィルタ設定にリセットします。 デフォルトのフィルタは、過去 24 時間以内に報告された、クリアされていないすべてのアラートを表示します。
アラートの並べ替え
アラート テーブルは、アラートの重大度レベルで並べ替えることができます (重大度 列)、またはアラートが報告された時間 (で報告 桁)。 列ヘッダーをクリックしてソートし、降順で XNUMX 回、昇順で XNUMX 回クリックします。
重大度レベルをプライマリ ソートとして使用し、アラートが報告された時間をセカンダリ ソートとして使用して、セカンダリ ソートを実行できます。 これを行うには、まず重大度で並べ替えます。 次に、Shift キーを押しながらレポート時間の並べ替えを追加設定します。
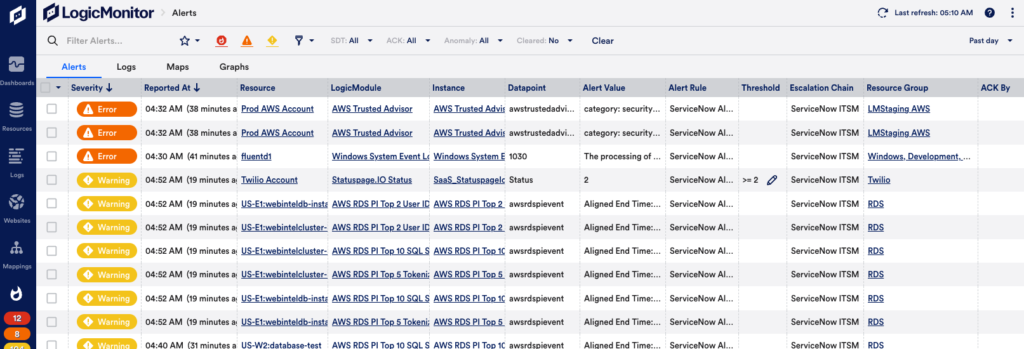
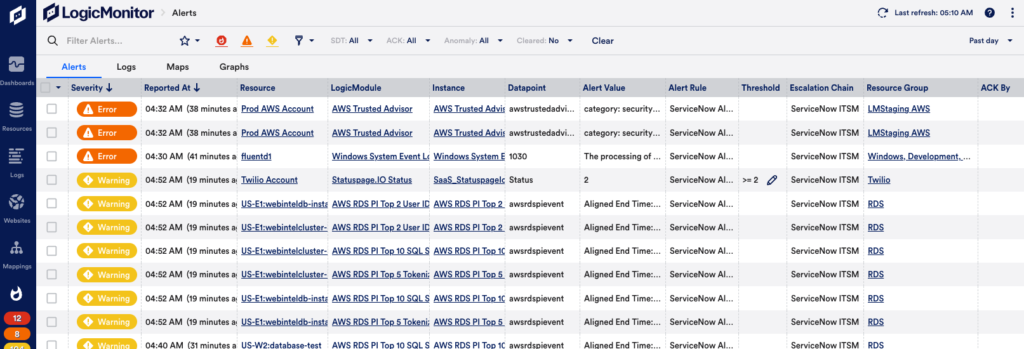
ヘッダーグラフを使用してアラートを視覚的にグループ化する
トラブルシューティングと解決までの時間を短縮するために、アラートテーブルのアラートを時系列グラフとして表示することもできます。 最も基本的に、このグラフはアラートテーブルに現在表示されているアラートを反映し、構成された期間の合計アラート数をグラフ化します。
ただし、グラフは、集計されたアラート数を関連するグループ別にグループ化するために使用される場合に最も影響力があります。 寸法. たとえば、アラートは、重大度、関連するトリガー (リソース、LogicModule、インスタンス、データポイント)、一致するルール、テナント、または通知の配信に使用されるエスカレーション チェーンによってグループ化できます。
アラートの共通性をすばやく視覚化する機能は、アラート ストームを調査したり、修復やアラートしきい値の調整が必要な繰り返し発生する問題を特定したりする場合に役立ちます。
注: グループ化の最大制限は10,000アラートです。
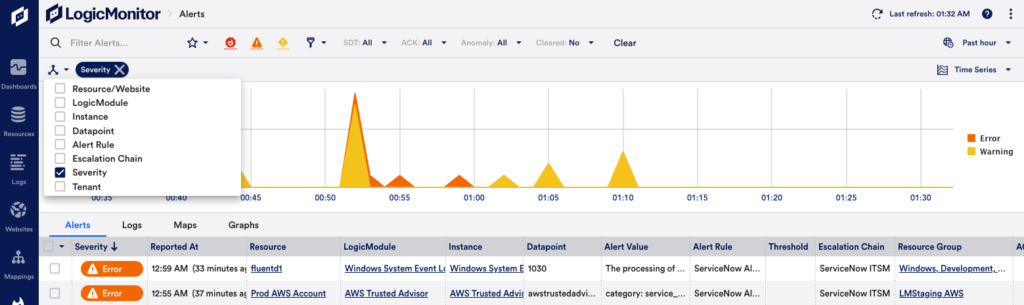
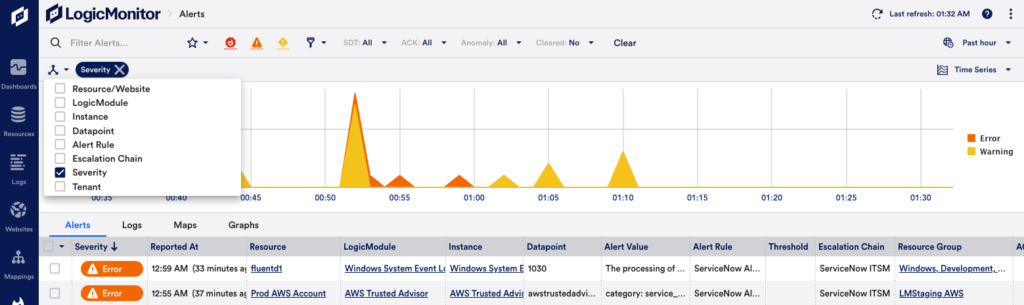
ヘッダーグラフの表示と使用
ヘッダー グラフを表示 (および非表示) するには、 その他のオプション (XNUMX つのドット) の右上隅に アラート ページと選択 ヘッダーグラフ. グラフは、アラート テーブルに現在リストされているアラートを反映しながら、以前のグループ (ディメンション) を保持します。
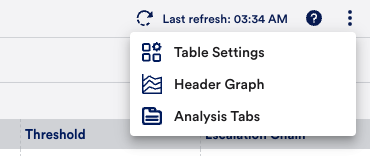
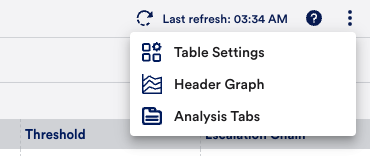
ディメンションを選択するには、左上の三方向矢印アイコンをクリックして、使用可能なディメンションを表示します。 グラフごとにグループ化できるディメンションは XNUMX つだけですが、右側のドロップダウンを使用して切り替えることができます。
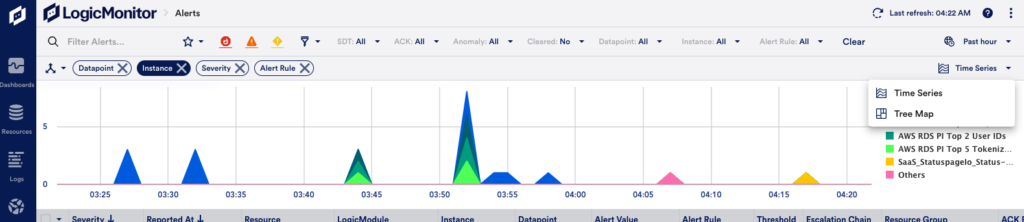
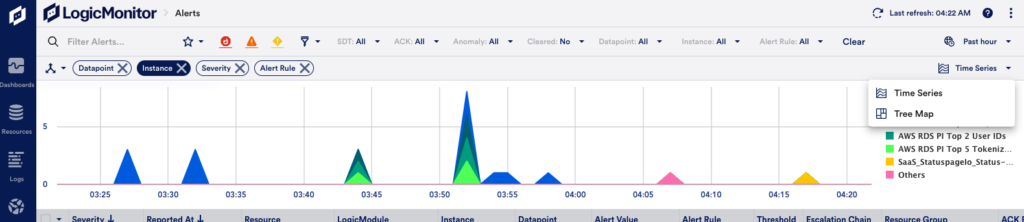
グラフはインタラクティブで、次のことができます。
- 目的の時間枠をクリックしてドラッグすることにより、時間範囲を拡大します。
- 凡例またはグラフ自体のグループをクリックして、そのグループのアラートをすばやく含めたり除外したりします。
グラフのフィルターを変更すると、アラート テーブルが自動的に更新され、同期が維持されます。
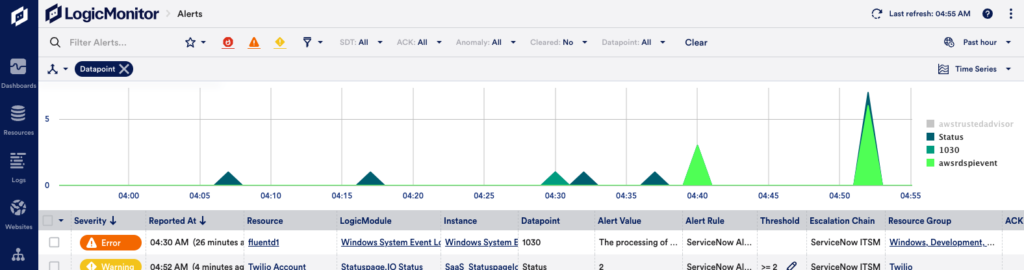
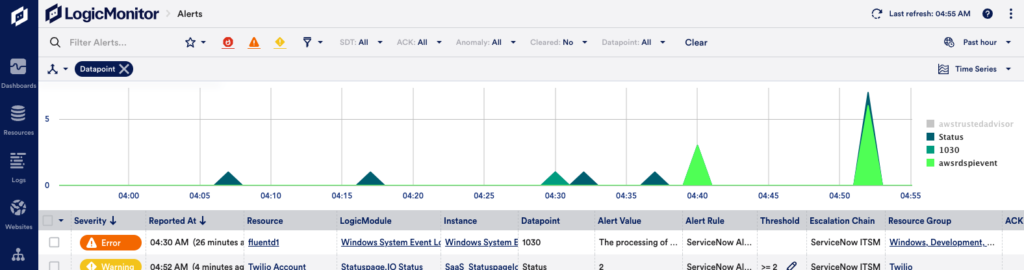
ヘッダーグラフでアラート グループを管理および表示することもできます。 ツリーマップ グラフ。 これにより、アラートをグループ化するときに XNUMX つのディメンションを選択できます。 たとえば、LogicModule と Resources を選択して、特定の時間範囲で「アラート状態」にあるすべての LogicModule のグループ化と、各 LogicModule アラートのリソース数のカウントを取得できます。 ヘッダー グラフを使用して LogicModule にドリルダウンすると、その LogicModule アラートを使用して、リソースごとにアラートがさらにグループ化されます。
テナントによるアラートのグループ化
選択する 取得 ディメンション グループ オプションを使用すると、テナントに基づいてアラートをフィルタリングできます。 これは、アラートを調査するときに、テナントに関連付けられているリソースを特定するのに役立ちます。 テナント プロパティは、たとえば、サービス プロバイダーの顧客 (テナント)、または企業組織内のチームを表すことができます。
テナント プロパティは、手動または API を介してリソースにマップできます。 テナント ディメンションが選択されている場合、マップされていないリソースからのアラートのテナント値は「未定義」として表示されます。
テナント情報にカスタム プロパティを既に使用している場合は、既定のプロパティ名 (tenant.identifier) をオーバーライドしてカスタム名を使用できます。 これは、アラートがトリガーされたときにテナント情報を取得するために使用されます。
テナント識別子のプロパティを変更するには、次の手順を実行します。
- に行く 設定>アカウント情報>ポータル設定.
- テナント識別子プロパティ名 フィールドで、デフォルト値をテナント プロパティの名前に変更します。
テナントに基づいてアラートを集約するには、 tenant.identifier プロパティを特定のテナントの値を持つリソースおよびリソース グループに追加します。 このプロパティをすでに定義している場合は、 テナント識別子プロパティ名 ポータル設定ページのフィールド。 プロパティを持つリソースに対するアラートがある場合、LogicMonitor は、プロパティで指定されたプロパティからテナント値を取得します。 テナント識別子プロパティ名 フィールド。
LogicMonitor が分離を理解して識別するには、 system.tenant.identifier プロパティが使用されます。 これは、LogicMonitor が特定のリソースのテナントを識別するのに役立ちます。 で設定したプロパティの値が使用されます。 テナント識別子プロパティ名 分野。 たとえば、Kubernetes リソースのアラートをグループ化する場合は、 テナント識別子プロパティ名 〜へのフィールド auto.pod。 更新されると、LogicMonitor は新しいファイルを自動的に作成します。 system.tenant.identifier を持つすべてのリソースのプロパティ auto.pod セット。 の中に インフォ Kubernetes Pod リソースのタブに、LogicMonitor が追加されていることがわかります。 system.tenant.identifier プロパティを同じリソースに追加します。 たとえば、次の値があった場合、 auto.pod is p01-abc-def-123、次にの値 system.tenant.identifier も同じです、つまり p01-abc-def-123.
更新することはできません system.tenant.identifier これはシステムプロパティであるため、プロパティです。 ただし、その値を変更したい場合は、 tenant.identifier プロパティまたはで設定したカスタム プロパティ テナント識別子プロパティ名 分野。 LogicMonitor は値を自動同期します。 system.tenant.identifier カスタム プロパティまたは tenant.identifier プロパティ。
テナント識別子プロパティ名 フィールドに入力されるのは tenant.identifier すぐに使える。 を活用するには、 system.tenant.identifier プロパティを追加する必要があります。 tenant.identifier プロパティをリソースまたはリソース グループに追加します。 もし tenant.identifier または、 テナント識別子プロパティ名 フィールドがリソースに設定されていない場合、 system.tenant.identifier プロパティはそのリソースに適用されません。
あなたが使用することができます system.tenant.identifier のプロパティ に適用されます DataSources、EventSources、LogSources など、サポートされている場所であればどこでもウィザードを使用できます。 たとえば、DataSource を作成し、その DataSource をデバイスに接続できます。 system.tenant.identifier プロパティが値に設定されます。
の物件であれば、 テナント識別子プロパティ名 フィールドがリソース グループに適用されると、LogicMonitor はさらに system.tenant.identifier そのリソース グループに。 その結果、そのリソース グループの一部であるすべてのリソースは、 system.tenant.identifier 財産。 このような場合、リソースは継承されているため、 system.tenant.identifier プロパティを動的グループ化に使用することはできません。 ただし、 テナント識別子プロパティ名 フィールドがリソースに直接適用される場合、 system.tenant.identifier はそのリソースにも適用され、継承されたプロパティとは見なされません。 したがって、動的グループ化に使用できます。
プロパティを変更すると、 テナント識別子プロパティ名 フィールド、LogicMonitor が更新します system.tenant.identifier 適用および使用される場所に関係なく、プロパティ。 たとえば、少数の LogicModule の適用先基準で使用されており、それらの LogicModule が多くのデバイスに適用されている場合、システムはそれらの LogicModule をすべて削除します。 これらすべての更新を行うには、 テナント識別子プロパティ名 フィールドは 24 時間無効のままになります。
アラートの分析タブの表示
分析タブ アラート ページは、トラブルシューティングを簡素化するのに役立ちます。 これらのタブには、関連するログ、グラフ、選択したアラートのトポロジなど、より多くのコンテンツが表示されます。 分析タブは、アラート ストームのトラブルシューティングなどに役立ちます。
その他のオプション (XNUMX つのドット) の右上隅に アラート ページと選択 分析タブ.
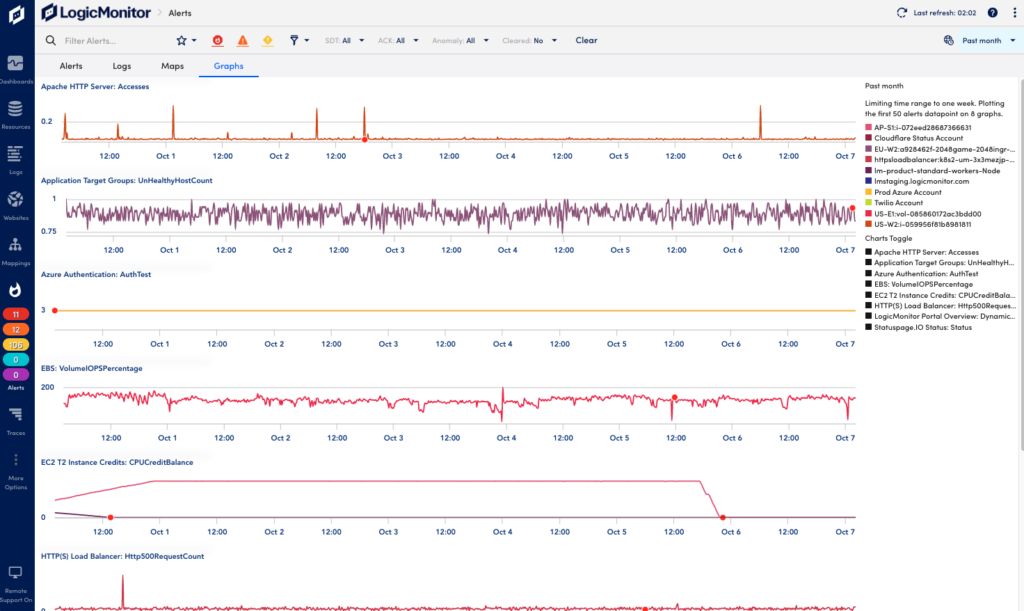
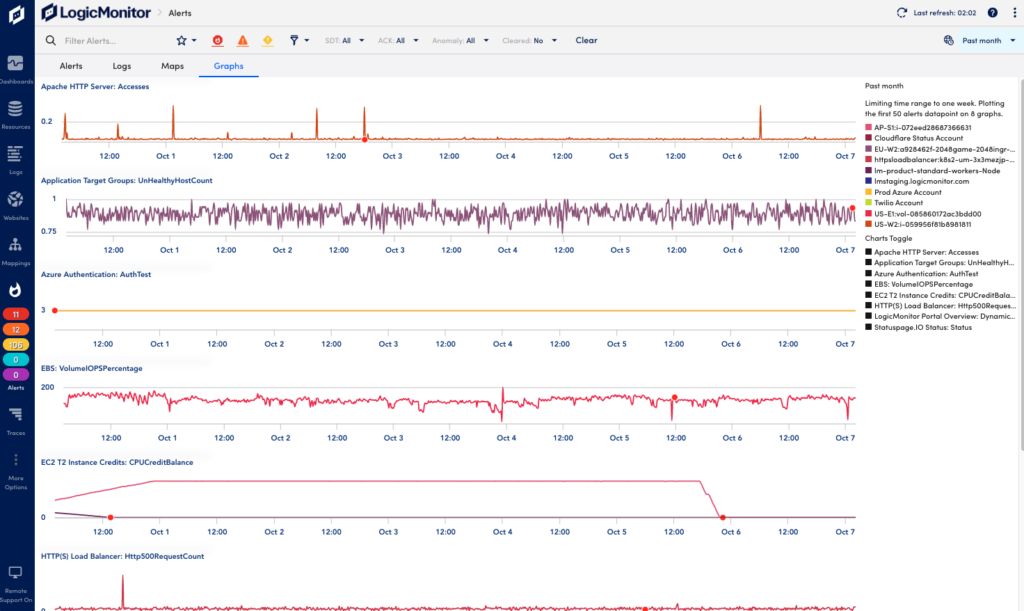
[ログ]タブ
これにより、アクティブなアラート フィルターに含まれるリソースのログを表示し、すばやくアクセスできます。 ログ さらに調査するためのページ。
[マップ]タブ
トポロジの視覚化を使用すると、ここにある情報を使用して、環境内で問題が発生している場所をすばやく特定できます。 トポロジ マップには、フィルタリングされたアラートの一部であるリソース間の接続が表示されます。 ノードをダブルクリックして、関連するリソースを開くことができます。 このビューは、リソースのマッピングと同様に機能します。 マッピングページ.
[グラフ]タブ
これは、フィルタリングされたアラートで使用できるデータポイント グラフのリストを表示し、問題に関連するシグナルを視覚化して理解するのに役立ちます。 データポイントは、監視中に収集されるデータの一部です。 データポイントは、DataSource 定義の一部として構成され、収集されたデータが指定されたしきい値または範囲外の場合にアラートをトリガーするために使用されます。 見る データポイントの概要.
個々のアラートの詳細パネルの使用
アラート テーブル リストでアラートをクリックすると、下部に詳細ペインが開きます。 このペインは、追加のアラート コンテキストを提供し、さまざまな方法でアラートを調査して対応できるようにします。
アラートの詳細を調べるときは、次のようにペイン ビューを最大化できます。
- ペインの左上にあるハイパーリンクをクリックします。
- ペインの右上にある展開アイコンをクリックします。
- リンクの URL をコピー アイコンをクリックして、Web ブラウザーで開くことができるリンクを取得します。
- 詳細ペインの上枠を上にドラッグします。
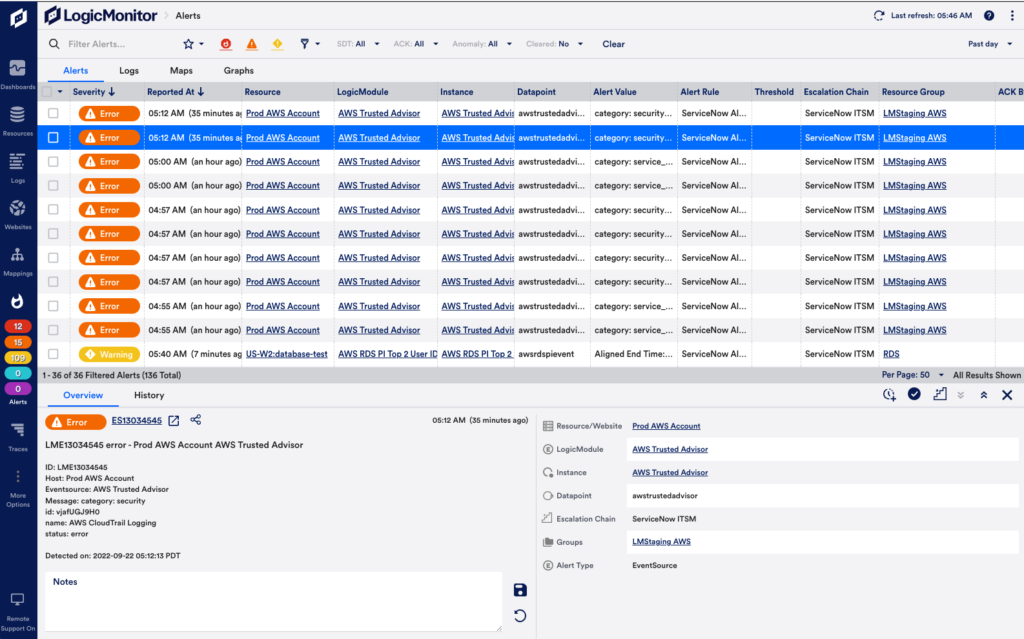
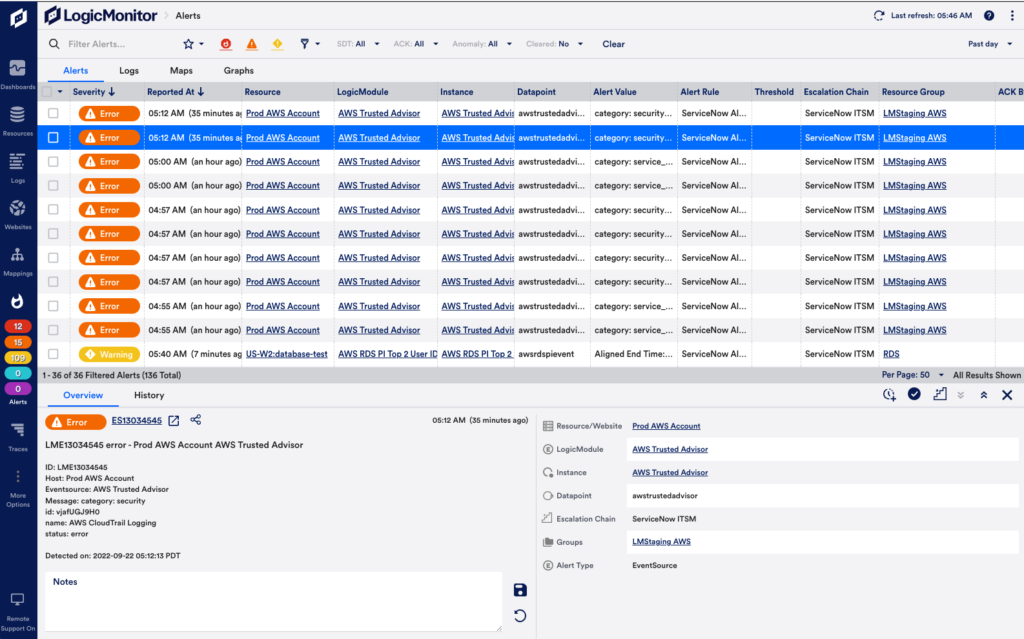
次に、個々のアラートの詳細パネルから利用できるアラート アクション ツールバーとコンテキスト情報について説明します。 すべてのアラートについて、ここで説明されているすべての情報が表示されるわけではないことに注意してください。
[概要]タブ
これにより、アラート テーブルの行に表示される詳細の一部が統合され、アラート メッセージと手動で入力されたメモが表示されます。
注: 一般的なアラートノートの手動入力は、アラートがクリアされてから最大48時間までのみ許可されます。
データポイントによってトリガーされたアラートを表示すると、 概要 タブには、データポイントについて収集された 60 分間のデータをプロットするアラート概要グラフも表示されます。 このグラフには、データポイント値が収まると予想される範囲が含まれています。 予想される範囲は青色で網掛けされており、LogicMonitor Enterprise ユーザーのみが利用できます。 また、現在の時間枠を正確に 24 時間前、XNUMX 週間前、または XNUMX か月前に収集された値と比較するオフセットをプロットする機能も含まれています。 見る 異常検出の視覚化.
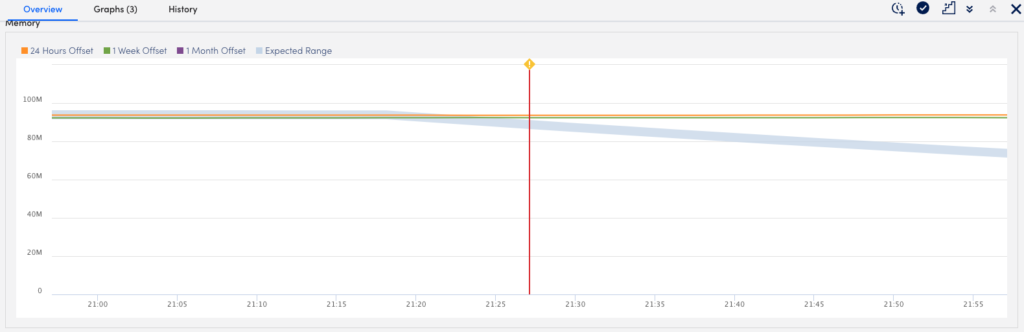
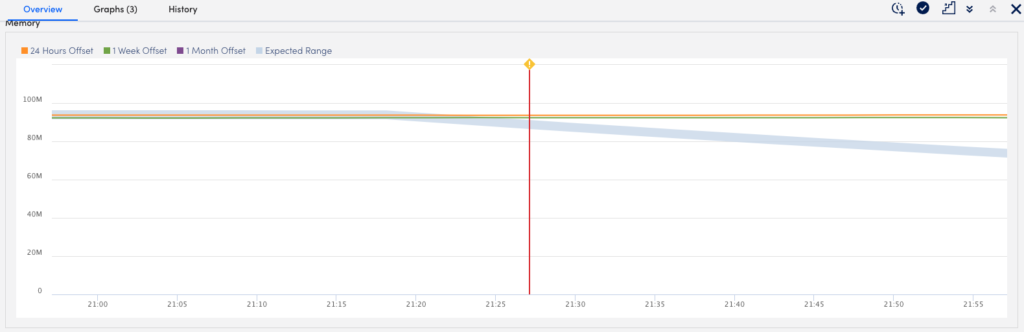
データポイント分析
免責事項: この機能は現在ベータ版です。 現在新しい UI ベータ版をアクティブにしている企業のお客様は、参加する資格があります。
ノーザンダイバー社の 概要 タブでは、アラートに関連するデータポイントに基づく情報を表示できます。 LogicMonitor は、アラートに関連するデータポイントに相関するデータポイントを取得し、相関スコアを生成します。 この相関スコアは、同じインスタンスからのデータポイントなど、いくつかの異なる戦略によって取得されたデータポイントに基づいて計算されます。 特定のデータポイントの相関スコアが高いほど、そのデータポイントはアラートに関連付けられたデータポイントとの相関が高くなります。
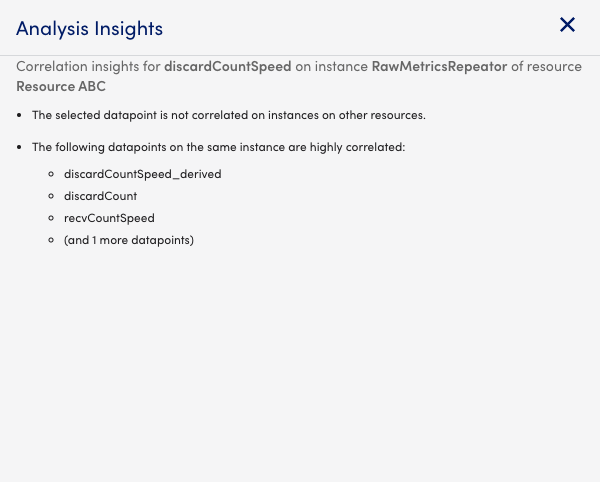
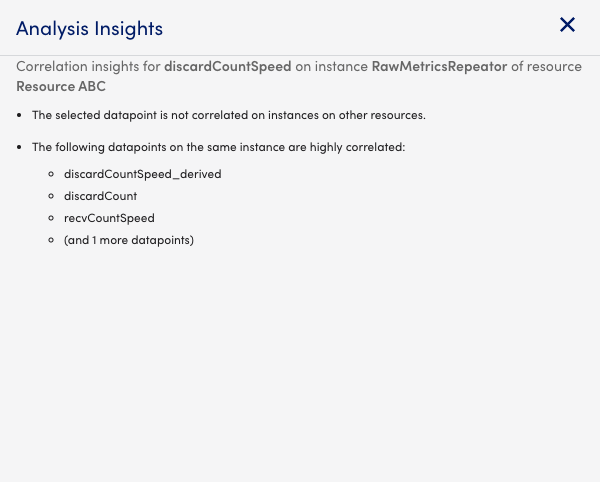
データポイントの相関情報を表示するには、 データポイント分析 上のボタン 概要 タブ。 LogicMonitor は、相関するデータポイント、インスタンス、およびリソースの概要を [データポイント分析インサイト] ダイアログに表示します。
ソフトウェア設定ページで、下図のように データポイント分析 ページでは、相関スコアを決定するために使用される次の戦略のそれぞれにマッピングされたデータの分析がグラフで表示されます。
- 選択したインスタンス上の他のデータポイント
- リソース上のデータポイント
- 関連リソースのデータポイント
- 関連する Kubernetes リソース
ストラテジーで戻り値を選択して、グラフに表示されるデータを絞り込むことができます。
注: 相関スコアの計算には、アルファベット順の上位 100 個のリソースまたはインスタンスのみが使用されます。
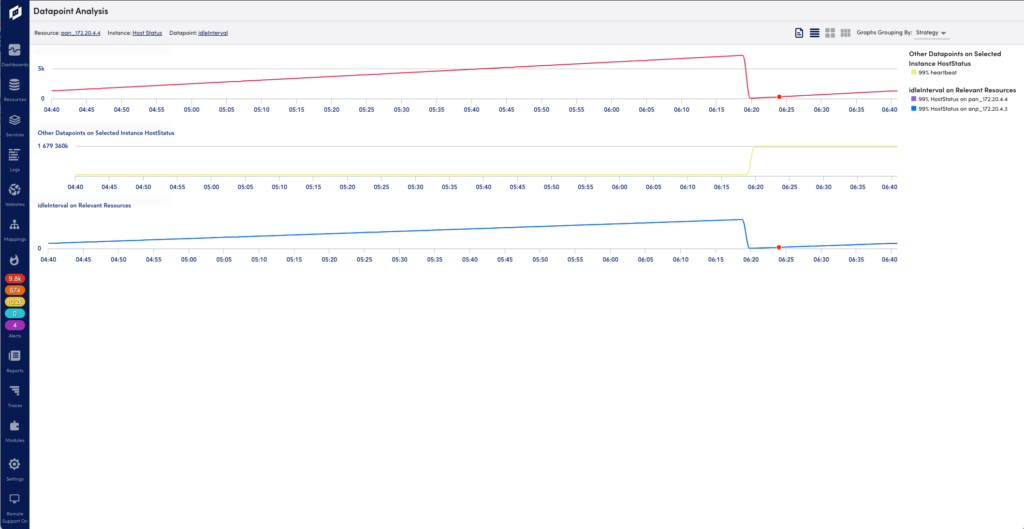
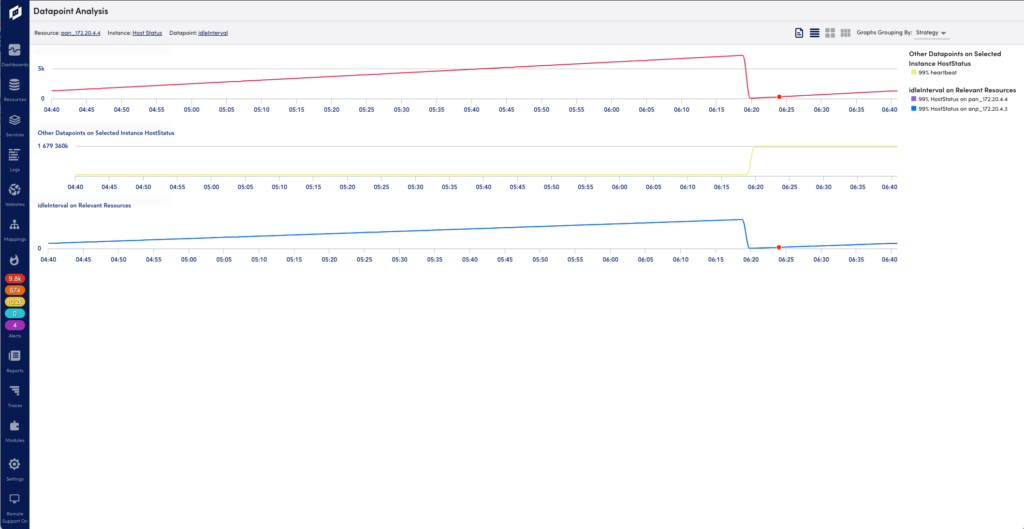
注: LogicMonitor がデータポイントの相関スコアを計算できない場合は、データポイントが分析されなかったことを示すメッセージが表示されます。
[グラフ]タブ
これにより、アラートに関連付けられたすべての関連グラフが表示されます。 アラートが DataSource または Web サイトに関連付けられていない場合 (たとえば、アラートが EventSource または ConfigSource アラートによってトリガーされた場合)、 グラフ タブは表示されません。
デフォルトでは、すべてのグラフの時間範囲は「アラート時」に設定されています。 これは、アラート発生の 30 分前から 30 分後までの XNUMX 時間分のデータを特徴としています。 ドロップダウン メニューから、事前定義された時間範囲を使用して時間範囲を変更できます。 グローバル時間範囲.
アラートのグラフの出力と表示は、 グラフ タブ。 たとえば、Ops Notes の表示を含めることができます。 伝説の拡大; グラフの予測バージョンまたは異常検出バージョンを生成します。 またはグラフをダッシュボードに追加します。 これらのオプションは、グラフが表示されるインターフェイスのほとんどの領域で標準です。 見る [グラフ]タブ.
アラートに関連するログの異常がある場合は、 より多くのオプション (XNUMX つのドット) ログ異常グラフから、選択します。 ログを表示 。 This will open theこれにより、 ログ アラートの期間中の関連リソースからのログ イベントを表示するようにフィルタリングされたページ。 見る ログとログの異常の確認.
[履歴]タブ
過去 24 時間、30 日間、XNUMX 日間、または前月のアラートの頻度と重大度が表示されます。 これを使用して、時間の経過に伴うインスタンスのパフォーマンスのビューを取得し、アラートが関連していたかどうか、しきい値を再評価する必要があるかどうか、または機器により多くのリソースをプロビジョニングする必要があるかどうかを判断するのに役立ちます。
[マップ]タブ
外部リソース ID (ERI) が割り当てられたリソース/インスタンスによってトリガーされたアラートの詳細を表示すると、 ゲレンデマップ タブが表示されます。 これからクリックできます ゲレンデマップ、 そしてその リソース or インスタンス ボタンをクリックして、割り当てられたリソース/インスタンスのトポロジ マップを生成します。 新しいブラウザ ウィンドウが開き、マッピング ページの新しいトポロジ マップのフォーカスとしてリソース/インスタンスが表示されます。 これにより、アラートに関連する可能性のあるインフラストラクチャを視覚的にトラブルシューティングできます。 見る トポロジマッピングの概要.
[依存関係]タブ
依存アラートのあるアラートの詳細を表示する場合、 依存関係 タブが表示されます。 これは、根本原因分析を経て、元のアラートまたは直接原因アラートであると判断されたアラートに使用できます。 見る 根本原因分析の有効化.
アラートへの対応
XNUMX つのアラートに対してアクションを手動で実行することも、一度に複数のアラートに対してアクションを実行することもできます。 アラートは、確認、エスカレーション、注釈、または SDT に入れることができます。
注: 48時間以上前にクリアされたアラートにメモを追加することはできません。
単一のアラートへの対応
アラート詳細ペインの右上隅にあるツールバーから、次の操作を実行できます。
- SDTに入れる: クリック SDT アイコンをクリックして、アラートに関連付けられたデバイス グループ、デバイス、インスタンス、または Web サイトのダウンタイムをスケジュールします。 見る スケジュールされたダウンタイム(SDT)タブ.
- 認める アラート: ACK アイコンをクリックして、アラートの根本的な問題が積極的に修正されていることを示します。
- エスカレート アラート: エスカレート アイコンをクリックして、割り当てられたエスカレーション チェーンの次のレベルにアラートを手動でエスカレートします。 アラートにエスカレーション チェーンが割り当てられていない場合、アイコンはグレー表示されます。 見る エスカレーションチェーン.
- 注釈を付ける アラート: アラートのメモを ノート エリアをクリックして Save のアイコンをクリックします。
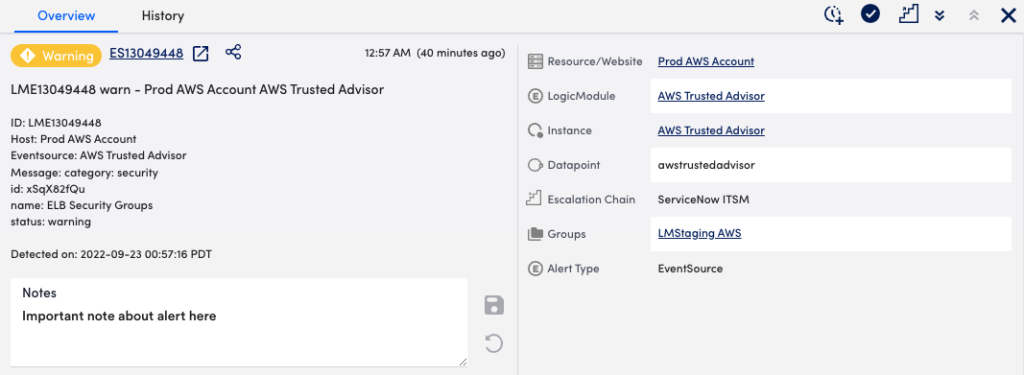
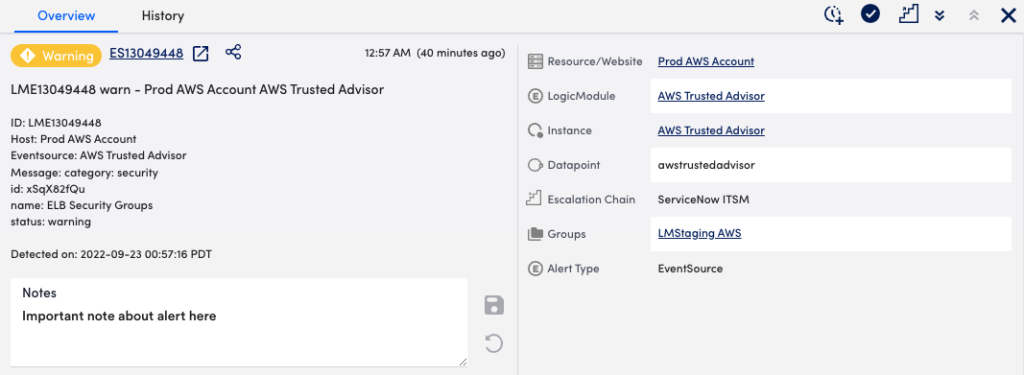
アラートの確認またはエスカレーション、またはアラートをSDTに配置するためのガイドラインについては、を参照してください。 アラートに対応するためのガイドライン.
複数のアラートへの対応
のテーブル ビューから複数のアラートに対してアクションを実行できます。 アラート ページで見やすくするために変数を解析したりすることができます。
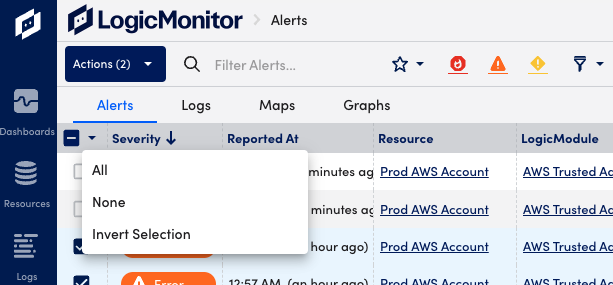
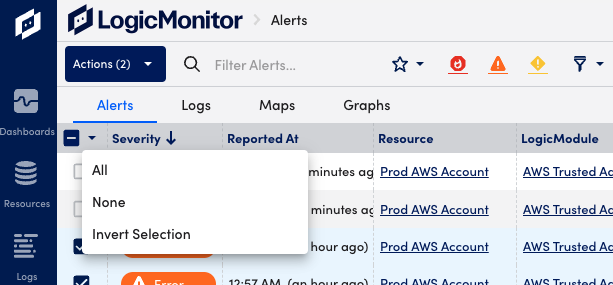
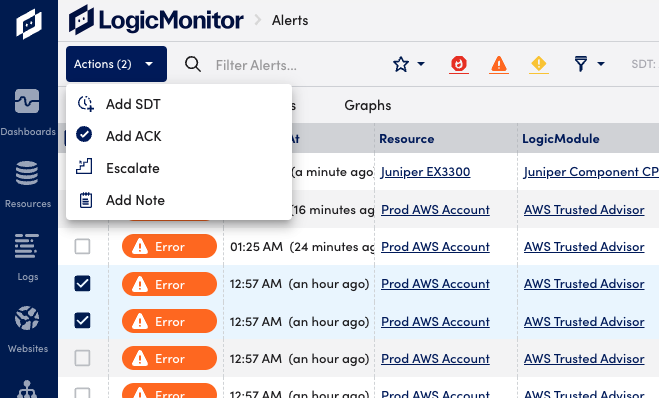
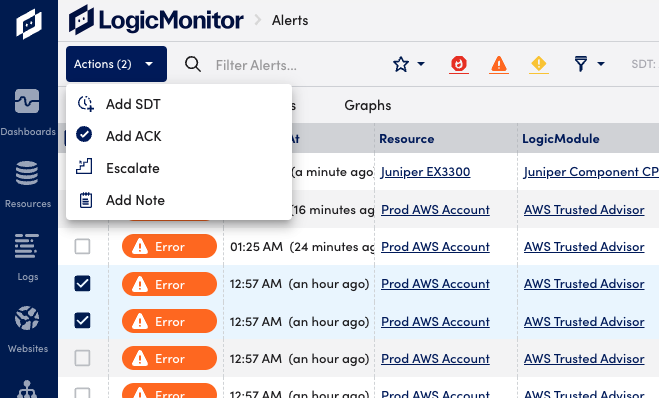
- 目的のアラートの左側にあるチェックボックスを選択します。 チェックボックスのドロップダウンを使用して、すべてのアラートを選択または選択解除したり、現在の選択を反転したりすることもできます。
- ボタンをクリックして、ドロップダウンメニューから使用可能なアクションのXNUMXつを選択します。
アラート テーブルのカスタマイズ
個人の好みに応じて、アラート テーブルの列の表示と書式設定をカスタマイズできます。 これらの設定は、プロファイルと共に保存されます。
列表示のカスタマイズ
ソフトウェア設定ページで、下図のように アラート ページで、 その他のオプション 右上隅の (XNUMX つのドット) アイコンをクリックし、選択します。 テーブル設定. ここから、デフォルトの列を表示または非表示にしたり、列を並べ替えたり、カスタム列を追加または削除したりできます。
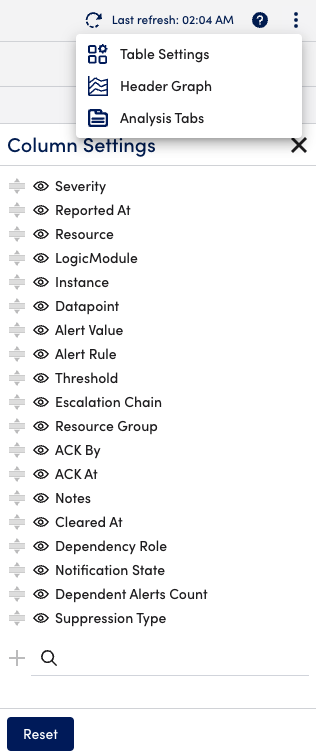
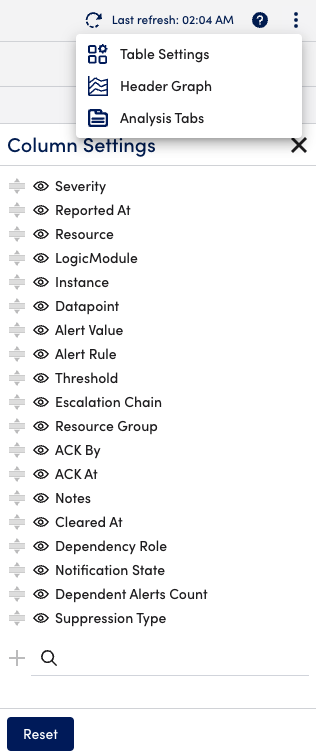
カスタム列の追加
カスタム列をアラートテーブルに追加して、アラート内のリソースに関連するプロパティまたはLogicMonitorトークンの値を表示できます。 使用 を検索 [列の設定]ダイアログの下部にあるフィールドで、カスタム列を追加します。
プロパティをカスタム列として追加するには、アラートごとに値を表示するプロパティの名前をに入力し始めるだけです。 を検索 入力すると、フィールドと一致する検索結果が自動生成されます。
トークンをカスタム列として追加するには、トークン名の前に「##」を追加する必要があります(たとえば、## ALERTID ##)。 トークン名では大文字と小文字は区別されません(たとえば、## AlertID ##も機能します)。 トークン名を入力しても、検索結果は自動生成されません。 代わりに、「作成##」を選択する必要があります表示される##」オプション。
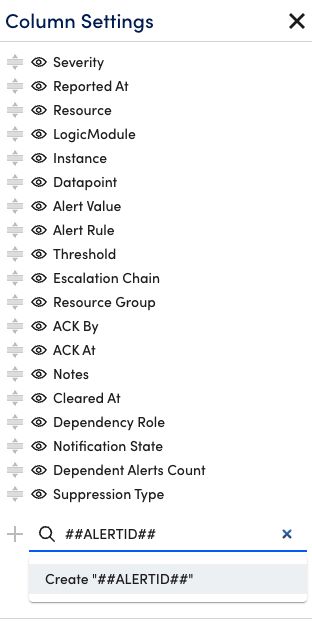
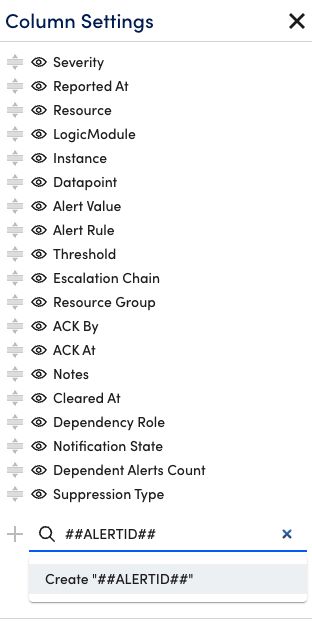
フォーマットのカスタマイズ
表示設定に合わせて、アラート テーブルの表示形式をカスタマイズできます。 の中に LogicMonitor 左のナビゲーション バー、選択 その他のオプション > 対応プロファイル > Appearence.
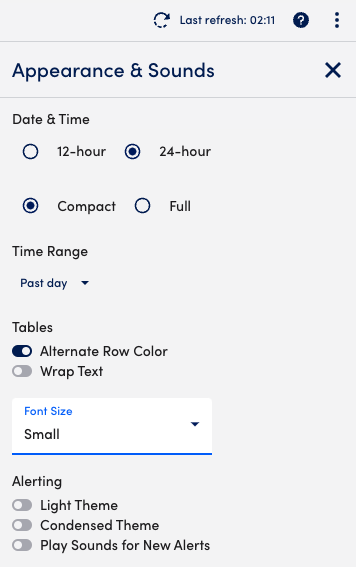
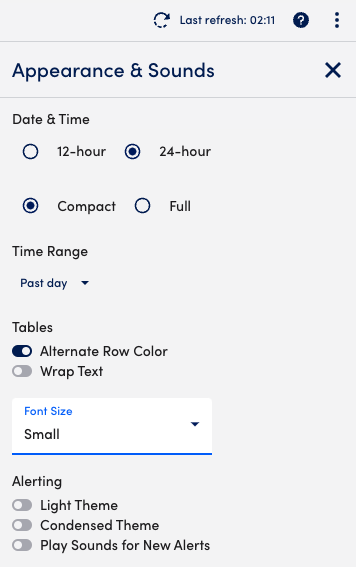
使用可能なフォーマット オプションについては、以下で説明します。
日付と時刻
この設定は、次を使用してタイムスタンプをフォーマットするかどうかを示します。
- 12時間制または24時間制
- フルデイト表示またはコンパクトデイト表示。 完全な日付表示を選択すると、ドロップダウン メニューが表示され、その他のオプションが提供されます。
代替行の色
行の背景色を交互に変更するには、この設定を有効にします。
テキストを折り返す
アラート テーブルの列にテキストの折り返しを適用するには、この設定を有効にします。 この設定が無効になっている場合、列にカーソルを合わせるか、アラートを開いて詳細ページを表示すると、切り詰められたテキストが表示されます。
フォントサイズ
アラート テーブルのテキストに必要なフォント サイズを選択します。
アラート
アラート重大度アイコンのカラー テーマを設定できます。 重大度 列は、明るい色のテーマおよび/または凝縮されたアイコンの幅のテーマに更新できます。 新しいアラートが発生したときにサウンドを再生するオプションもあります。







