保存されたマップ
最終更新日: 28 年 2024 月 XNUMX 日[保存されたマップ] ページでは、マップ グループとその下に作成されたマップの階層を表示できます。 さらに、マップを探索、作成、削除、および保存できます。 詳細については、次を参照してください。 マッピングページ(新しいUI).
保存した地図を表示する
1. LogicMonitor ポータルにログインします。
2。 案内する マッピング > 保存されたマップ. 次の詳細は、 保存されたマップ 右側のセクション:
- マップ グループ – マップ グループの名前を表示します。
- マップ名 – マップの名前を表示します。
- 説明 – マップに関する情報を提供しました。
- 固定されたノード – マップ上に固定されたノードの数を表示します。
- アラート – アラートのタイプと数を表示します。
- 著者 – マップを作成したユーザーの名前を表示します。
- トポロジ マップのフィルタリング – マップをフィルタリングできます。
- 時間範囲 – 時間範囲は、アラートが表示される期間を示します。
- Refresh – ビューを更新します
- テーブル設定を表示する – 列を並べ替えます。列名の左端にあるアイコンをつかみ、列を新しい位置にドラッグ アンド ドロップします。 監視アイコンをクリックして、レポートから列を除外します。
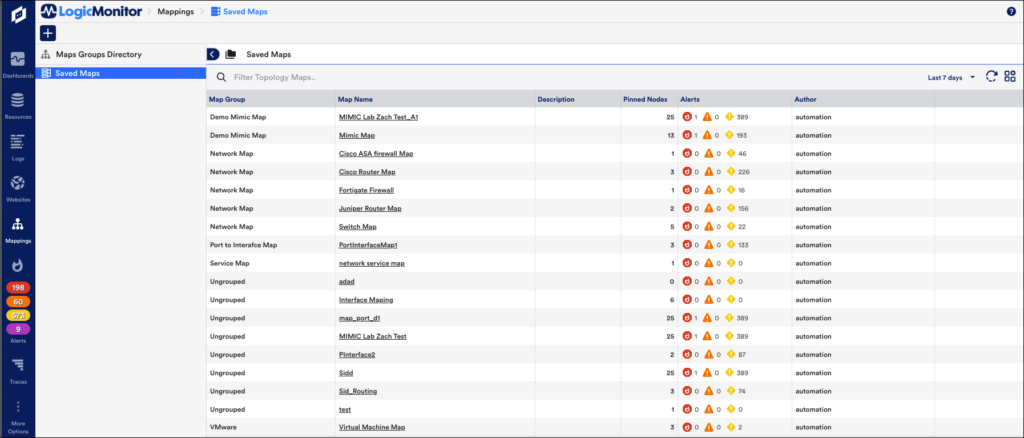
3。 クリック 保存されたマップ 階層アイコン。
マップ グループ ディレクトリ が左側のパネルに表示されます。 保存されたマップ グループと、リソース グループの下に割り当てられたマップを確認できます。 さらに、マップにアラートがあるかどうかも確認できます。
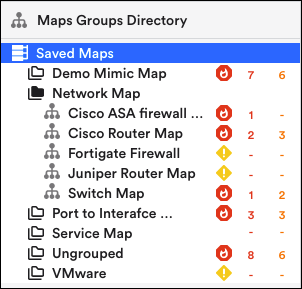
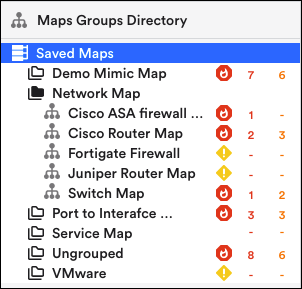
4. 必要な保存済みマップ グループをクリックして詳細を表示します。 保存されたマップ 右側のパネルのセクション。
5。 から マップ グループ ディレクトリ パネルで、必要な マップ名 で詳細な地図を表示するには 保存されたマップ のセクションから無料でダウンロードできます。
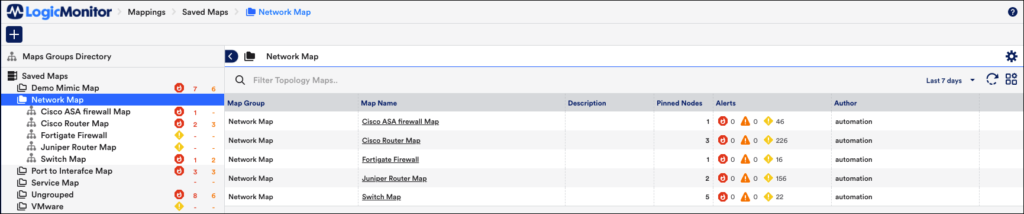
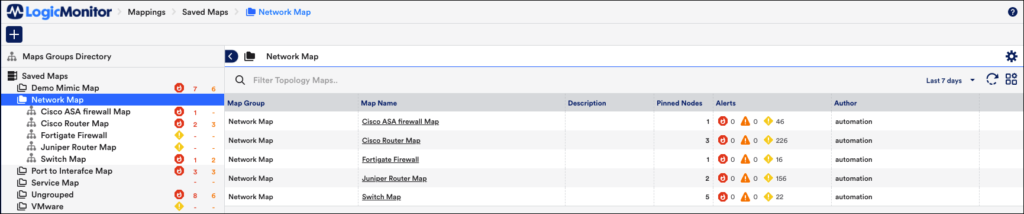
6. 必要な マップ名 マップを探索、編集、または削除します。
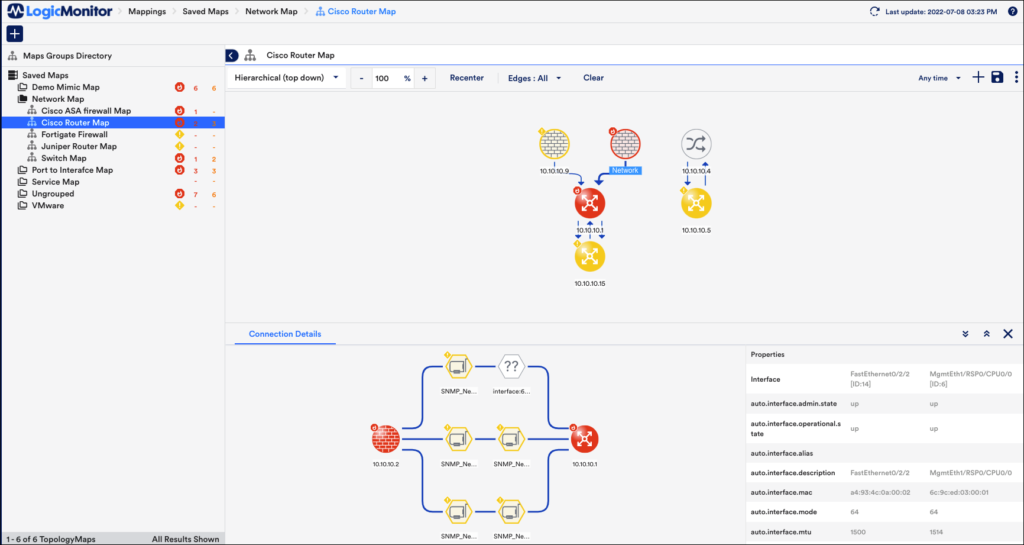
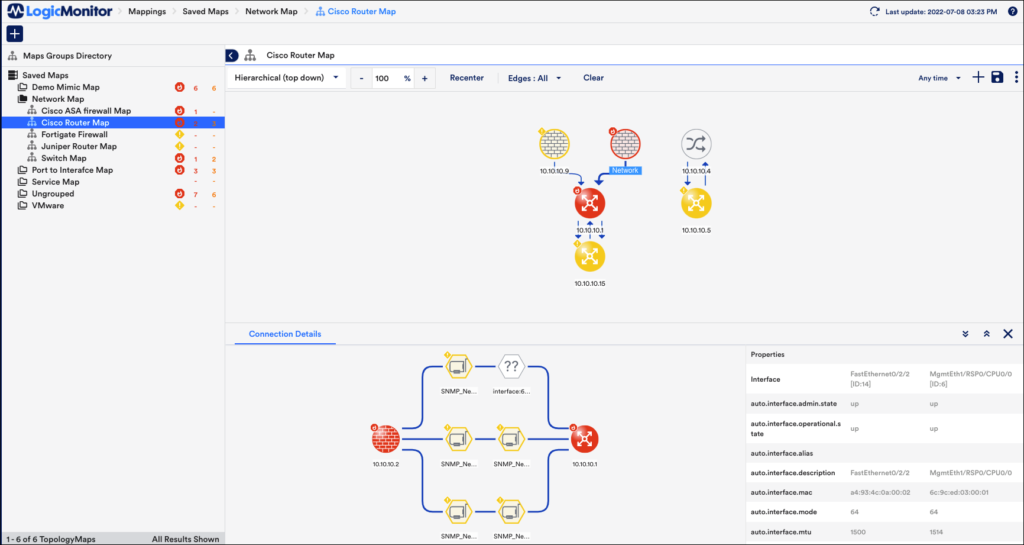
7。 クリック
接続フィルターをマップに保存する
接続のフィルターを設定し、保存されたマップに後で使用できるようにビューを保存できます。
- LogicMonitorで、次の場所に移動します マッピング > 保存されたマップ.
- ソフトウェア設定ページで、下図のように マッピング Connections.
- 必要な接続を選択します。

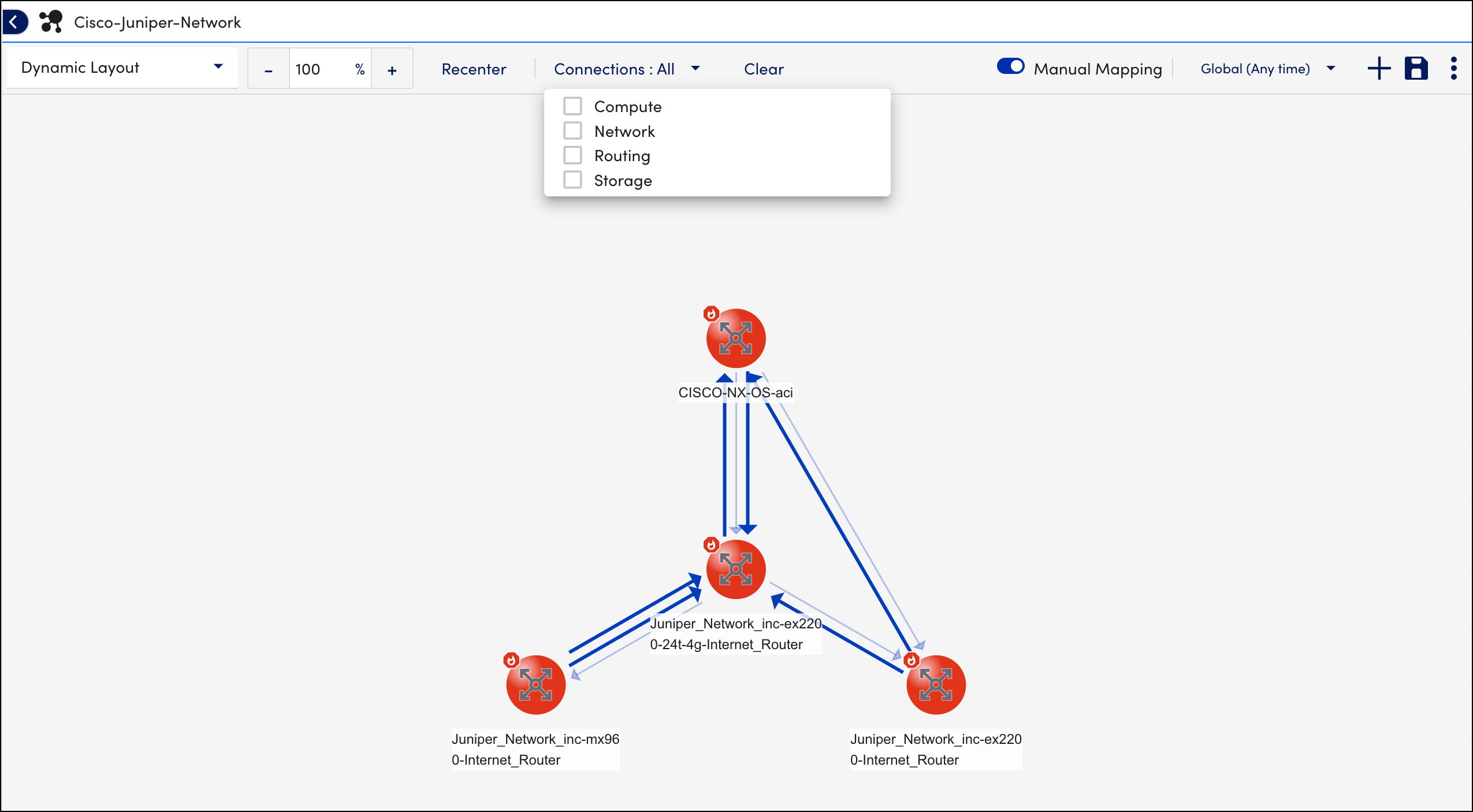
- 右上隅で、 Save.
次回マップを表示するときに、次の保存されたビューが表示されます。
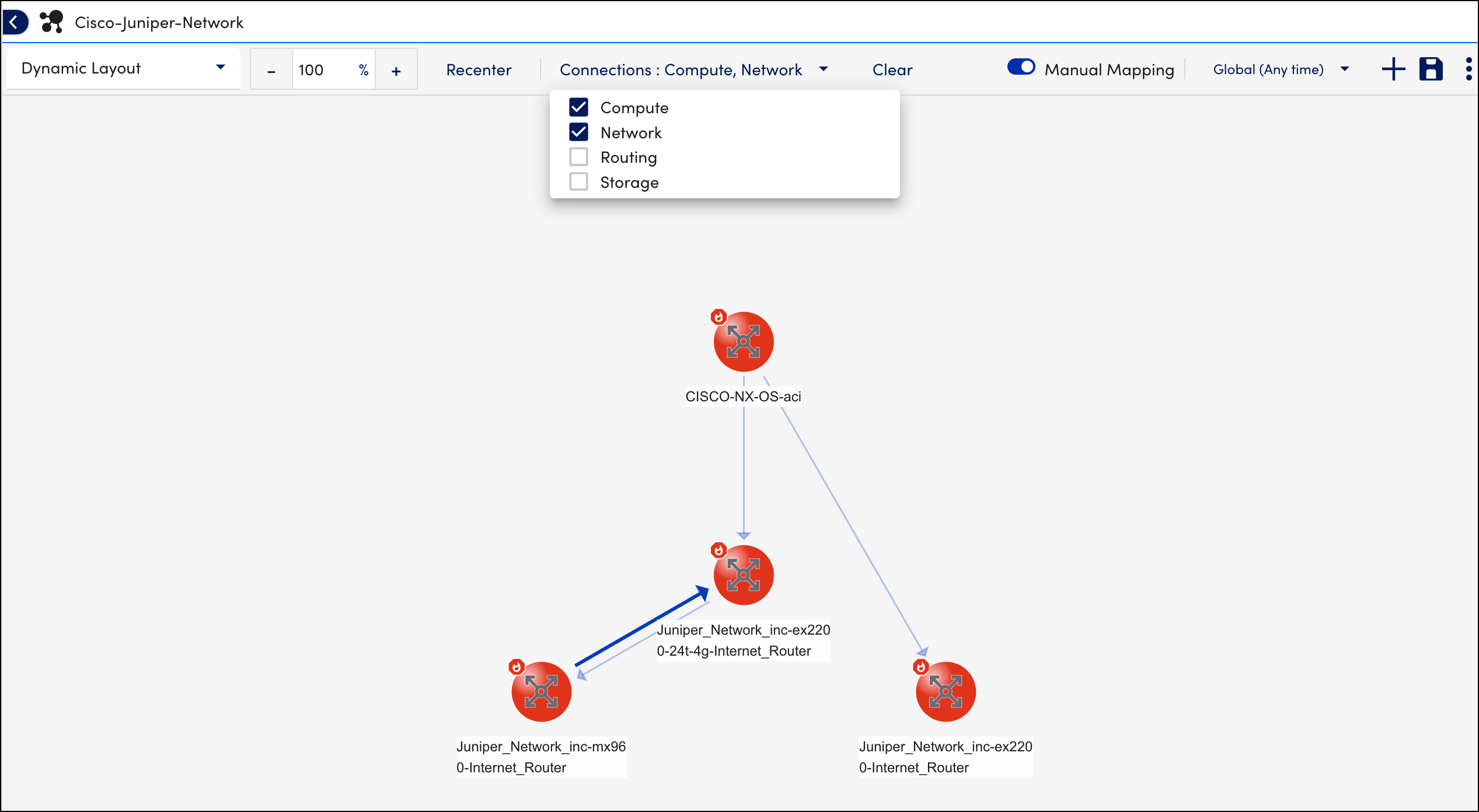
マップのエクスポート
保存したマップを PDF にエクスポートできます。
- MFAデバイスに移動する [マッピング] > [保存されたマップ] > 必要なマップを選択します.
- 選択 その他 オプションと選択 マップのエクスポート.

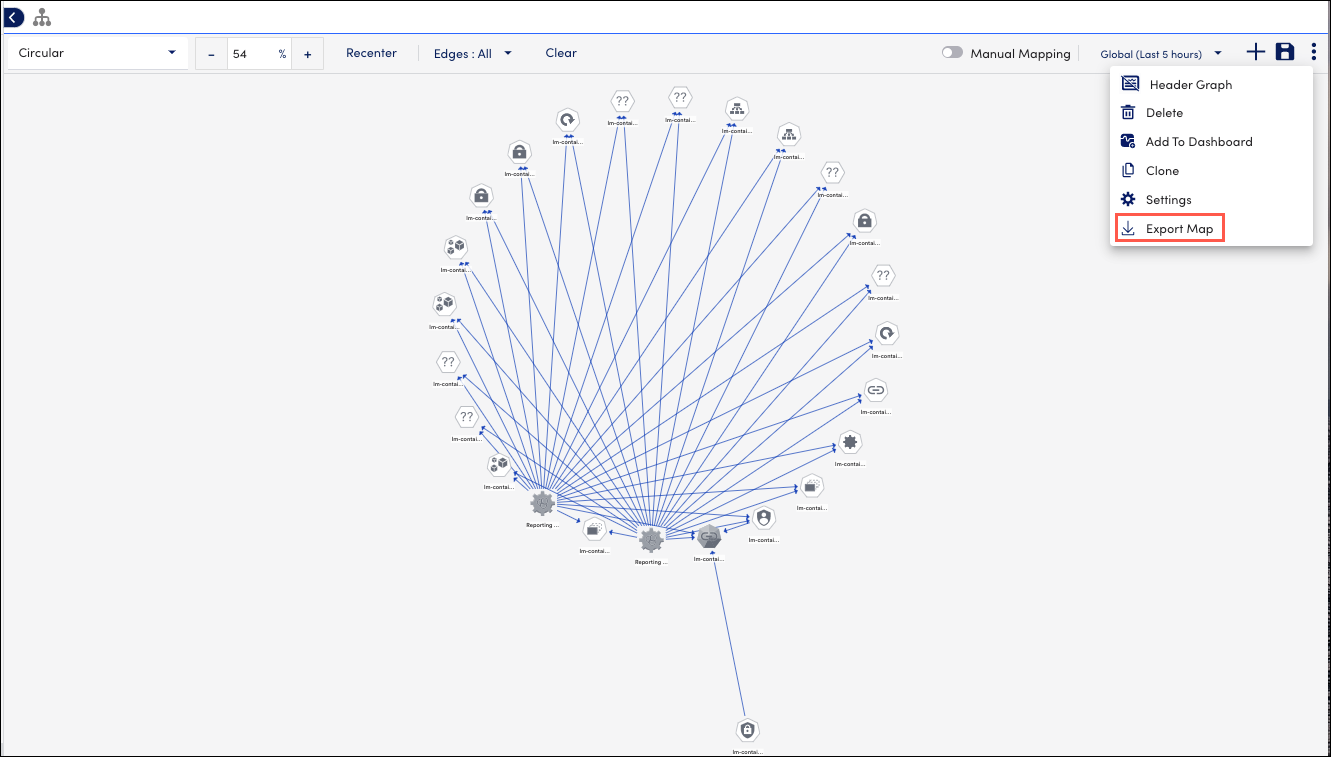
- 必要なエクスポート レイアウトを選択します。

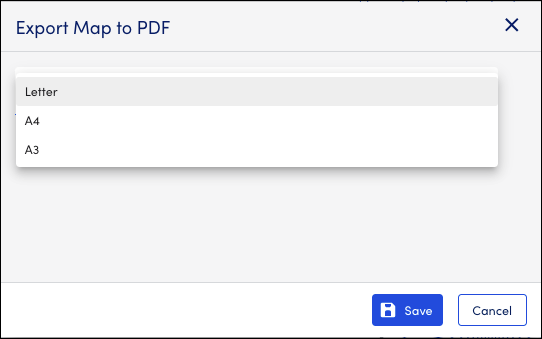
- 選択 Save.
