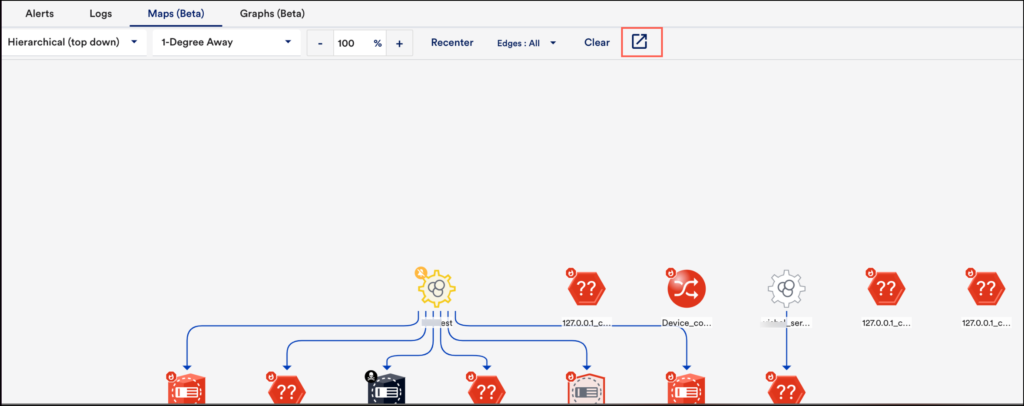マッピングページ
最終更新日: 05 年 2024 月 XNUMX 日機能の可用性:LogicMonitorProおよびEnterprise
マッピングページは、LogicMonitorのトポロジマッピング機能の中心です。 このページから、トポロジマップが作成、管理され、トポロジマップウィジェットとしてダッシュボードに追加されます。 トポロジマップは、操作を監視するための視覚的なコンテキストを提供し、次の機能を備えています。
- トポロジの関係に基づいてリソースを視覚化し、ナビゲートします
- トポロジマップ上のインフラストラクチャ内のアラートのトラブルシューティング
- リソース間の関係を発見してマッピングする
- 継続性を監視するために、関連性のある頻繁に使用されるトポロジマップを保存します
- アラートに基づいてトポロジマップを生成し、トラブルシューティングワークフローを合理化します
詳細については、を参照してください。 トポロジマッピングの概要.
Note:[マッピング]ページでトポロジマップをレンダリングすることに加えて、[リソース]ページからマップをレンダリングできます。 これらのマップは、現在選択されているリソースとネットワーク内の他の要素との関係を反映して、範囲がさらに制限されています。 [マップ]タブの詳細については、を参照してください。 [マップ]タブ.
トポロジマップの作成
1。 案内する マッピング>保存されたマップ>追加 「新しいマップ」を選択します。
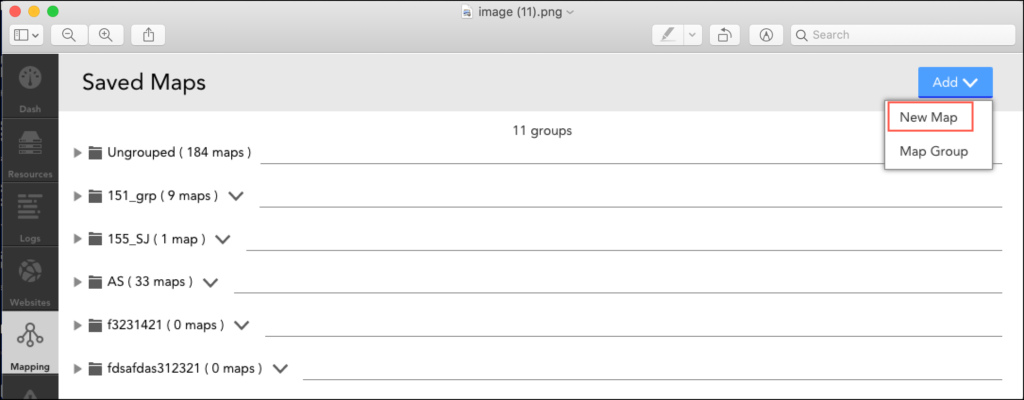
マッピングページで、 リソースを追加する ダイアログボックスが表示されます。
2。 の中に リソースを追加する ダイアログボックスで、「グループ」と「リソース名」を選択して、必要なリソースを追加します。 複数のリソースを追加することもできます。
Note:外部リソースID(ERI)が割り当てられているリソースのみを追加できます。 リソースにERIがあるかどうかを確認するには、リソースにホストプロパティの値があるかどうかを確認します predef.externalResourceID.
Note:リソースがトポロジマップに不正確に表示されている場合は、のトラブルシューティングセクションを参照してください。 トポロジマッピングの概要.
3.(オプション)インスタンスを追加するインスタンス名を入力します。
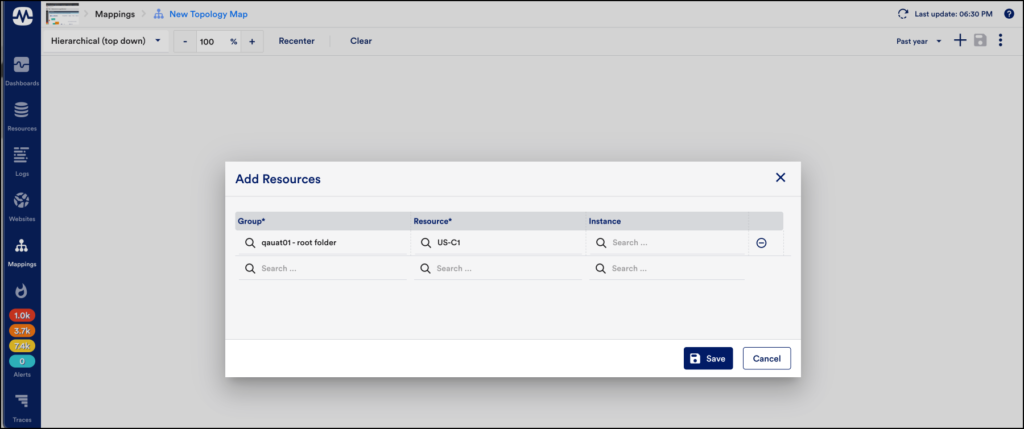
4。 クリック Save.
5.新しく追加されたリソースをクリックします。 Action ドロップダウンメニューが表示されます。

6。 クリック Connections リソース間の関係をフィルタリングします。
追加された各関係は、接続によって最初の頂点に接続された XNUMX 番目の頂点で構成されます。

7。 から ドロップダウンメニューで[固定解除]をクリックして、リソースの固定を解除します。
クリックすると 固定を解除する、選択したリソースが削除されます。
Note:必要に応じていつでも頂点を展開できます。 さらに、ネットワーク環境全体で関係を無期限にトラバースできます。
8.(オプション)から ドロップダウンメニューをクリックします Connections リソース間の着信または発信の関係を表示します。
9。 から レイアウトフィールド ドロップダウンメニューで、次のオプションからトポロジマップのレイアウトの編成構造を選択します。
- 階層(トップダウン):これはデフォルトのレイアウトです。 このレイアウトでは、頂点はトップダウンのツリーのような構造で編成されています。
- 階層(左から右):水平レイアウトは、反時計回りにXNUMX度回転した階層レイアウトです。 関係は左から右に流れます。
- ダイナミック: これは強制的なレイアウト アルゴリズムです。 頂点は互いに反発し、接続はそれらを引き寄せる「バネ」として機能します。
- ラジアル:放射状レイアウトは、開始中心の頂点から始まる円内に頂点を配置します。
- 円形:円形レイアウトは、ノードのグループ関連サブセットを円形パターンに配置します。
10。 クリック 最近の 地図を中央に設定します。
11。 クリック – or + on 徐々に拡大するパーセンテージズーム設定。
12。 クリック クリア 既存のトポロジマップを表示したり、新しいトポロジマップを作成したりするときに、キャンバスをクリアします。 保存されたマップが完全に削除されるわけではありません。
13。 クリック 時系列 ドロップダウンで、監視対象リソースのステータスを確認する時間範囲を選択します。
Note: 時系列 フィルタは、マップ内のすべてのノードに存在するアラートにのみ適用されます。
14.(オプション)[時系列]オプションから、[ カスタム範囲 時間範囲をカスタマイズします。 必要な時間範囲を入力したら、をクリックします Save.
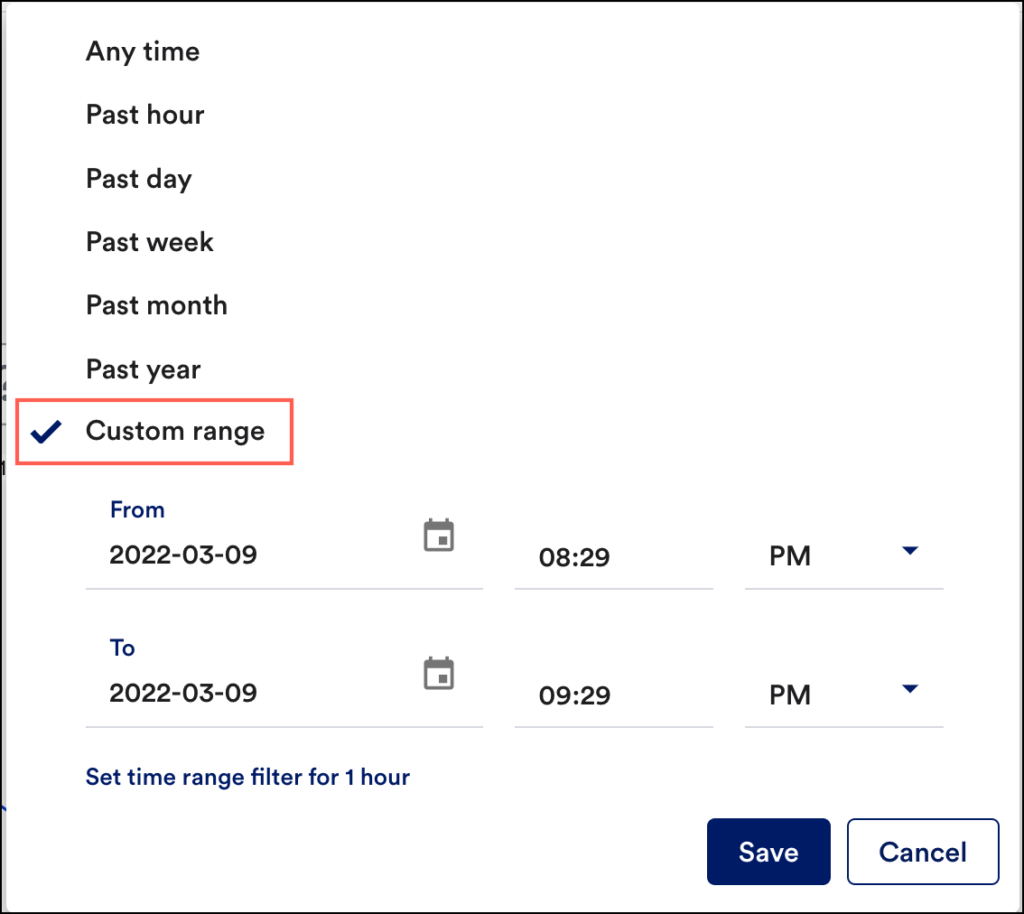
15。 クリック Save。 ただし、最初の保存時に完了する必要のある構成がいくつかあります。 詳細については、を参照してください。 トポロジマップの保存.
トポロジマップの保存
トポロジマップに繰り返しアクセスしたり、ウィジェットとしてダッシュボードに追加したりするには、[ Save マップの作成中の任意の時点でボタンを押して、マップを保存します。
Note:最初に保存するときに、完了する必要のある構成がいくつかあります。 これらの構成が確立されると、LogicMonitorはマップキャンバスに戻り、トポロジマップの作成を続行できるようになります。
1.[保存]アイコンをクリックします マッピングページの右上隅にあり、を選択します 設定.
[トポロジプロパティ]ダイアログボックスが表示されます。
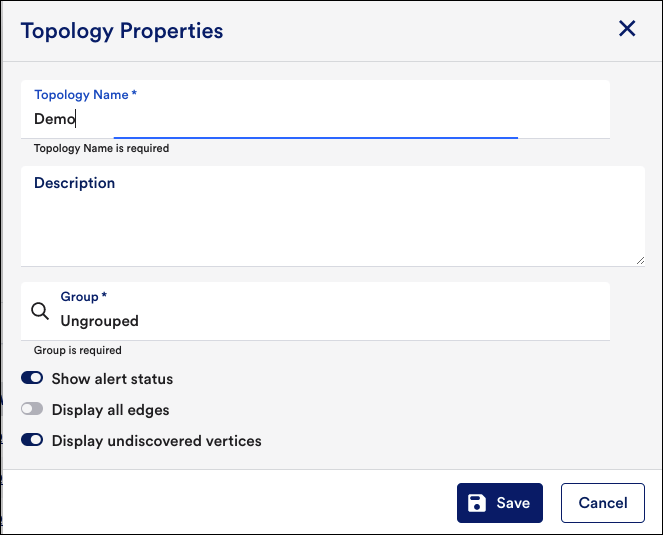
2.名前と説明をに入力します トポロジ名 と 説明 フィールド。
3。 の中に グループ フィールドに、トポロジマップが編成されるグループの名前を入力します。
Note:LogicMonitorでは、以前に作成したグループのみを選択できます。 グループを選択しない場合、トポロジマップはデフォルトの「グループ化されていない」グループに割り当てられます。
4.アラートステータスを表示するには、 アラートステータスを表示 スイッチ。
5. マップ内のすべての接続を表示するには、 すべての接続を表示する スイッチ。
6.未検出の頂点を表示するには、トグルします 未発見の頂点を表示する。 詳細は 未発見の頂点.
7。 クリック Save.
保存すると、トポロジマップのクローンを作成できます( その他 オプション)。
ダッシュボードへのトポロジマップの追加
保存したトポロジマップをトポロジマップウィジェットとしてダッシュボードに追加できます。 ナビゲートしてクリックすることができます ダッシュボードに追加 ( )からのアイコン その他 オプション
マッピングページの右上隅にあります。 トポロジマップウィジェットの詳細については、を参照してください。 地形図ウィジェット.
トポロジマップから関連するアラートとリソースを開く
トポロジマップは、ポータルナビゲーションの便利な方法を提供し、追加のコンテキストを収集できるようにします。
関連するアラートを開く
デフォルトでは、トポロジマップは、マップされたすべてのリソースのアラートステータスを識別します。 これは、アラートのトラブルシューティングを行い、一連のイベントが同じ根本原因に関連している場合を特定するための鍵です。
アラートアイコンがトポロジマップのリソースに関連付けられている場合は、アラートアイコンをクリックして、そのリソースのアクティブなアラートの完全なリストを開くことができます。
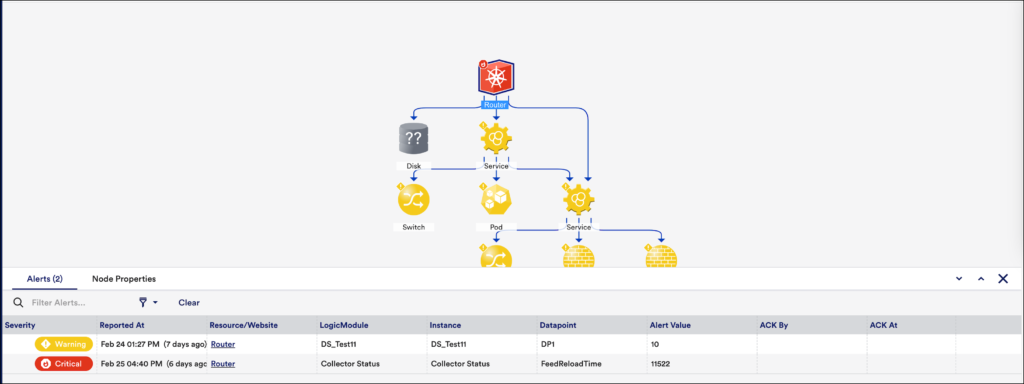
Note:トポロジマップから関連するアラートのリストを生成できるだけでなく、[アラート]ページの個々のアラートから関連するトポロジマップを生成することもできます。 詳細については、を参照してください。 アラートページからのアラートの管理.
オープンリソース
トポロジマップ上の任意の頂点をダブルクリックして、それが表すリソースに直接移動します。 [リソース]ページが新しいブラウザタブで開き、リソースが[マップ]タブにフォーカスされます。
ヘッダーグラフの表示
要件
ヘッダーグラフを表示するには、を有効にする必要があります ヘッダーグラフ [アラート]ページのオプション。
サポートが必要な場合は、LogicMonitorサポートにお問い合わせください。
1。 クリック その他 オプション マッピングページの右上隅にあるアイコンをクリックし、「ヘッダーグラフ」を選択します。
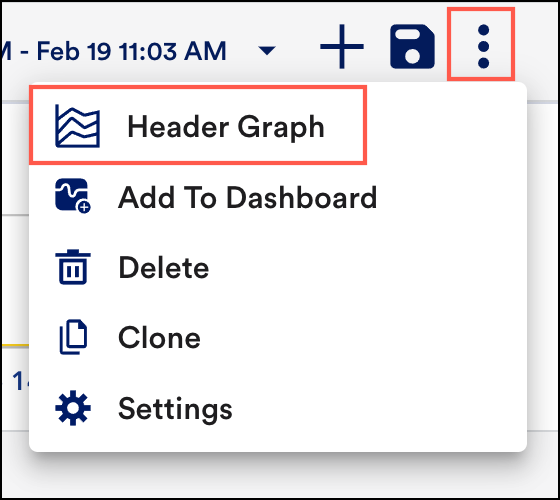
グラフは、アラートテーブルに現在リストされているアラートを反映しながら、以前のグループ化(ディメンション)を保持します。
2。 クリック ヘッダーグラフ 視覚的なグループ化アラートを表示します。
アラートテーブルのアラートは、時系列グラフとして表示することもできます。
グラフを使用して次のことができます。
- 目的の時間枠をクリックしてドラッグすることにより、時間範囲を拡大します。
- 凡例またはグラフのグループをクリックして、そのアラートのグループを含めたり除外したりします。
グラフのフィルターをインタラクティブに変更すると、アラートテーブルが自動的に更新されて同期が維持されます
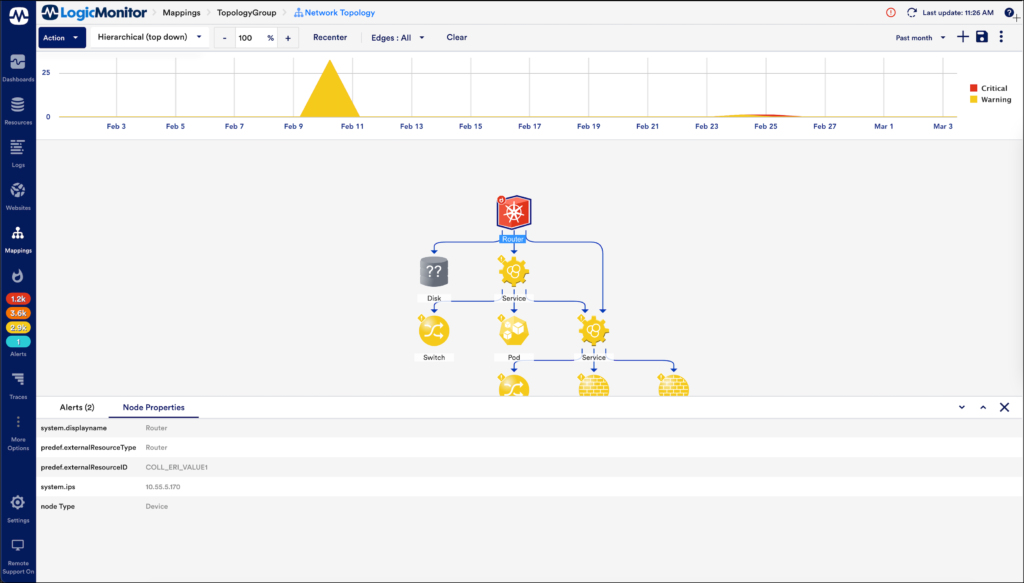
トポロジノードのプロパティ
[ノードのプロパティ]パネルには、トポロジマップのリソースに関する詳細が表示されます。 トポロジマップでノードをクリックすると、アラートとノードのプロパティに関する詳細を含むパネルが表示されます。
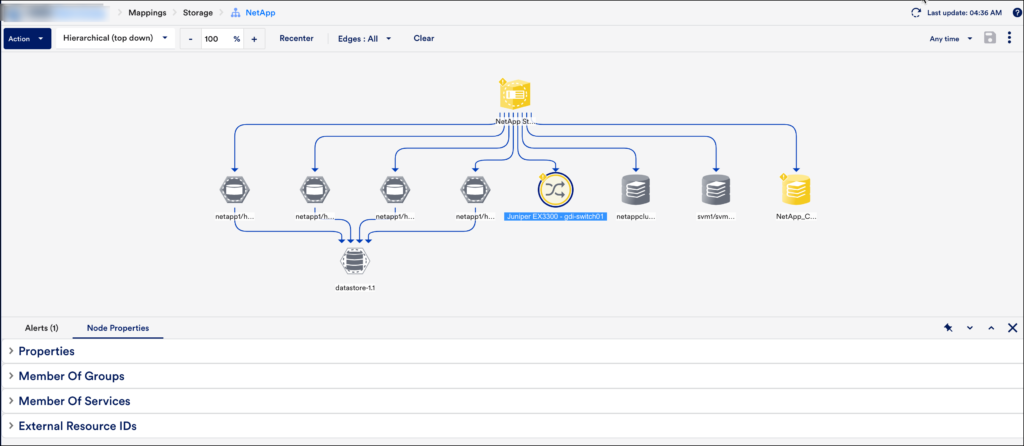
[ノードのプロパティ]セクションには、次の情報が表示されます。
- プロパティ:プロパティは、デバイスの通信、レポート、およびアラートメッセージでアクセスできるデバイスの資格情報、システム情報、コレクターの詳細、およびカスタムプロパティ情報を格納するために使用されます。
- グループのメンバー:デバイスは複数のグループのメンバーになることができます。 デバイスが追加されているグループのリストを表示します。
- サービスのメンバー:デバイスに追加されているサービスの一覧を表示します。
- 外部リソースID(ERI):ERIは、デバイス、インスタンス、およびサービス(LogicMonitorプラットフォームではリソースと総称されます)に設定されたプロパティであり、トポロジマップに含めるためにリソースを認識できるようにします。
Note:ノードのプロパティ情報は、 インフォ [リソース]ページのタブ。
さらに、LogicMonitorのさまざまなページでマップとノードプロパティの詳細を表示できます。 たとえば、[アラート]ページと[リソース]ページ。 詳細については、を参照してください。 マップを探索.
ノード グラフ
アラートが発生したリソースのアラート グラフは、 ノード グラフ タブに表示され、アラートに基づいて問題をトラブルシューティングおよび解決できます。
Note: 表示されるさまざまなグラフは、DataSource 定義で定義されます。 詳細については、次を参照してください。 データソースグラフ.
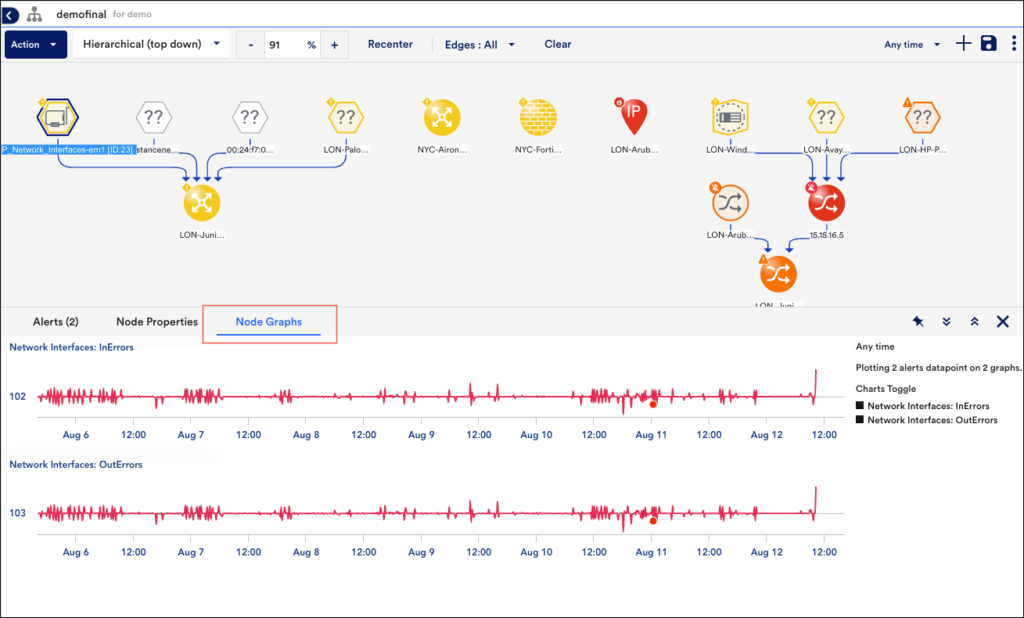
さらに、グラフを次からフィルタリングできます。 チャートトグル のセクションから無料でダウンロードできます。
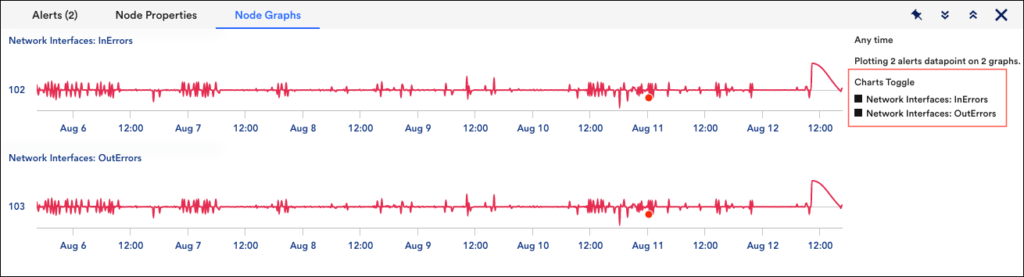
ノードの検索
マップ内のラベル名を使用してノードを簡単に検索できます。 これは、大きなマップの場合に非常に便利です。
- LogicMonitorで、次の場所に移動します マッピング.
- ソフトウェア設定ページで、下図のように マッピング ページで、 リソースすべて ドロップダウン オプションを選択し、必要なノードを選択します。
注: 一度に選択できるノードは XNUMX つだけです。
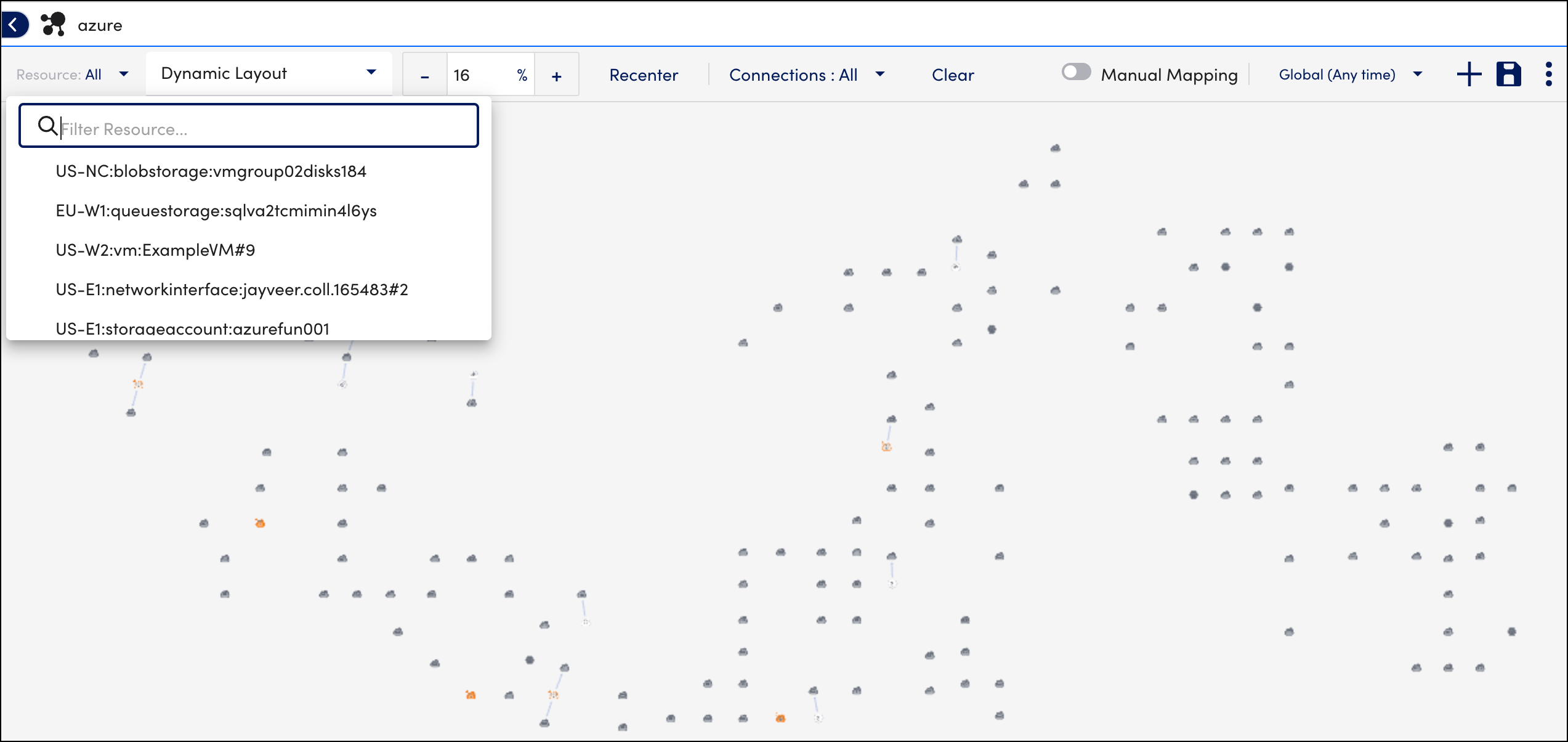
ノードを選択すると、そのノードが強調表示され、 ノードのプロパティ セクションが表示されます。 選択したノードの詳細を表示できます。
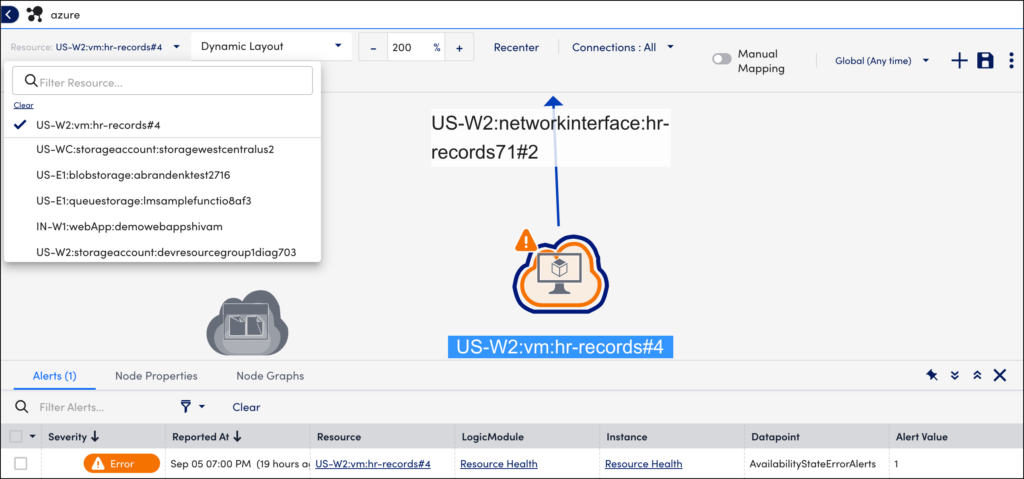
付録
表示ツール
トポロジマップを作成すると、カスタマイズされた表示と表示に次の機能を使用できます。
- 詳細については、ホバーしてください: 頂点の上にマウスを置くと、頂点名が最前面に表示されます (表示名が重なっている混雑したマップで役立ちます)。 同様に、接続の上にマウスを置くと、接続タイプ (接続タイプの名前など) が表示されます。
- 頂点またはマップ全体をドラッグします: 任意の頂点をトポロジ マップ上の新しい位置にドラッグ アンド ドロップできます。トポロジ マップ全体は、空白の任意の点をつかんでドラッグすることで、キャンバス上で再配置できます。
Note:マップがダイナミックレイアウトにある場合にのみ、頂点をドラッグできます。
- 接続を右クリック: 複数の接続が XNUMX つの頂点を接続する場合、デフォルトの動作では、見やすくするためにそれらの接続が XNUMX つの接続に折りたたまれます。 ただし、折りたたまれた接続を右クリックすると、XNUMX つの頂点間のすべての接続を表示できます。 ([すべての接続を表示] オプションを使用して、マップの設定からこのデフォルトの動作をオーバーライドするオプションもあります。)
トポロジマップを作成すると、最新の関係情報が反映されます。 TopologySourceで指定されているように、コレクション間隔ごとに更新が行われます。 トポロジマップに寄与するコレクタがオフラインになると、コレクタがオンラインに戻るまで関係がキャッシュされます。 コレクターがオフラインのときに変更が発生すると、関係が更新されます。
詳細については、を参照してください。 トポロジマッピングの概要.
トポロジマップのアイコン
トポロジ マップの各頂点は、アイコンで指定されます。 このアイコンは、リソースに割り当てられた外部リソース タイプ (ERT) によって決定されるタイプを示します。 頂点アイコンは、リソース タイプのカテゴリ別に編成されています。 詳細については、次を参照してください。 外部リソース タイプ.
未発見の頂点
未検出のリソースは、監視されていないか、削除されているリソースです。 LogicMonitorのトポロジマップは、検出されていない頂点への接続を表示できます。 これは、環境を視覚化し、各リソースのステータスを確認するのに役立ちます。
() 未発見の頂点 アイコンは、リソースが監視されているかどうかを区別するのに役立ちます。
未発見のリソースを表示する場合は、に移動します その他のオプション>設定>トポロジプロパティ を切り替えます 未発見の頂点を表示する スイッチ。
マップを探索
LogicMonitorのさまざまなページでマップを表示できます。 たとえば、[アラート]ページと[リソース]ページ。
ゲレンデマップ タブには、選択したリソースからXNUMX度離れたすべての着信および発信関係が表示されます。
Note:地図を追加または編集する場合は、 マップを探索 アイコン。 [マッピング]ページに移動します。このページでは、接続のフィルタリング、マップの編集、およびデバイスの追加を行うことができます。
アラートページ
[アラート]ページで、必要なアラートをクリックすると、アラートの詳細を示すテーブルが表示されます。 クリックできます ゲレンデマップ、トポロジマップを表示します。
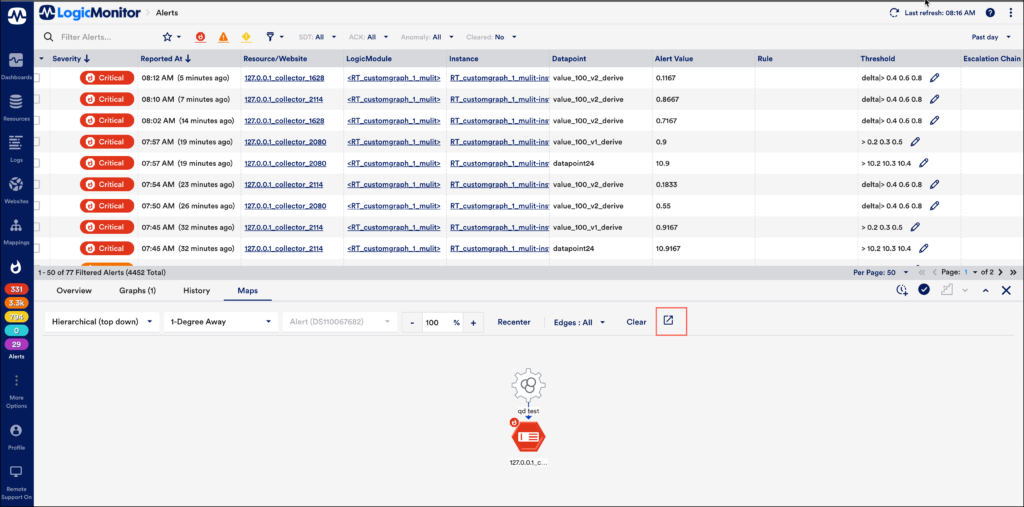
リソースページ
リソースページで、必要なデバイスグループまたはデバイスをクリックできます。 クリック ゲレンデマップ、トポロジマップを表示します。
リソースグループ情報ページ
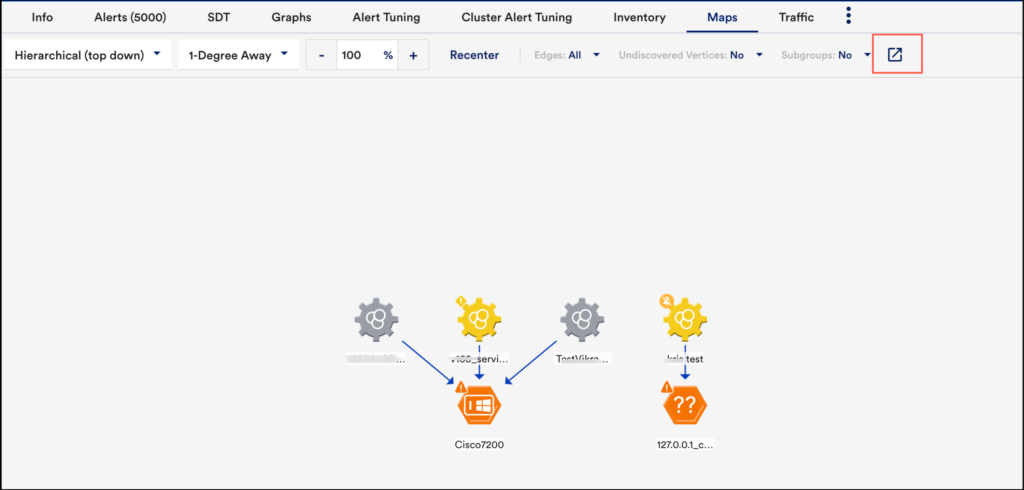
リソース情報ページ