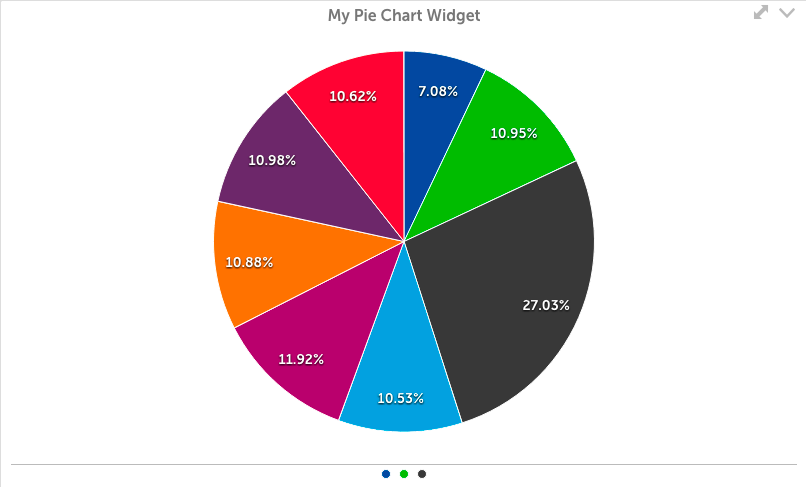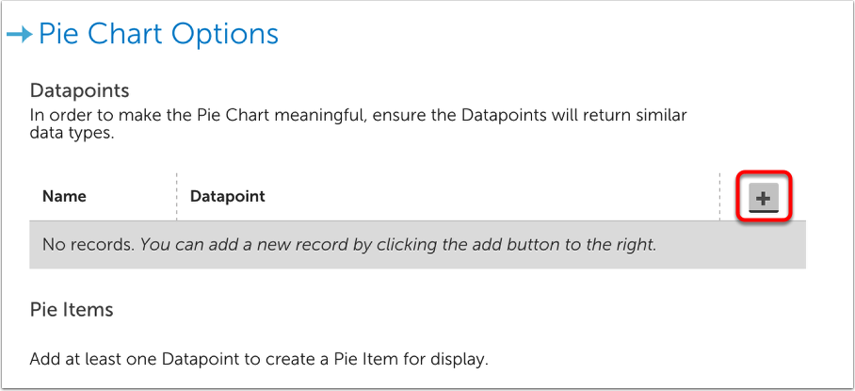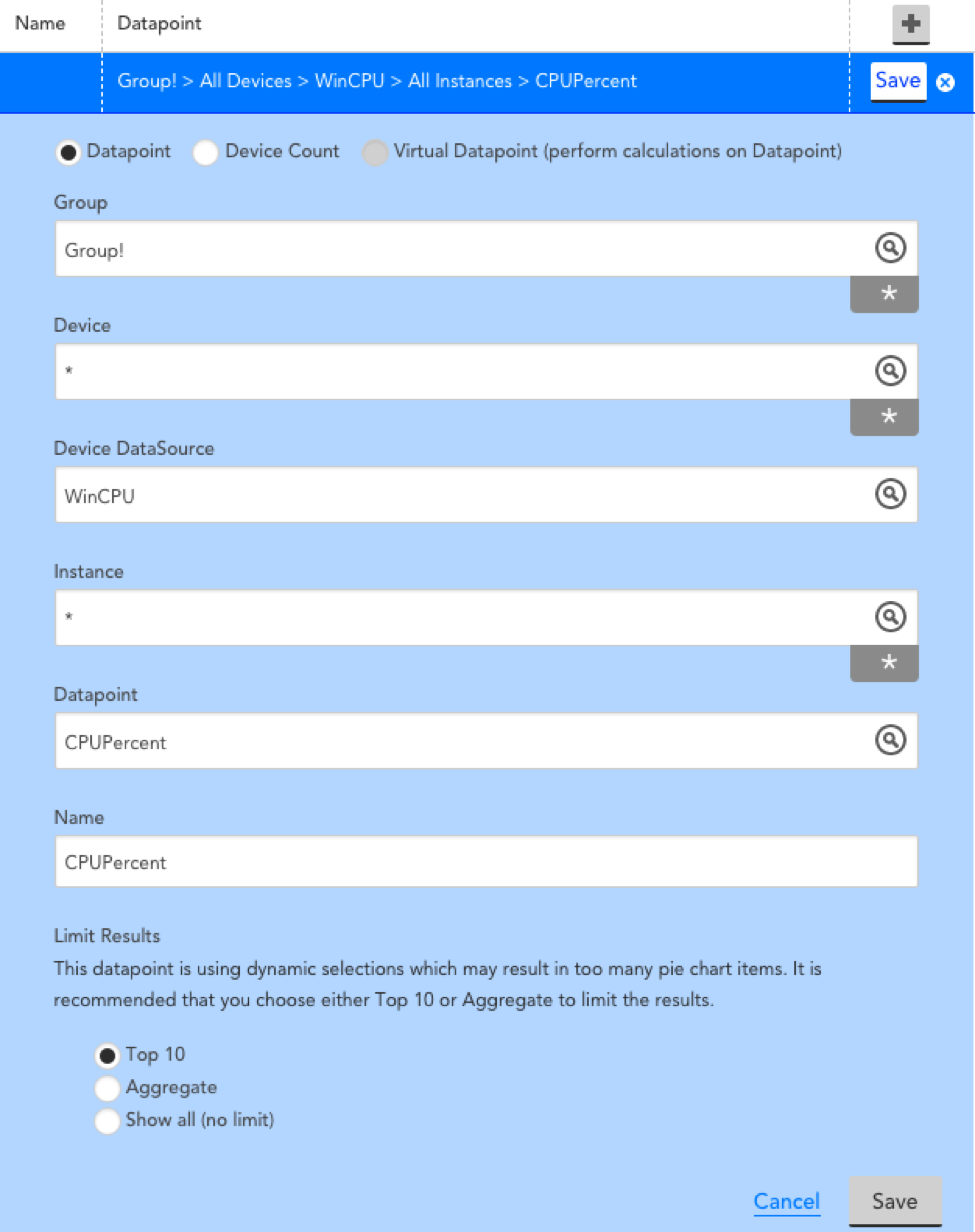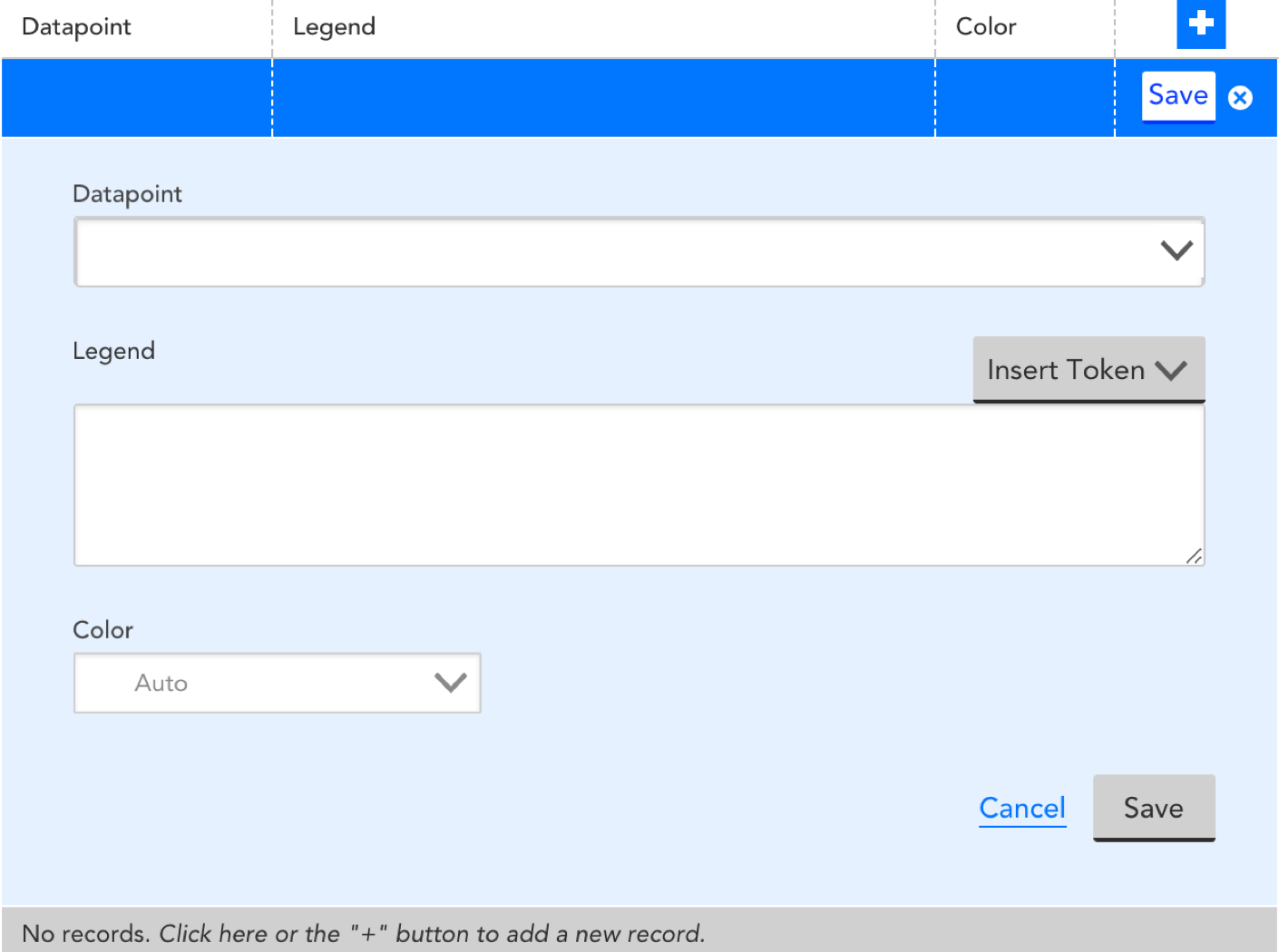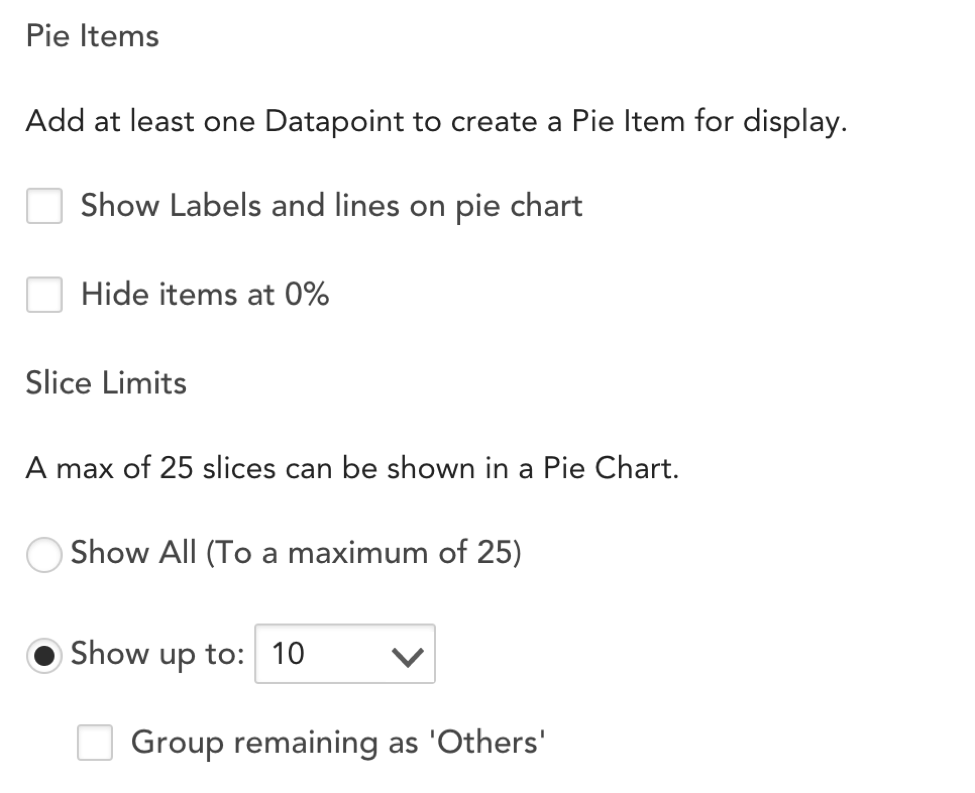円グラフウィジェット
最終更新日: 03 年 2021 月 XNUMX 日単一のメトリックの現在の値、デバイス全体のメトリックの合計値、データベースの値、または上記のいずれかの組み合わせに基づいてビジネスが成功を測定するかどうかにかかわらず、一目でわかるビューで表すことができます円グラフウィジェットを使用します。
概要
円グラフウィジェットの作成は、BigNumberウィジェットやCustomGraphウィジェットと同様に、複数のステップからなるプロセスです。 まず、含めるデータポイントを選択します。 これらは、単一インスタンス上のデータポイントの値、インスタンス全体のデータポイントの値、またはインスタンス全体のデータポイントの上位XNUMX個または集計値の場合があります。
データポイントを選択したら、必要に応じて仮想データポイントを作成できます。 これにより、測定単位を変更したり、値を組み合わせたり、表示する前に値に対して機能を実行したりすることができます。 XNUMXつの値を加算して単一の値を作成することもできますが、値が同じ測定単位にあることを確認することをお勧めします。
最後のステップは、円グラフウィジェットに表示する値を選択することです。 これは、ウィジェットに個別に表示されないデータポイントに依存する可能性のある仮想データポイントの使用を可能にするための別個のステップです。
円グラフウィジェットを作成する
[追加]ドロップダウンをクリックして、[ 円グラフウィジェット リストから。 ウィジェットを設定するための設定フォームが表示されます。 見る これらの命令 タイトル、説明、ダッシュボード、更新頻度のフィールドに入力するのに役立ちます。
データポイント
次のステップは、パイアイテムに使用するデータポイントを追加することです。 他のウィジェットと同様に、個々のグループ、デバイス、およびインスタンスを選択するか、glob式を使用して多くを含めることができます。 特定のデータポイントを選択する必要があります。
次のタイプのデータポイントを選択できます。
- データポイント:生のデータポイント値が表示されます
- 仮想データポイント:データソースからの複数のデータポイント値を含む計算が表示されます
- デバイス数:このデータポイントは、いずれかに一致するデバイスの数を返します AppliesTo式
複数のグループ、デバイス、またはインスタンスが含まれている場合は、上位100個の値のみを表示するか、値を最大、最小、または合計として集計するか、すべてを表示するかを選択することもできます。 トップ100が選択された場合、パイの合計XNUMX%からXNUMX個のアイテムが計算されます。 集計が選択された場合、または個別のデータポイントが選択された場合、それは円のXNUMX%の一部として計算されたXNUMXつの値になります。
続きます これらの命令 円グラフウィジェットにデータポイントを追加します。 また、を指定する必要があります 名前 データポイントごと:
名前
このデータポイントの名前を指定します。
データポイント構成の例
次の例では、次のデータが含まれます。
Win CPUのすべてのインスタンス、またはGroup1で始まる名前のグループ内のすべてのデバイスのCPUPercentデータポイント。 上位10個の値が使用されます。
これが[パイアイテム]セクションに追加された唯一のデータポイントである場合、上位10個の値はパイの相対的な0〜100%として表示されます。
パイアイテム
このウィジェット用に構成したデータポイントに基づいて、円グラフの外観を構成する必要があります。
データポイント
前の「データポイント構成」セクションで構成されたデータポイントのドロップダウンから選択します。
伝説
このデータポイントに表示するテキストを入力します。 各データポイントを適切なラベルで表示できるように、トークンが提供されています。 凡例は次のように表示されます。
- パイスライスにカーソルを合わせると。
- パイの下のウィジェットの下部。
- 「ラベルと線を表示」が選択されている場合のラベルとして。
色
各データポイントの色を選択します。 特定の色を選択すると、円グラフのXNUMXつの線からの複数のデータポイントが同じ色として表示されます。 この行に[自動]を選択すると、各データポイントが異なる色で表示されます。
ラベルと線を表示する
凡例を線で円グラフに接続されたラベルとして表示するには、このチェックボックスを選択します。
アイテムを0%で非表示
いずれかのデータポイントが合計の0%である場合、このオプションを選択すると、円グラフからメトリックが非表示になります。