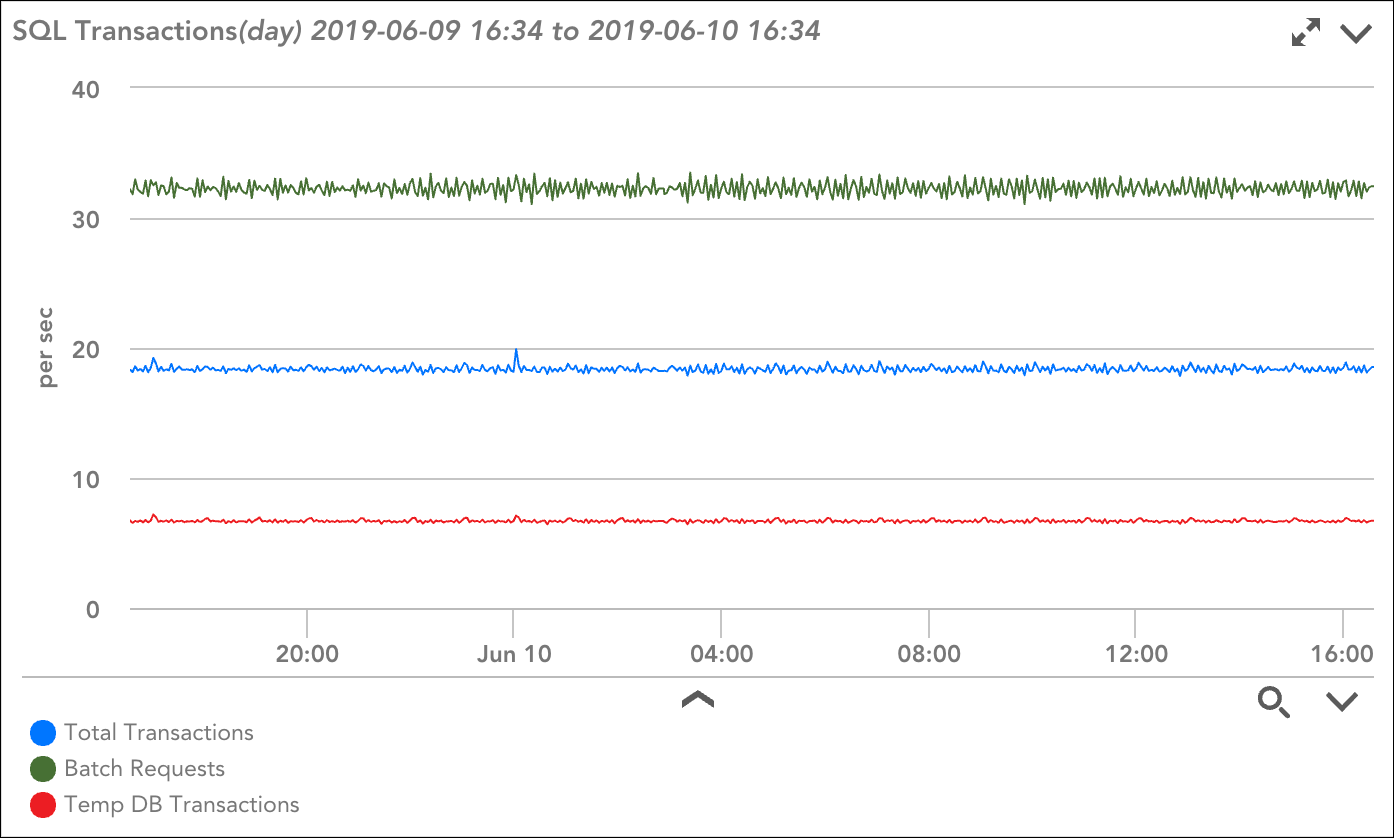データソースグラフ
最終更新日: 20 年 2023 月 XNUMX 日概要
データソースグラフは、データソースによって監視されるさまざまなデータポイントの値をグラフ化します。 LogicMonitorの事前に構築されたデータソースは、付随するデータソースグラフとともにインストールされ、監視対象のデータが完全に視覚化されて有用であることを保証します。
データソースグラフには次のXNUMXつのタイプがあります。
- 標準グラフ。 標準グラフは、単一インスタンスのデータを伝送し、データソースの監視対象インスタンスごとに表示されます(たとえば、標準グラフはサーバー上のすべてのディスクに対して表示されます)。
- 概要グラフ。 概要グラフは、マルチインスタンスデータソースで利用でき、 トップ10 インスタンスグループ内のインスタンス(デフォルトでは、データソースにはXNUMXつのインスタンスグループしかありません。複数のインスタンスグループを定義する場合、概要グラフはグループ内のそれらのインスタンスのみに制限できます)。 たとえば、概要グラフには、サーバー上のすべての監視対象ディスク(最大XNUMX個)の情報が表示される場合があります。
注: グラフ化された上位XNUMX個のインスタンスは、常に[ライン]領域で定義された最初のラインの値が最も高いインスタンスになります( 後のセクション)グラフの構成の。
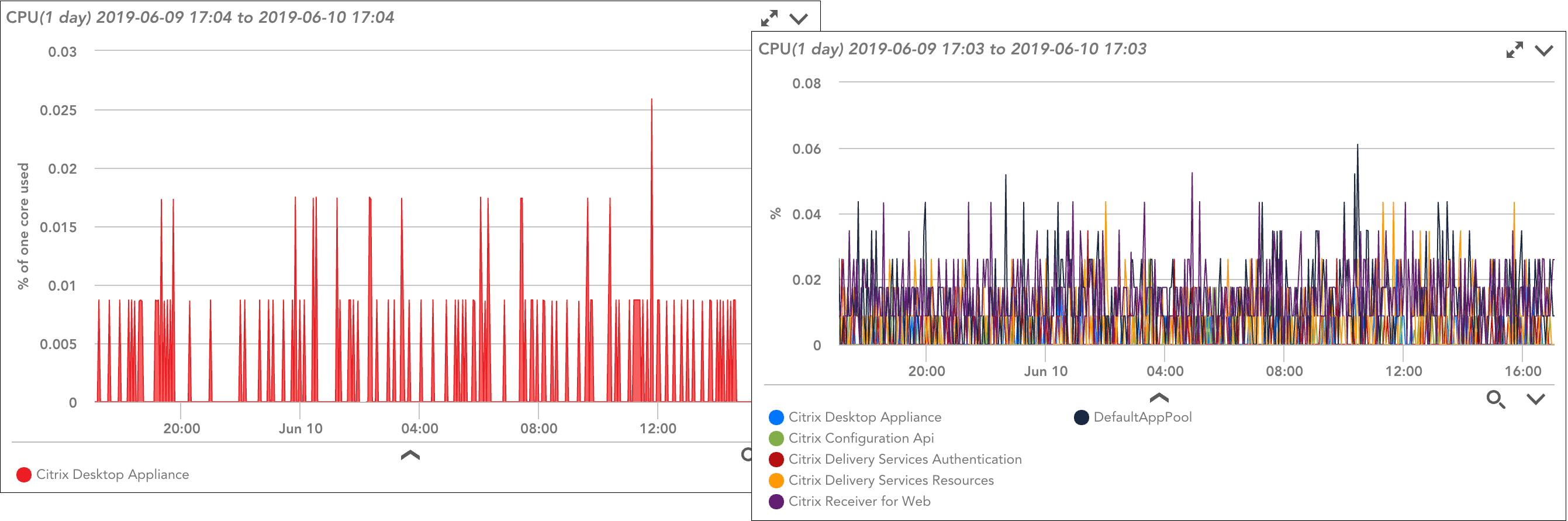
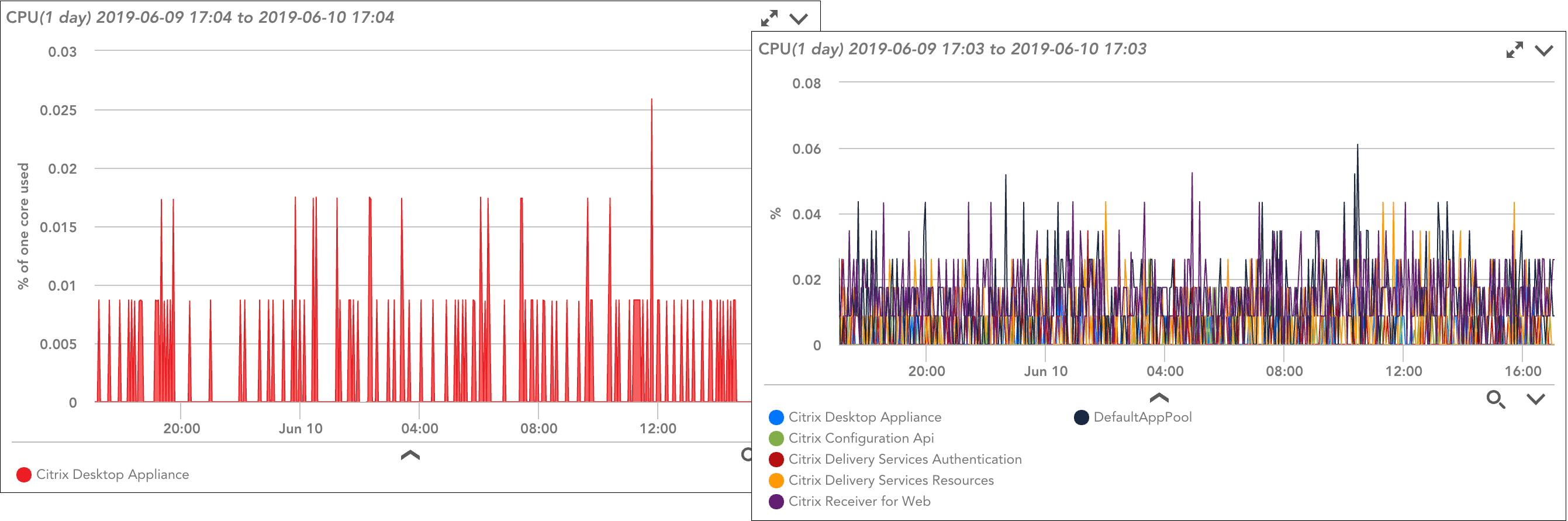
左側のグラフは、単一インスタンスに使用されるCPUを示しています。 右側のグラフは、データソースが適用されるすべてのインスタンス(上位XNUMX個まで)で使用されるCPUを対比しています。
データソースグラフの表示
データソースグラフは(次のセクションで説明するように)データソースページから構成および管理されますが、次のようなインターフェイスの他の領域から表示されます。
- ダッシュボード。 データソースグラフをダッシュボードに追加できます。 ダッシュボードへのデータソースグラフの追加の詳細については、を参照してください。 [グラフ]タブ.
- リソースページ。 監視に追加されたリソースの詳細を表示すると、インスタンス、インスタンスグループ、データソース、または現在フォーカスされているリソースを表示する[グラフ]タブに、関連するデータソースグラフが表示されます。 リソースページからのデータソースグラフの表示の詳細については、を参照してください。 [グラフ]タブ.
- アラート通知。 電子メールで届くアラート通知には、解決までの時間を短縮するためのデータソースグラフが含まれています。 アラートのインスタンスとデータポイントに関連するすべてのグラフが含まれ、アラートの直前の60分のデータが特徴です。
注: データソースグラフは、LogicMonitorのAIOps機能のいくつかの基盤としても機能します。これには、で説明されているように、異常を視覚化して傾向を予測する機能が含まれます。 異常検出の視覚化 & データ予測 。
データソースグラフの構成
データソースのグラフを追加したり、既存のグラフを編集したりするには、データソースに移動します(設定| データソース)。 データソースツリーに、グラフの種類(標準または概要など)ごとにグループ化された既存のグラフ定義が表示されます。 これらの既存のグラフのXNUMXつを開いて構成するか、[をクリックして新しいグラフを追加することができます。 +グラフを追加 or +概要グラフを追加 [データソース]ページの右上隅にあるボタン。
注: Status +概要グラフを追加 ボタンは使用できません。データソースは複数のインスタンスをサポートしていません。
次に説明するように、データソースグラフで使用できる構成はいくつかあります。 標準および概要のデータソースグラフを作成するプロセスは、ほとんど同じです。 このセクションでは、両方のタイプのグラフの作成について説明しますが、構成が異なる場所を特定します。
表示されるタイトル
表示されるタイトル フィールドに、グラフの上部に表示されるグラフのタイトルを入力します。 このフィールドではトークンを使用できます。
グラフ名
グラフ名 フィールドに、グラフの名前を入力します。 グラフ名は、グラフを選択するためにインターフェース全体で使用されます。
垂直ラベル
垂直ラベル フィールドに、グラフのY軸に表示される測定単位を入力します(たとえば、ミリ秒、使用率、タスク/秒、バイトなど)。
最小値と最大値
最小値 & 最大値 フィールドに、オプションで、グラフに表示する最小値と最大値を入力します。 最小値または最大値が設定されていない場合、グラフは監視対象データの範囲をカバーするように自動スケーリングされます。 グラフ間で値を比較したい場合は、表示されるデータをスケーリングするための最小値または最大値を設定すると便利な場合があります。
表示優先度
に入力された数値 表示優先度 フィールドは、同じデータソースの他のグラフとの関係でグラフの表示順序を決定します。 表示優先度の低いグラフは、表示優先度の高いグラフの前に表示されます。 XNUMXつのグラフの表示優先度の値が同じ場合、グラフのタイトルに従ってアルファベット順に表示されます。
時間スケール
ノーザンダイバー社の 時間スケール フィールドのドロップダウンメニューで、グラフに表示されるデフォルトのタイムスケールを選択します。 このデフォルトは、「リソース」、「Webサイト」、または「ダッシュボード」ページからグラフを表示するときに、時間範囲設定で上書きできます。 時間範囲の変更.
集計
集計 このオプションは、概要グラフを構成する場合にのみ使用できます。 オンにすると、グラフのデータポイントごとに定義された集計メソッド(データポイント領域で定義され、 後のセクション) 使用すべきです。 データポイントの集約方法は、複数のインスタンスにわたるデータを単一の値に集約する方法を決定します(たとえば、すべてのCPU使用率は、デバイスのすべてのコアにわたって平均化される場合があります)。
このオプションをオフのままにすると、含まれているデータポイントに対して定義されている集計メソッドがあれば無視されます。
1024の単位によるスケール
デフォルトでは、単位は1000に自動スケーリングされます。 1024単位でスケーリング 代わりに、1024に自動スケーリングする場合はオプション(たとえば、測定単位はバイト)。
データポイント
グラフの構成の[データポイント]領域から、グラフに表示する、または仮想データポイントの計算に使用する(必ずしも表示する必要はない)データソースの定義からすべてのデータポイント(通常および複合)を追加します。 追加されたデータポイントごとに、以下を定義します。
- 名前 この値のデフォルトはデータポイント名ですが、データポイントを参照するときに使用する別の名前を入力できます。
- 統合機能。 長期間にわたってグラフを表示するときにデータを表示する方法を制御するために使用できる100つの統合機能があります。 たとえば、XNUMXの値を返したXNUMXつのサンプルを除いて、XNUMX日のすべてのサンプル間隔でゼロの値を返したデータポイント「aborted_clients」について考えてみます。
- 平均。 平均の統合関数を使用すると、上記の日を含む0.5か月にわたるグラフを表示すると、その日は「aborted_clients」データポイントの値がXNUMX(日中の平均値)になります。
- マックス。 maxの統合関数を使用すると、上記の日を含む100か月の期間にわたってグラフを表示すると、その日は「aborted_clients」データポイントの値がXNUMX(その日のすべてのサンプルの最大値)になります。 。
- ミン。 minの統合関数を使用すると、上記の日を含むXNUMXか月の期間にわたってグラフを表示すると、その日は「aborted_clients」データポイントの値がゼロ(その日のすべてのサンプルの最小値)になります。 。
- 集計方法。 集計メソッドは、概要グラフを構成する場合にのみ使用でき、複数のインスタンスにわたるデータをXNUMXつの値に集計する方法を決定します。 集計は、データポイントの平均、最大、最小、または合計に基づいて計算できます。 たとえば、「合計」を選択すると、すべてのインスタンス値が合計され、その合計値は、各インスタンスの個々の値ではなく、グラフ上に線として表示されます。
注: 集計 ここで選択した集計方法を検討するには、オプションをチェックする必要があります。
仮想データポイント
グラフに既存のデータソースデータポイントを含めることに加えて、グラフに含めるためのXNUMXつ以上の仮想データポイントを作成できます。 仮想データポイントを使用すると、以前にデータポイント領域に追加されたデータポイントを使用して計算を実行できます。 有効なデータポイント式の記述の詳細については、を参照してください。 複雑なデータポイント.
注: 仮想データポイントに関連付けられた履歴はなく、アラートを受け取ることもできません。 仮想データポイントは、それが関連付けられているグラフ用に特別に作成された計算です。 履歴またはアラートをこれらのタイプのカスタムデータポイントに関連付ける場合は、それらをDataSource定義内の複雑なデータポイントとして作成する必要があります。 作成されると、複雑なデータポイントは、グラフの構成の[データポイント]領域からグラフに含めることができます。 複雑なデータポイントの作成の詳細については、を参照してください。 複雑なデータポイント.
ラインズ
データソースグラフの構成の[線]領域で、グラフ線として表示されるデータポイントや仮想データポイントを追加します。 データポイントおよび仮想データポイント領域に存在するデータポイントのみが、線として選択できます。
注: 複数のデータポイントを使用して概要グラフを構成する場合は、この領域に最初に表示される線を慎重に検討してください。 これは、上位XNUMX個のインスタンス(ここで定義された最初の行の値が最も高いインスタンス)と見なされるインスタンスを決定する行です。
グラフにレンダリングされるデータポイントごとに、次の表示プロパティを定義します。
- タイプ。 XNUMX行あたりに使用できるデータプロット形式はいくつかあります。
- 行 データは一列にプロットされます。
- 範囲。 データは面積としてプロットされます。
- スタック。 データは面積としてプロットされ、各「線」の面積は互いに積み重ねられます。
- カラム。 データは列としてプロットされます。
注: スタックとエリアの線種は、互いに独立して表示されます。 これは、スタックラインとして指定されたラインのみをスタックできることを意味します。 スタックラインは、エリアラインの上にスタックされません。 たとえば、グラフ上にL1 = area、L2 = stack、L3 = stackの3本の線があるとします。 L2はL1の上にスタックされますが、どちらもL3の上にスタックされません。 むしろ、L2とL1はLXNUMXをオーバーレイします。
- 伝説。 行の凡例は静的コンテンツにすることも、動的トークン(変数)を使用して入力することもできます。 次のトークンは、行の凡例で使用できます。
- ##ホスト##。 グラフ化されたデータに関連付けられたデバイス。
- ##情報元##。 データソースの表示名。
- ##インスタンス##。 インスタンス名。
- ## DSIDESCRIPTION ##。 DataSourceインスタンスの説明。これは次の方法で設定できます。 アクティブディスカバリー、またはから手動で [インスタンス]タブ より説明的なテキスト(例:「C:\ –財務データベースボリューム」)。
- 任意のデバイスプロパティ。 ホストで定義されたプロパティは、プロパティ名(## SYSTEM.DEVICEID ##など)を参照することで凡例に表示できます。
注: 複数のインスタンスにわたる単一のデータポイントをグラフ化する概要グラフの場合(つまり、 集計 オプション)、どの値がどのインスタンスに対応するかを決定するために、凡例でインスタンスレベルのトークン(例:## INSTANCE ##、## DSIDESCRIPTION)を使用する必要があります。
- 色。 線が集約された標準グラフおよび概観グラフの場合、各線に色を割り当てることができます。 ベストプラクティスとして、望ましくない状態を表すデータポイントには赤を使用し、望ましい状態には緑を使用することを検討してください(たとえば、領域が緑を使用して合計ディスクスペースを表示し、赤を使用して使用済みディスクスペースをオーバーレイするXNUMX本の線を示すグラフ)。
注: 集計されていない線のある概要グラフの場合、 色 フィールドは使用できません。 これは、XNUMXつのデータポイント構成で最大XNUMX本のグラフ線が生成され、それぞれがインスタンスを表す可能性があり、XNUMXつの単一の色の割り当てにより、これらの線を区別できないためです。