モジュール管理
最終更新日: 15 年 2024 月 XNUMX 日LogicMonitor を使用すると、ポータル内の My Module Toolbox 内のモジュールを直接管理して、モジュールを最新の状態に保つことができます。 モジュールの管理には次のことが含まれます。
- モジュールアップデートのインストール- アップデートはモジュールの新しいバージョンです。 アップデートをインストールすると、インストールされている既存のバージョンが上書きされます。 更新されたモジュールをインストールすると、LogicMonitor を使用して、カスタマイズしたモジュールの特定の値を保存できるため、モジュールの更新後も値を保持できます。 アップグレードする前に、すべての更新を並べてデータ比較ビューで表示し、バージョン間でどのような値が変更されたかを確認できます。
推奨事項: 最新バージョンで提供される機能強化を利用するには、最新のモジュールをインストールしてください。
- 既存のモジュールの編集- My Module Toolbox からアクセスできるモジュール エディタを使用してモジュールを編集できます。 AppliesTo や Collector スクリプトなどのモジュール情報を編集、テスト、保存できます。
注: 注: LogicModule エディタは現在、PropertySources、AppliesTo Function、および SNMP SysOID Maps で使用できます。 他の LogicModule タイプの場合は、[設定] ページに移動します。
- モジュールのオリジンの再割り当て- [マイ モジュール ツールボックス] でクローンを作成して変更を加えたモジュールに対して、Exchange で利用可能な更新がある場合は、クローン モジュールの元の系統を再割り当てできます。これにより、特定の目的のために構成した複製モジュールを更新し、Exchange からの最新の更新を適用することができます。
- モジュールの削除- 不要になったモジュールは [マイ モジュール ツールボックス] から完全に削除できます。
- モジュールのエクスポート- ポータルからモジュールの構成を JSON 形式でエクスポートできます。 これにより、モジュールをオフラインで編集したり、オフライン バックアップを維持したりできます。
- モジュールのインポート- モジュールの JSON または XML ファイルをポータルに直接インポートできます。
ファイルをインポートすると、LogicMonitor は現在インストールされている重複モジュールを検出します (たとえば、インストールされているモジュールは、インポートしようとしているモジュールと同じ構成を持っています)。LogicMonitor を使用すると、現在インストールされているモジュールを表示し、それに応じて変更を加えることができます。 LogicMonitor は、XML または JSON ファイルに基づいて潜在的な競合 (たとえば、インストールされているモジュールはインポートされたモジュールと同じ名前だが構成が異なる) を検出し、競合を解決するか上書きするためのデータを並べて比較します。現在インストールされているモジュール。 - モジュールを元に戻す— 以前にコミットされたモジュールのバージョンに戻すことができます。 LogicMonitor を使用すると、復帰を完了する前に、モジュールの以前のすべてのバージョンを切り替えることができます。
モジュール保存オプション
モジュール更新をインストールするとき、カスタマイズしたモジュールの特定の値を保存できます。 次の表に、保存できるオプションを示します。
| 保存オプション | 説明 |
| に適用されます | 「AppliesTo」フィールドを保持します |
| アクティブな検出フィルター | Active Discovery フィルターを保持します |
| 収集間隔 | 収集間隔を維持します |
| 発見間隔 | Active Discovery 間隔を維持します。 |
| 表示名 | LogicModule の DisplayName (「リソース ラベル」とも呼ばれる) を保持します。 |
| グループ | LogicModule が配置されているグループを保持します。 |
| アラートのしきい値 | すべてのデータポイントのアラートしきい値を保持します。 これには、トリガー間隔、クリア間隔、データなしアラート設定、カスタム メッセージ、および件名が含まれます。 |
モジュール管理の要件
モジュールのすべての管理アクションを実行するには、次の権限の「表示」および「管理」を持つロールを持つユーザーが必要です。
- 応募者と
- マイモジュールツールボックス (LogicModules)
モジュールをポータルにインポートするには、モジュールの構成が次のファイル形式である必要があります。
- JSONの
- XML
モジュール更新のインストール
- LogicMonitor で次の場所に移動します モジュール > マイ モジュール ツールボックス >を選択してください アップデイト 更新するモジュールの [ステータス] 列から。
ビューアには、現在インストールされているバージョンとアップグレード先のバージョンのデータ比較が並べて表示されます。 保存品 パネル。 - モジュールのバージョン間で特定の設定の変更を保存するには、次のスイッチを使用して、保存したい設定に適用するスイッチをオンにします。 保存品 パネル。
保存することを選択した値はすべて、データ比較ビューアに表示されます。
詳細については、を参照してください。 モジュール保存オプション. - 保存に基づいて更新されたモジュールの XNUMX 番目のデータ比較を表示するには、 XNUMX つのパネル ビューを表示する スイッチ。
XNUMX 番目のパネルには、保存された内容を含む、更新された最終的なモジュール構成が表示されます。 - 選択 最終レビュー.
- 選択 Save アップデートをインストールします。
または、次を選択してインストールをスキップすることもできます。 更新をスキップ.
更新されたモジュールは、インストール済みステータス アイコンとともに My Module Toolbox にインストールされます。 さらに、モジュールの詳細パネルからモジュールを更新できます。 詳細については、「」を参照してください。 モジュールの概要.
カスタム モジュールの編集
- LogicMonitor のナビゲーション メニューで、 モジュール.
- My Module Toolbox で、モジュール (行) を選択して、モジュールの詳細パネルを表示します。
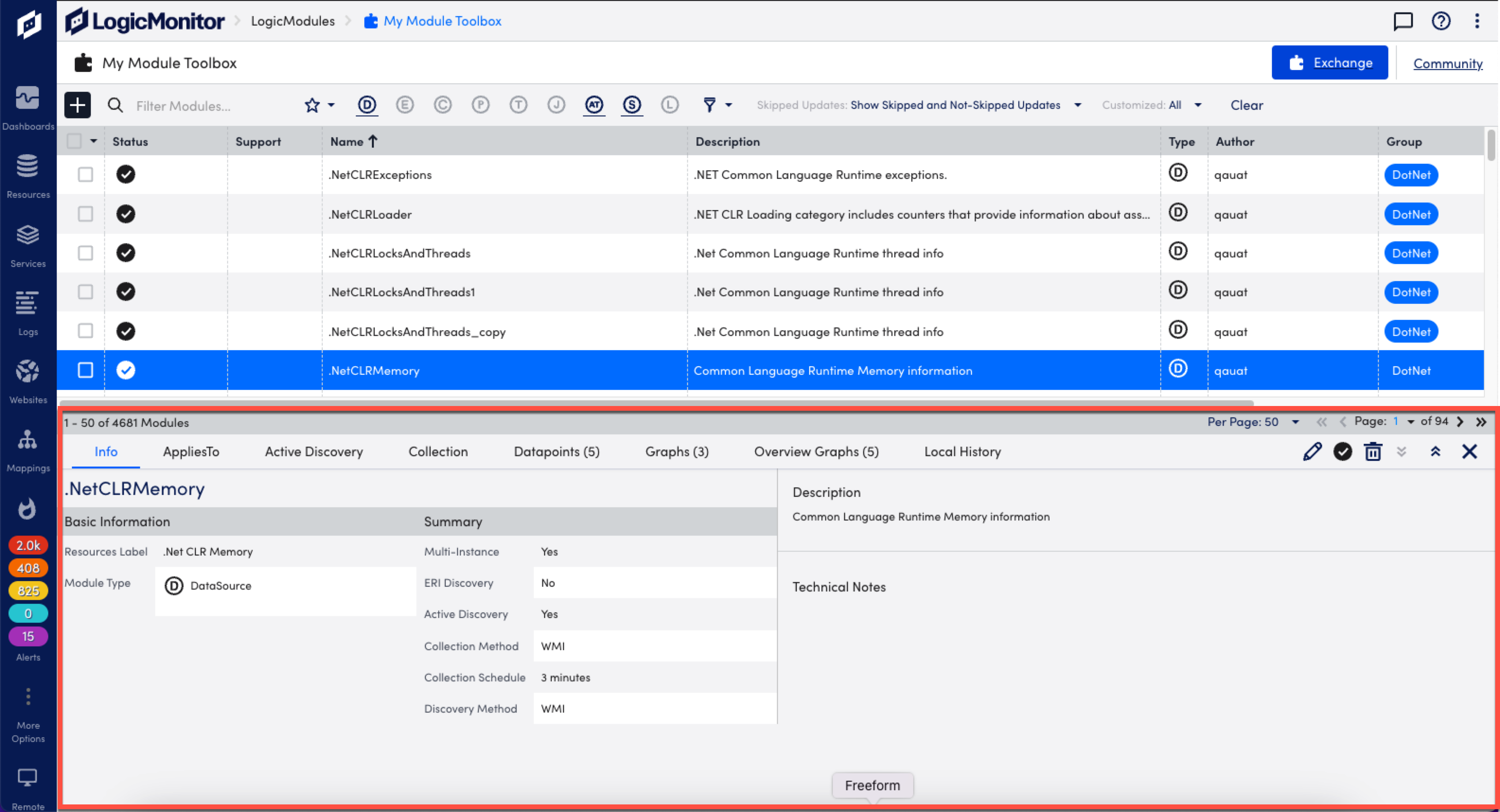
- 選択したモジュールの詳細パネルから、 編集 アイコンをクリックして、モジュール エディターを開きます。
- モジュール エディターで編集を行います。 詳細については、特定のモジュールのドキュメントを参照してください。
- 編集が終わったら、 Save.
- [更新理由] ウィンドウで、履歴メモを入力し、 Save.
履歴メモは、モジュールのローカル履歴に保存されます。 - [バージョンのコミット] ウィンドウで、次の情報を入力します。
- マイナーアップデートまたはメジャーアップデート
- バージョンメモ
- このバージョンを公開する
- 選択 コミット バージョン.
モジュールの原点の再割り当て
- MFAデバイスに移動する モジュール > マイ モジュール ツールボックス.
- エクスポートするモジュールを選択し、 編集.
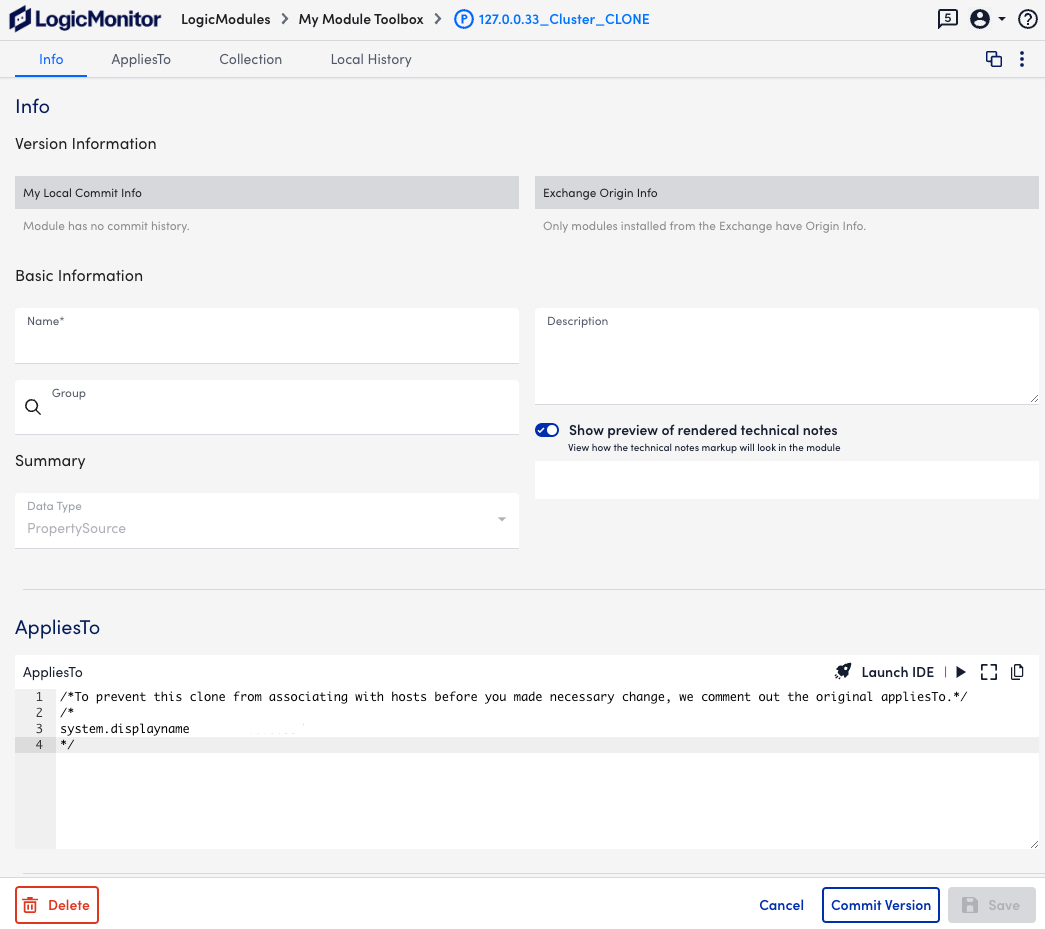
- ノーザンダイバー社の オプション モジュールのメニューで、「モジュール原点の再割り当て」を選択します。
- In モジュールの原点を再割り当てしますか?、モジュールを再割り当てするモジュールのオリジンのロケーターを入力します。
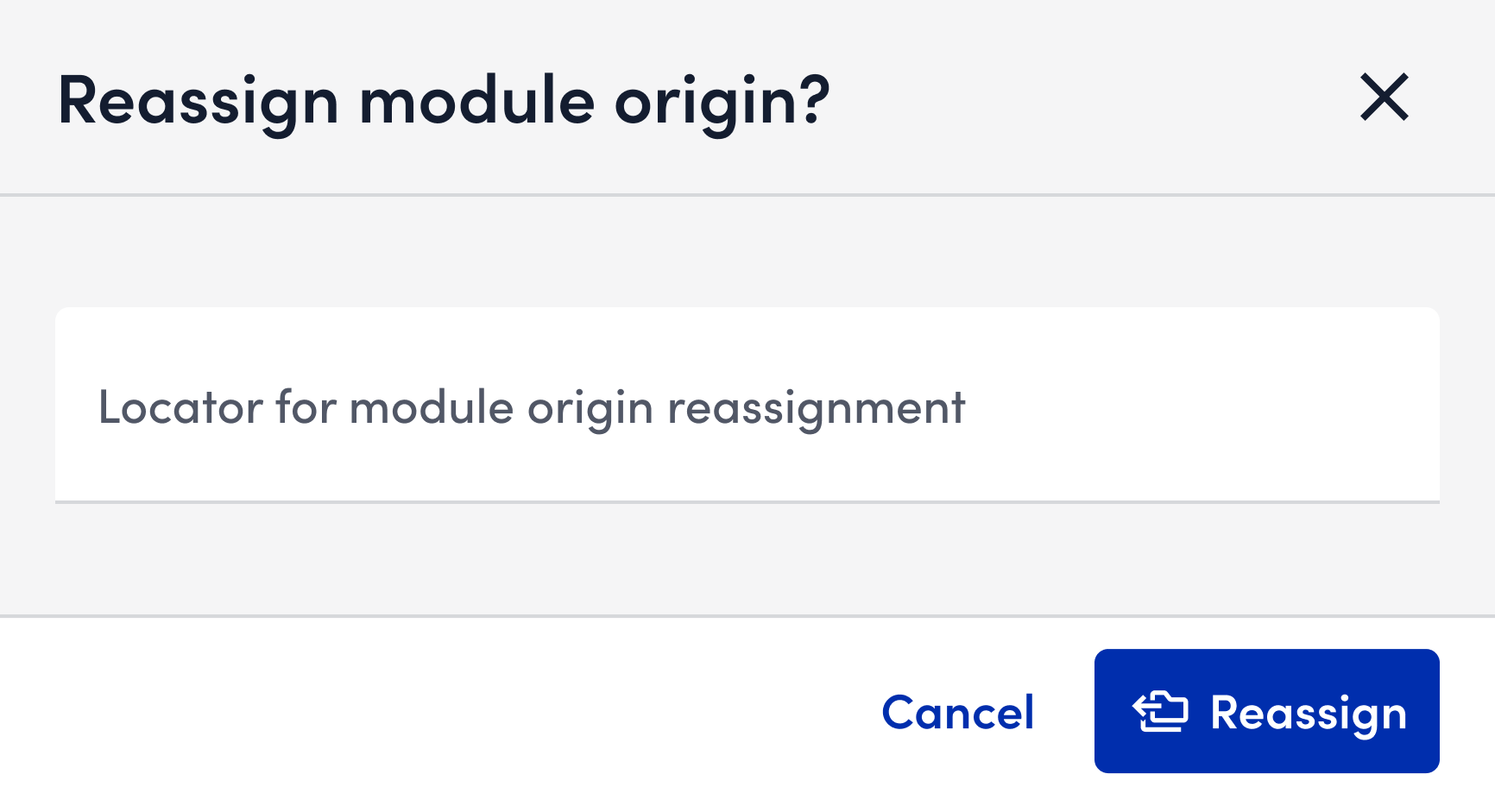
- モジュール原点の再割り当てをテストするには、次を選択します。 ホイール試乗.
モジュールの起点の再割り当てに関する詳細が表示されます。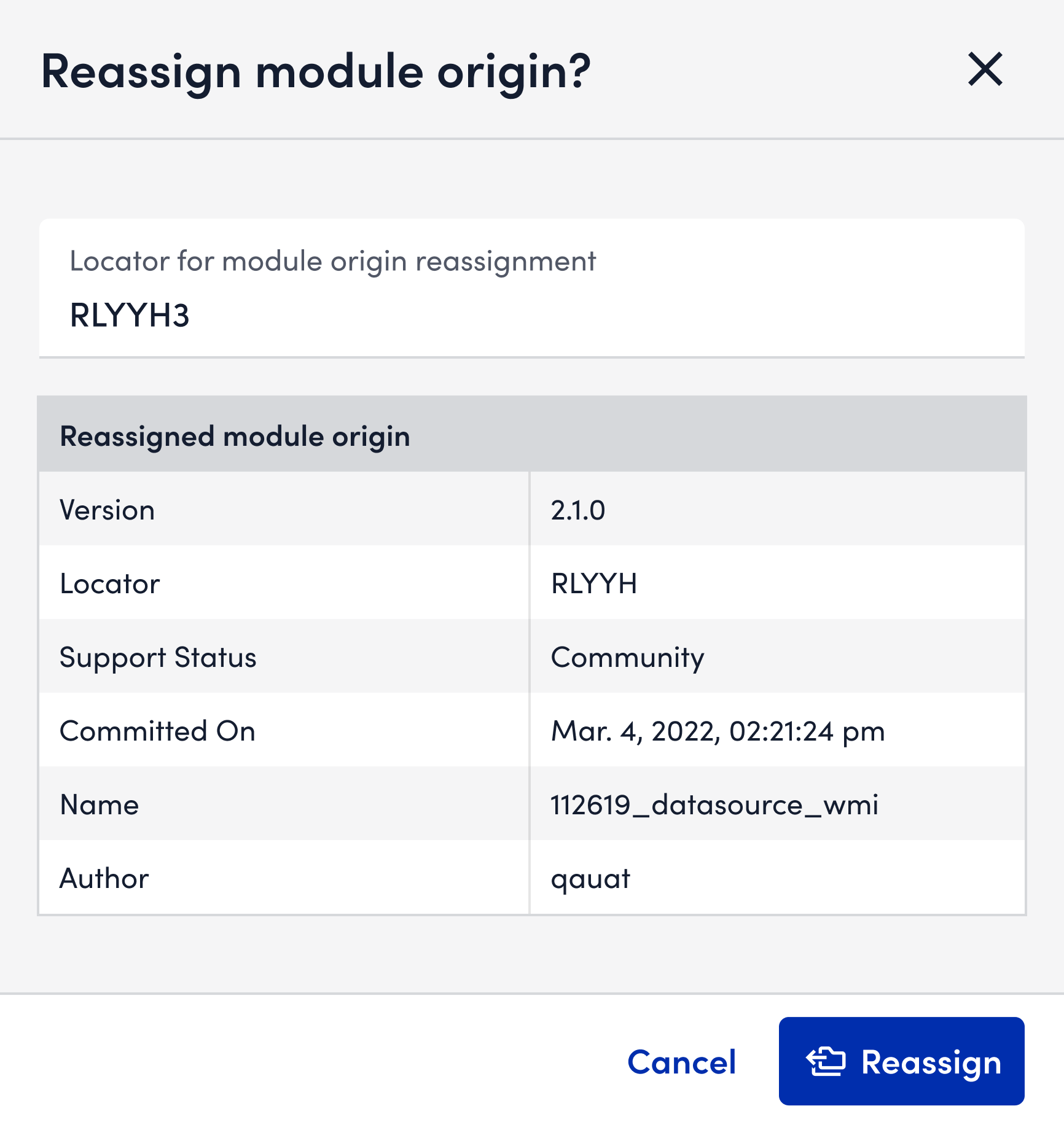
- モジュールの起点を再割り当てするには、 再割り当て.
モジュールが再割り当てされ、成功メッセージが表示されます。
モジュールの削除
- LogicMonitor のナビゲーション メニューから、 モジュール.
- My Module Toolbox で、削除するモジュールを選択します。
- ページの下部にあるモジュール エディター ペインで、 削除 のアイコンをクリックします。
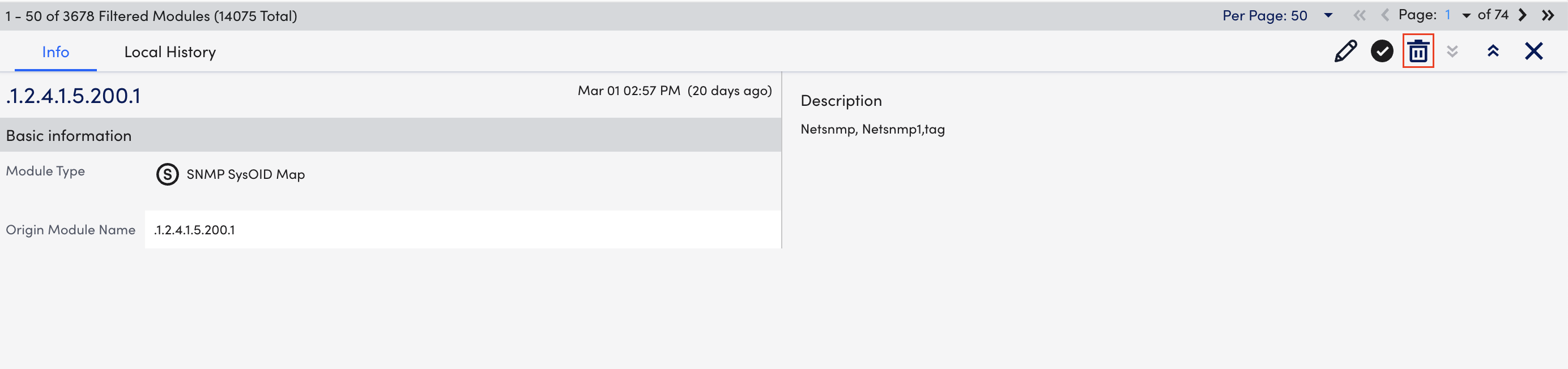
- 消去?選択 削除.
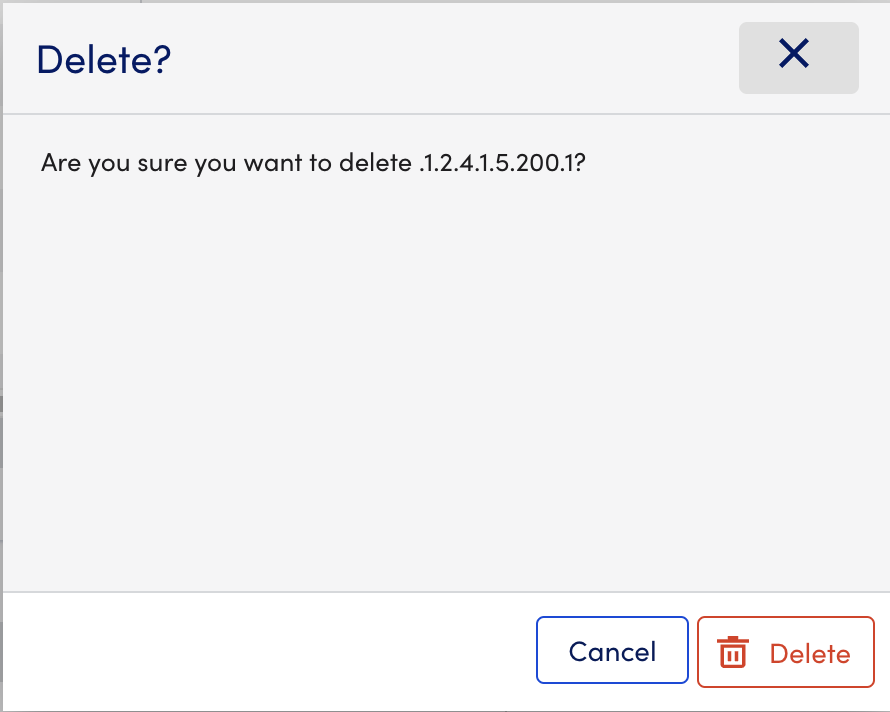
モジュールは My Module Toolbox から完全に削除されます。
モジュールのエクスポート
- MFAデバイスに移動する モジュール > マイ モジュール ツールボックス.
- エクスポートするモジュールを選択し、 編集
 .
.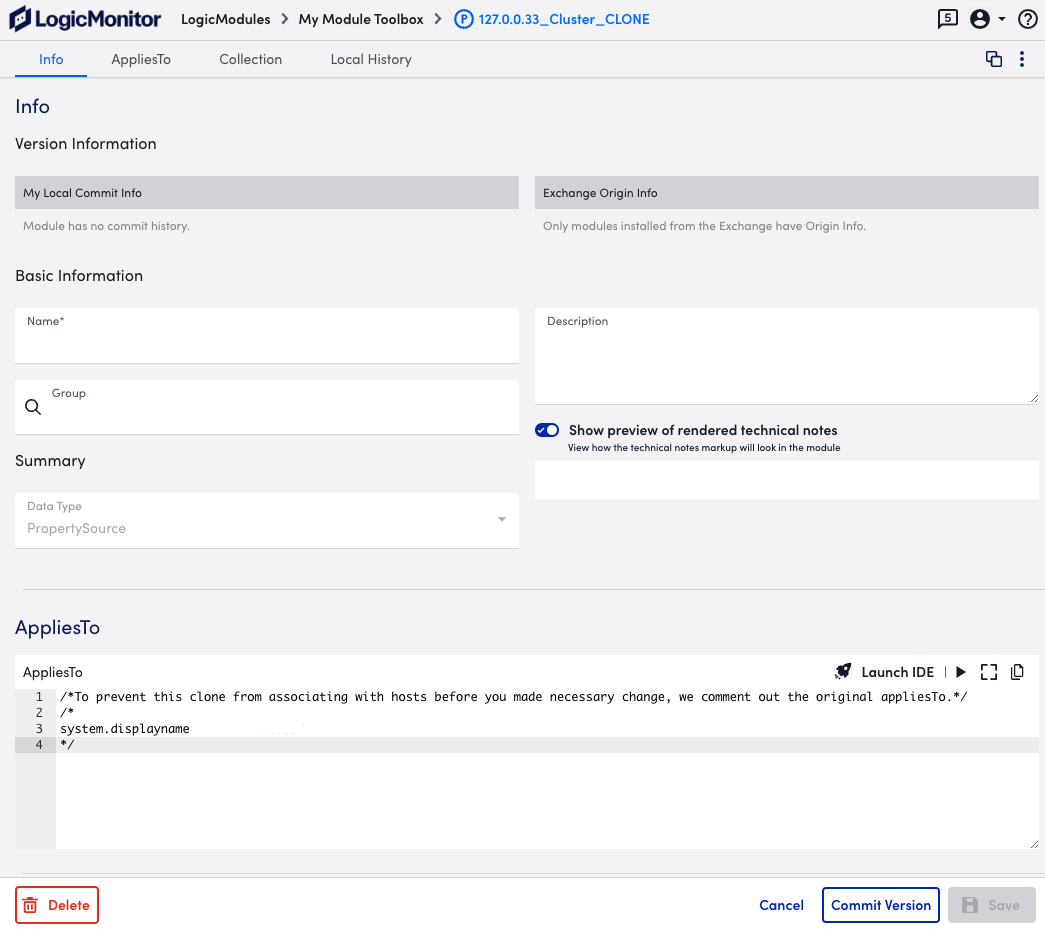
- ノーザンダイバー社の オプション メニュー
 モジュールの「エクスポート」を選択します。
モジュールの「エクスポート」を選択します。
モジュールは JSON ファイル形式でエクスポートします。
モジュールのインポート
- MFAデバイスに移動する モジュール > マイ モジュール ツールボックス.
- 選択 Add
 .
. - 選択 ファイルからインポート.
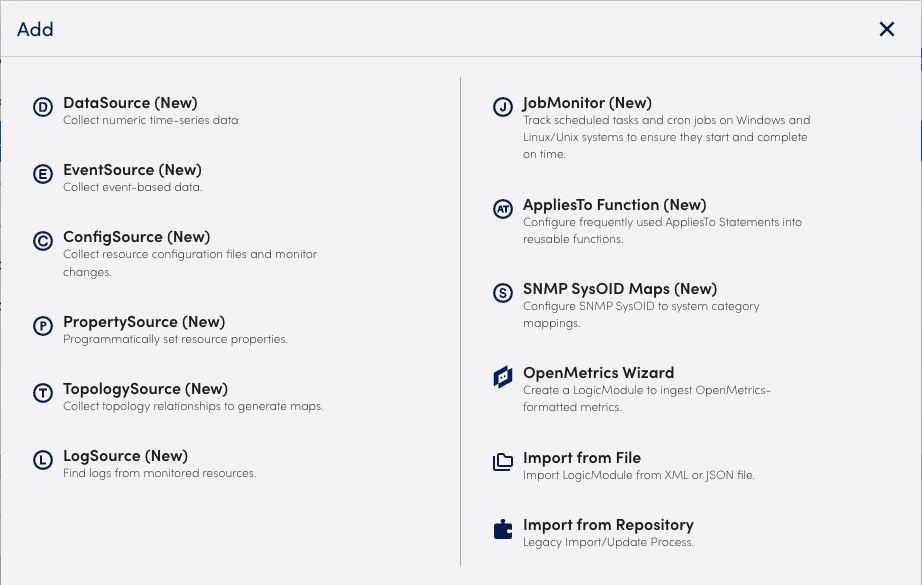
- ファイルからインポート選択 ブラウズ ファイルを選択します。
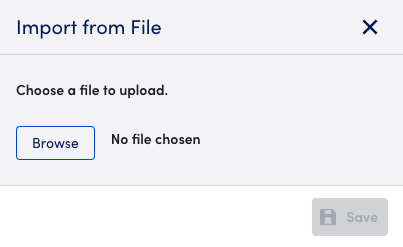
- 選択 Save.
モジュールがポータルにインポートされ、成功を示すメッセージが表示されます。
重複モジュールまたは競合が見つかった場合、LogicMonitor は問題を示すメッセージを表示します。
モジュールのバージョンの違いの表示
- 別のバージョンを表示したいモジュールを選択します。
- 現在地に最も近い edit ポップアップ ウィンドウの右隅にあるアイコン (鉛筆)。
- 選択 バージョンの違いを表示は、LogicMonitor エディタ ウィンドウの右隅にあります。
- 右側にあるパネルでは、現在インストールされているコミットされたモジュールの以前のバージョンを切り替えることができます。
- 右パネルの右隅にあるドロップダウン メニューからモジュールのバージョン番号を選択します。
- ドロップダウン メニューから以前のバージョンを選択した後に表示される強調表示されたコンテンツを表示すると、現在のモジュール バージョンと選択した以前のモジュールの違いを確認できます。
- バージョンの違いを確認した後に LogicMonitor エディタに戻るには、 バック.
コミットされたモジュールの以前のバージョンに戻す
- 元に戻したいモジュールを選択します。
- 現在地に最も近い edit ポップアップ ウィンドウの右隅にあるアイコン (鉛筆)。
- 右隅にある三点メニューを選択し、 モジュールを元に戻す.
- バージョンに戻す 右側にあるパネルで、カスタマイズしたモジュールの以前のバージョンを選択できます。
- の右隅にあるドロップダウン メニューからモジュール番号を選択します。 バージョンに戻す パネル。
- ドロップダウン メニューから以前のバージョンを選択した後に表示される強調表示されたコンテンツを表示すると、現在のモジュール バージョンと選択した以前のモジュールの違いを確認できます。
- どのモジュールのバージョンに戻すかを最終決定する前に、コミットしたモジュールの以前のすべてのバージョンを切り替えることができます。
- 元に戻したいモジュールのバージョンの選択が完了したら、 モジュールの変更を表示します。 これにより、選択した以前のモジュール バージョンに戻すと何が変更されるかを強調表示する確認ページが表示されます。
- 選択 モジュールを元に戻す カスタマイズしたモジュールを選択した前のバージョンに戻します。
