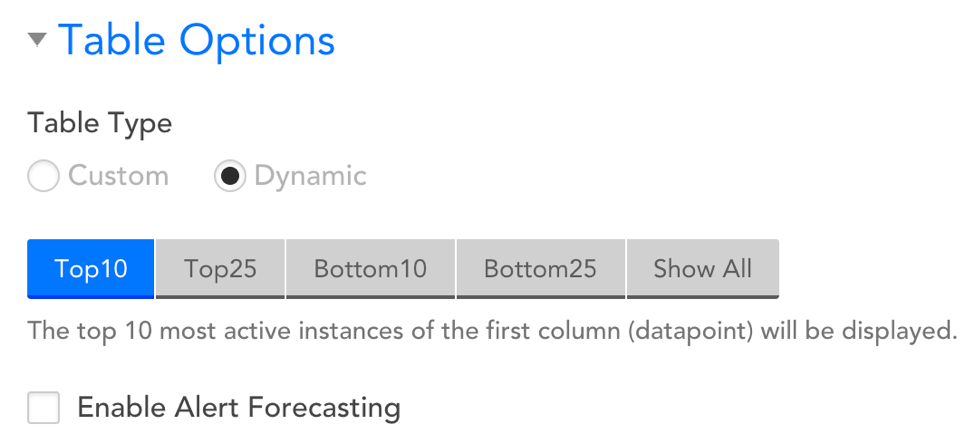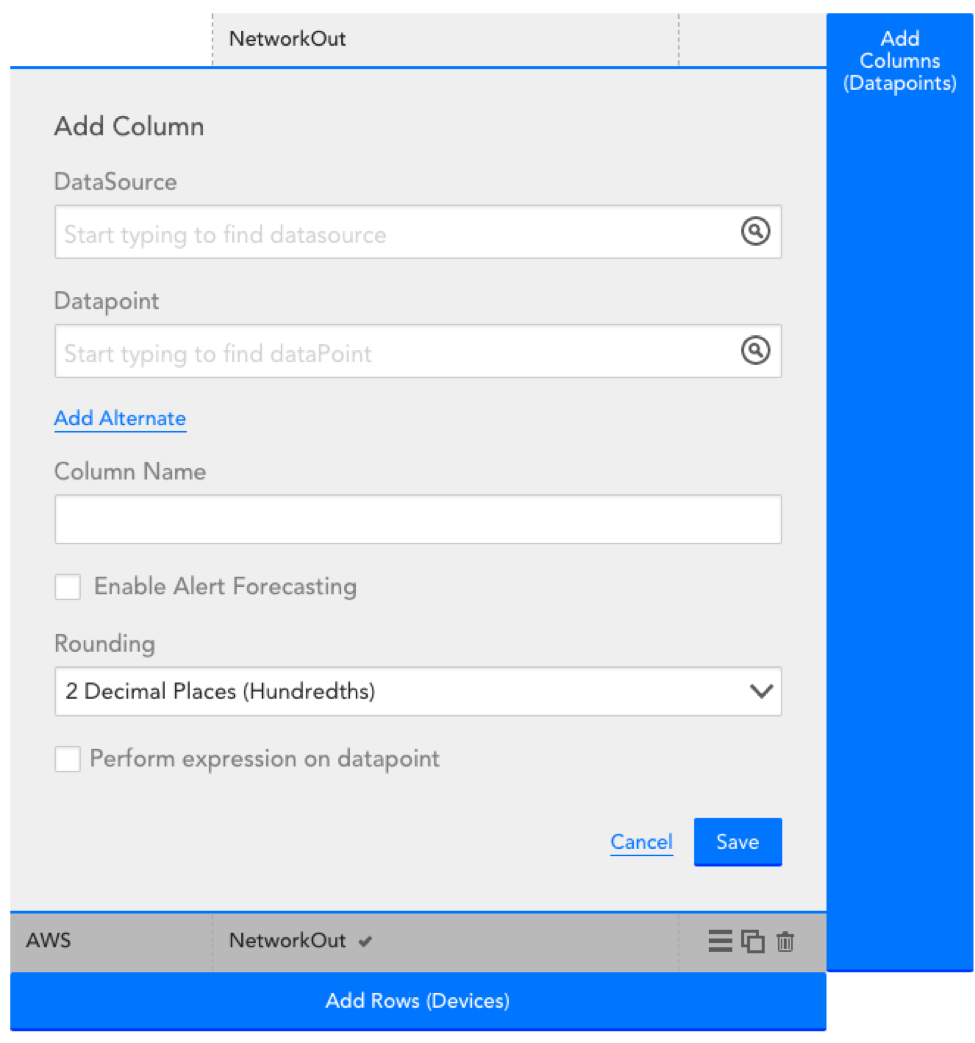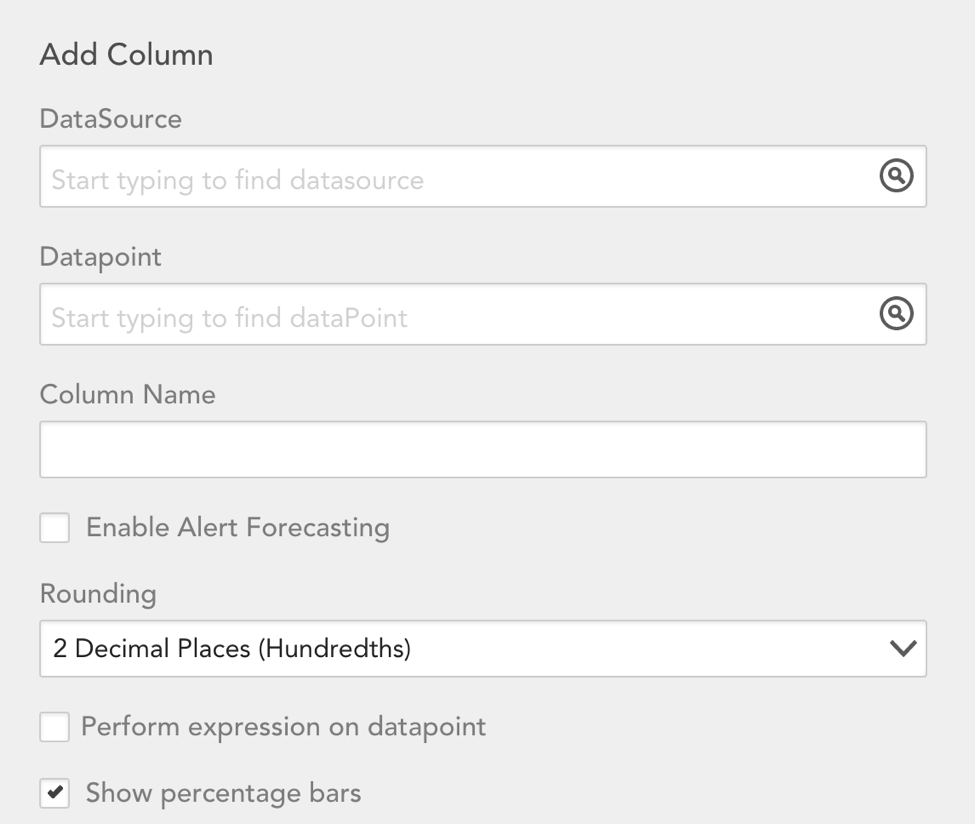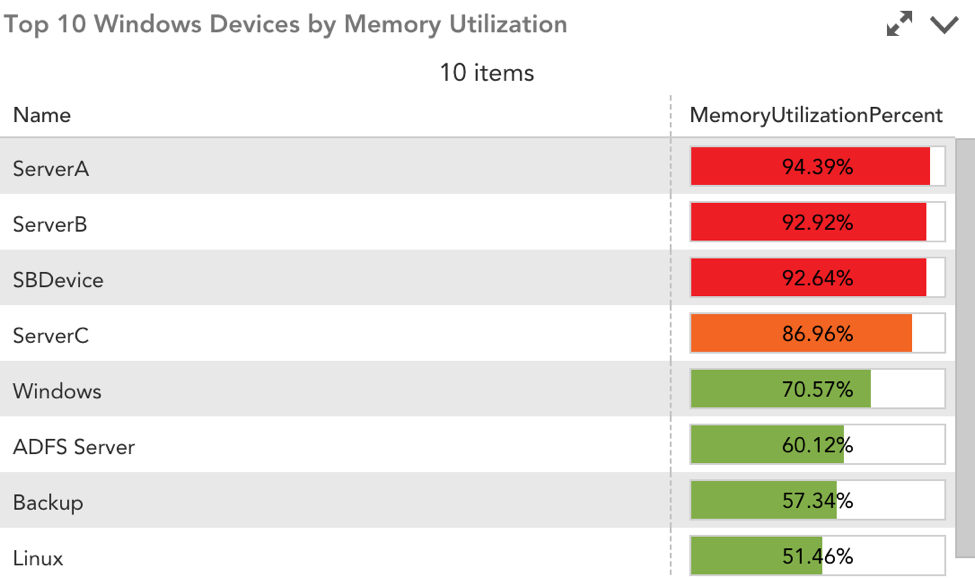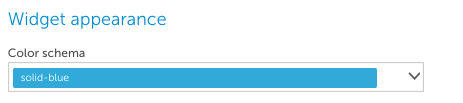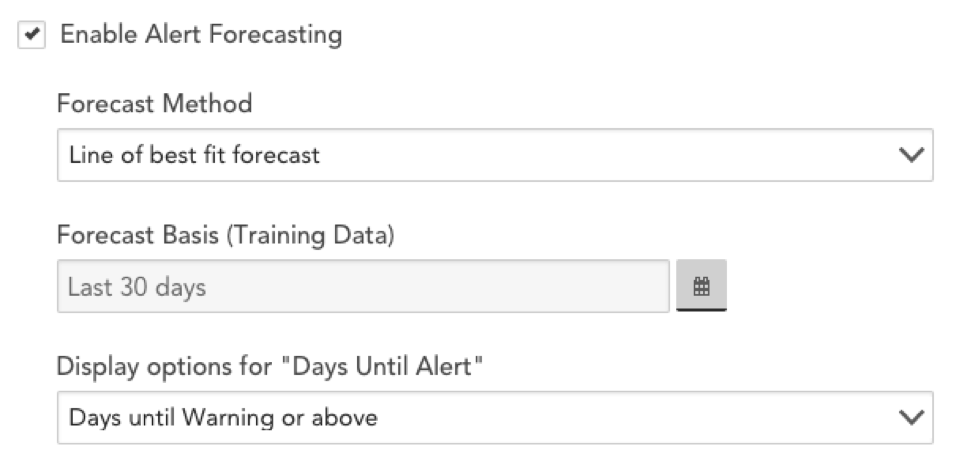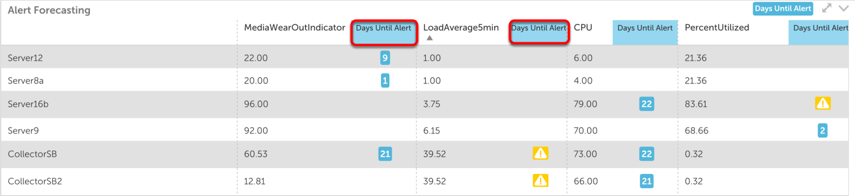テーブルウィジェット
最終更新日: 12 年 2021 月 XNUMX 日テーブルウィジェットを使用すると、複数のデバイス間で現在のデータポイント値を簡単に比較できます。 このウィジェットは、さまざまなデバイスタイプ間でパフォーマンスと容量のメトリックを比較する場合に特に便利です。 テーブルウィジェットでは、有効にすることもできます アラート予測.
テーブルウィジェットを作成するには、ダッシュボードツールバーから「追加」を選択し、テーブルウィジェットを選択します。 見る これらの命令 タイトル、説明、ダッシュボード、更新頻度のフィールドに入力するのに役立ちます。
テーブルオプション
テーブルウィジェットで使用できる最初の構成は次のとおりです。 カスタム 対 ダイナミック。 カスタムテーブルウィジェットを使用すると、テーブル内の指定されたデバイスの静的データポイントを選択できますが、動的テーブルウィジェットは、最初に構成されたデータポイント[列]に基づいて、トップまたはボトム10 /トップまたはボトム25 /すべてのアクティブなインスタンスを表示します。グロブ式。 動的テーブルは、CPUや帯域幅など、使用可能なリソースを最も多くまたは最も少なく使用しているデータポイント/デバイスをリアルタイムで把握する場合に最適です。
カスタムテーブルウィジェットと動的テーブルウィジェットの両方の構成はほぼ同じです。 ただし、動的に選択すると、選択したデータポイントの上位10、上位25、下位10、下位25、またはすべてのアクティブなインスタンスを表示するかどうかを選択するように求められます。
アラート予測を有効にする
このオプションを選択すると、データポイントが指定されたアラートしきい値を超えるまでの予測日数が表示されます。 下記参照 のガイドをご参照ください。
テーブルウィジェットへのデータポイント/デバイスの追加
[テーブルオプション]セクションでは、ウィジェットに表示するデータを構成します。 メトリックを行として表示するデバイスを追加し、各デバイスに表示するデータポイント(メトリック)を列として追加するだけです。 テーブルウィジェットを作成するには、少なくともXNUMXつの列と少なくともXNUMXつの行を追加する(つまり、XNUMXつのデータポイントとXNUMXつのデバイスを選択する)必要があります。
行の追加
行を追加するには、デバイスを選択する必要があります。 追加したら、デバイス名を選択して行を編集できます。 [行名]フィールドで、テーブルの行にカスタム名を割り当てることができます。 このフィールドに入力しない場合、デフォルトでデバイスの名前になります。
表示された行の右端に、次のことを示すXNUMXつのアイコンが表示されます。
- 行をドラッグアンドドロップして、テーブルに表示される順序を制御します
- 行をコピーする
- 行を削除する
列の追加
列を追加するには、データポイントを選択する必要があります。 最初にデータソースを選択して、そのデータソースのデータポイントのリストを取得します。 構成の上部にある列名を選択すると、既存の列を編集できます。 列名を選択してから「削除」を選択すると、列を削除できます。
「列」構成には、次の追加オプションがあります。
丸め
データポイントの値に割り当てる必要がある丸め方法を指定します。 次から選択します:小数点なし(四捨五入された数値)、小数点以下1桁、または小数点以下2桁。
データポイントで式を実行する
収集されたデータポイントで式を実行するために、Groovyスクリプトを埋め込みます。
ご了承ください:
- テーブルに追加したすべてのデバイスに適用できないデータポイントを選択する場合は、追加することを検討してください 代替 情報元。 代替データソースが追加され、プライマリデータソースがテーブル内のデバイスに適用されない場合、代替データソースが使用されます。 たとえば、4台のLinuxサーバーと1台のWindowsサーバーでCPUビジー率を比較する場合は、プライマリデータソースを次のように設定する必要があります。 NetSNMPコア付きCPU 代替データソースをに設定します WinCPU。 列ごとに最大5つの代替データポイントを追加できます
- マルチインスタンスデータソースのデータポイントを選択すると、[インスタンスの選択]ボタンが表示されます。 次に、テーブルのデバイス行ごとにインスタンスを選択するオプションがあります。または、XNUMXつの行でインスタンスを選択し、[この列のすべてのセルに適用する]オプションをオンにして、同じインスタンスのデータポイント値を確認することもできます。すべてのデバイス
- テーブルにデータポイント(列)を追加すると、データポイントが存在するすべてのデバイスのデータポイントの右側にチェックマークが表示されます。 選択したデータポイントがデバイスに存在しない場合、「一致するデータソースがありません」がそのデバイスの行に表示されます
テーブル構成は、各デバイスに表示されるデータポイント値を示します。
アラート予測
テーブルウィジェットに埋め込まれているのは、アラート予測を有効にするオプションです。アラート予測は、予測分析を使用してデータポイントの過去の傾向を確認し、将来の軌道をプロットします。 事前に定義されたアラートしきい値を使用して、アラート予測は、データポイントが指定されたしきい値を超えるまでの日数を表示します。
アラート予測は、構成メニューの[テーブルオプション]部分でグローバルに有効になります。 グローバルに予測を有効にしたら、データポイントレベルで無効にすることを選択できます。 [アラート予測を有効にする]の横のチェックボックスをオンにすると、いくつかの構成オプションが表示されます。
予測方法
ノーザンダイバー社の 予測方法 フィールドのドロップダウンメニューで、次のXNUMXつの予測方法のいずれかを選択します。
- 最適予測のライン
- 95%信頼予測
これらの予測方法の詳細については、を参照してください。 データ予測.
予測基準(トレーニングデータ)
このフィールドでは、将来の傾向を予測するために使用するデータの時間範囲を指定できます。
「アラートまでの日数」の表示オプション
警告、エラー、またはクリティカルアラート(およびそれ以上)がトリガーされるまでの日数を表示するかどうかを選択します。 テーブルウィジェットにXNUMXつの列を追加するオプションもあります。各列には、警告、エラー、または重大なアラートまでの日数がそれぞれ表示されます。
含めるための最小の信頼度
このオプションは、予測方法として95%信頼予測を選択した場合にのみ関係します。 このフィールドでは、アラートを予測するためにLogicMonitorのアルゴリズムが持つ必要のある最小レベルの信頼度を指定する必要があります。 たとえば、70%の最小信頼度を選択した場合、LogicMonitorの予測アルゴリズムは、予測を発行する前に、将来のアラートを少なくとも70%確実にする必要があると言っています。