ユーザー
最終更新日: 17 年 2024 月 XNUMX 日ユーザーの作成
LogicMonitorアカウントに新しいユーザーを追加するには、次の場所に移動します。 [設定] > [ユーザー アクセス] > [ユーザーとロール] > [追加] > [ユーザー]。 次に説明するように、ユーザーアカウントを作成するために確立する必要のあるいくつかの設定があります。 これらの設定により、資格情報、いくつかの基本的なインターフェイスの動作、およびユーザーのアクセス許可のレベルが決まります。
注: ユーザー アカウントをプロビジョニングするには、ロール アクセスの表示権限とユーザー アクセスの管理権限が必要です。
APIのみのアクセス
オンに切り替えると、このオプションはAPIアクセスのみが可能なユーザーの作成を許可します。 そのようなユーザーの場合、 , APIトークン, 役割, Status: & ノート フィールドが関連しています。 APIのみのユーザーには、パスワードやその他のユーザーインターフェイス固有のフィールドがないため、APIベースの統合専用のユーザーを作成する場合は、より安全なオプションになります。
アカウントへのログインに使用する名前またはメールアドレス。
苗字と名前
ユーザーを識別するのに役立つ名前フィールド。
メール
ユーザーのプライマリメールアドレス。 この連絡方法は、電子メールアラートとレポート配信に使用されます。
パスワード
最初のログイン時に使用されるパスワード。
パスワードはXNUMX文字以上で、次のものが含まれている必要があります。
- 少なくともXNUMXつの大文字
- 少なくともXNUMXつの小文字
- 少なくともXNUMX桁
- 次の特殊文字の少なくともXNUMXつ: ~, !, $, %, ^, (, ), _, –, +, =, }, {, ], [, @, #, &, \, |, ;, :, < , >, . ,?, /
注: 上記のパスワード条件に加えて、LogicMonitor との Have I Been Pwned 統合を使用して、以前のデータ侵害に対してパスワードが自動的に検証されます。 この統合により、LogicMonitor は、アカウントの作成時、アカウントの更新時、アカウントのパスワードのリセット時に、侵害されたログイン パスワードを使用していないかどうかを確認できるようになります。 パスワードを手動で確認したい場合は、次を参照してください。 私はPwnedされている.
パスワードの強制変更
デフォルトでは、 パスワードの変更を強制しますか? 新しいユーザーを作成するときにオプションがチェックされます。 これにより、システムは新規ユーザーの初回ログイン時にすぐにパスワードの変更を求めるプロンプトを表示します。
パスワードの変更は、既存のユーザーにもいつでも要求される可能性があります。 このオプションがオンになっているときにユーザーがログインしている場合、ユーザーは次回ログイン時にパスワードを変更する必要があることを示す通知を受け取ります。ユーザーがパスワードの変更を完了すると、 パスワードの変更を強制しますか? オプションがオフにリセットされます。
二要素認証を有効にする
このオプションを選択した場合、ユーザーは次回のログイン時にXNUMX要素認証を使用する必要があります。 この追加のセキュリティレイヤーのLogicMonitorの実装の詳細については、を参照してください。 Two-Factor認証.
注: 現在、モバイルクライアントを介してログインする場合、XNUMX要素認証は適用されません。
電話
電話オプションは必要ありません。 入力すると、音声アラートおよびネイティブ SMS アラートの連絡方法として使用できます。
国コードを追加するには、ドロップダウン リストから国旗を選択するか、コードを手動で入力します。
注: 有効な形式で有効な電話番号を入力する必要があります。 アルファベット、特殊文字、スペースは入力しないでください。
例: +918085808505、+14155552671
SMSメールアドレス
必要ありません。 入力した場合、この電子メールアドレスは電子メールSMSアラートの連絡方法として使用できます。
SMSメールフォーマット
SMS電子メールアドレスが受信する電子メールSMSアラート通知の形式。 アラートメッセージ全体を受信するには「フルテキスト」を選択し、短縮バージョンを受信するには「ショート(160文字)」を選択します。
時間帯
時間帯 すべての新規ユーザーのフィールドは、デフォルトでLogicMonitorアカウントに指定されたタイムゾーンになります( グローバルポータル設定)。 ただし、ユーザーが別のタイムゾーンにいる場合は、このフィールドのドロップダウンメニューから選択して、ユーザーがローカルリージョンに関連する時間ベースのデータと設定を表示および構成できるようにすることができます。
ユーザーアカウントがグローバルLogicMonitorアカウント以外のタイムゾーンに構成されている場合、そのUIは、選択したタイムゾーンに従って時間ベースのデータ(アラート、レポート出力、ワンタイムイベント、生データなど)を表示します。 次に示すように、ユーザーはUIヘッダーからユーザー固有のタイムゾーンとアカウントレベルのタイムゾーンを簡単に切り替えることができます。
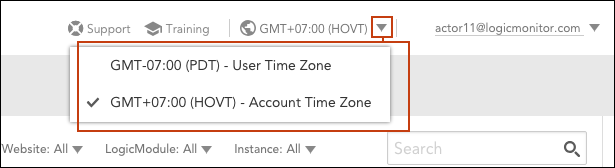
ユーザーが構成するすべてのイベント(SDT、コレクターのアップグレード、レポートの配信、SLA期間など)は、デフォルトでユーザーの特定のタイムゾーンで構成されます。 ただし、これは、ケースバイケースでオーバーライドできます。 イベントのタイムゾーン 次に示すドロップダウンメニューは、インターフェイス全体のすべての時間関連の設定に付属しています。
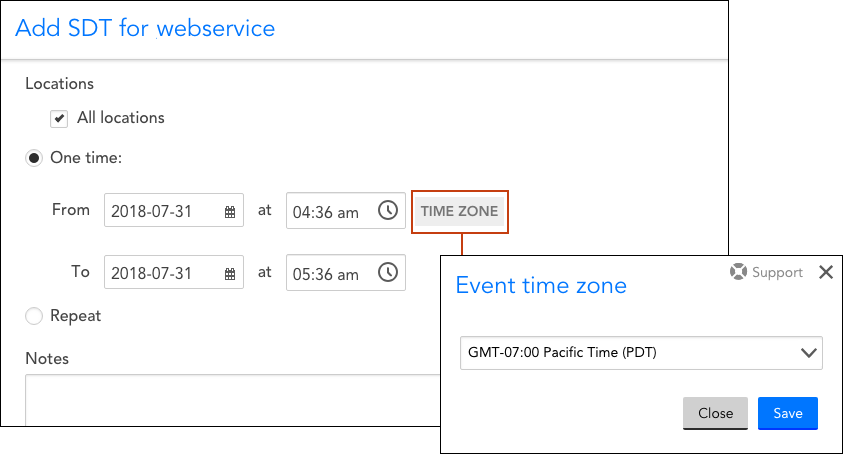
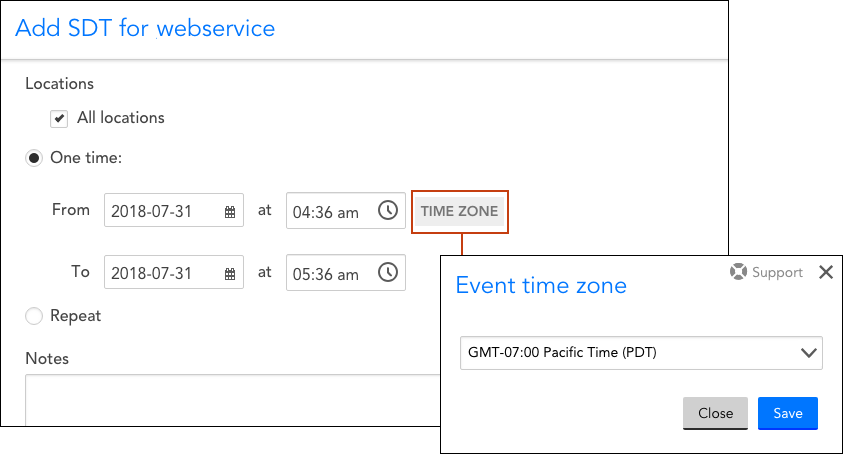
ユーザーグループ
ユーザー構成の「ユーザーグループ」領域で、以前に構成されたXNUMXつ以上のユーザーグループにユーザーを割り当てることができます。 組織がユーザーをグループ別に整理していない場合、またはグループがまだ作成されていない場合は、テーブルを空のままにして、ユーザーをデフォルトの「グループ化されていない」グループに割り当てます。 ユーザーグループの詳細については、 ユーザーグループ このサポート記事のセクション。
APIトークン
ユーザーに関連付けられたAPIトークン。 ここに入力されたAPIトークンは、REST APIリクエストの認証に使用でき、ユーザーの役割を引き受けます。 APIトークンを追加するときは、アクセスキーを安全な場所に保存してください。その値は再び表示されません。
役割
このユーザーに割り当てられた役割。 ユーザーに複数の役割が割り当てられている場合、ユーザーの特権は、割り当てられた各役割の特権の合計です。 たとえば、割り当てられたXNUMXつの役割がすべてのリソースに対する表示のみのアクセス許可を提供し、別の割り当てられた役割がすべてのリソースに対する管理アクセス許可を提供する場合、ユーザーはすべてのリソースに対する表示および管理アクセス許可を持ちます。 さらに別の割り当てられた役割がすべてのダッシュボードの表示権限を提供するが、リソースの権限は提供しない場合、ユーザーはすべてのリソースの管理権限を維持し、さらにすべてのダッシュボードの表示権限を取得します。 ユーザーロールの詳細については、を参照してください。 役割.
表示許可
表示許可 ユーザー構成の領域によって、LogicMonitor ポータル上のページの可視性が決まります。これはユーザーレベルのアクセスおよび表示権限です。ページの切り替えが選択されていない場合、割り当てられたロールによってユーザーに提供される権限レベルに関係なく、ユーザーは LogicMonitor ポータル上のそのページにアクセスできません。たとえば、ユーザーがログ、トレース、およびレポートの表示権限を持っていない場合、LogicMonitor ポータルでは、そのユーザーにはログ、トレース、およびレポートのページが表示されません。
ただし、同じユーザーが次の管理者ロールを持っている場合は、 read & write ログ、トレース、レポートへのアクセス許可を付与すると、ユーザーは Postman などのツールを通じてパブリック API にアクセスし、ログ、トレース、レポートの API リクエストを送信できるようになります。 API リクエストを行う前に、LogicMonitor はユーザーのロールに付与されている権限を確認します。
通常、すべてのページを選択し、ユーザーに割り当てられた役割によって可視性とアクセス権を決定します。ただし、状況によっては、ユーザーの特定のページへのアクセスを制限する必要がある場合があります。
Status:
ユーザーはデフォルトでアクティブです。 一時停止されたユーザーは、システムにログインできなくなります。
Note
ユーザーノートは参考用です。 インターフェイスの他の場所には表示されません。
ユーザーの管理
既存のユーザーはで見ることができます 設定| ユーザーと役割| ユーザー。 すべてのユーザーはグループにネストされ、表形式でリストされます。
この表から、次のことができます。
- ユーザーをフィルタリングする– フィルターを使用して、ユーザー グループ、割り当てられた役割、ステータスごとにユーザーをフィルターします。
- ユーザーを検索–名、姓、ユーザー名、ロール名、またはグループ名を使用してユーザーを検索します。
- ユーザーを並べ替える– ほとんどの列のヘッダー名をクリックすると、その列のテーブルの並べ替え順序を昇順と降順で切り替えることができます。
- ユーザーの詳細を展開する– ユーザーの左側にある矢印をクリックしてリストを展開し、追加の詳細を表示します。
- テーブルの列を管理する-クリック 設定 ボタンをクリックして、ユーザーテーブルの列を追加/削除したり、列を並べ替えたりします。
- ユーザーを編集または削除する–歯車アイコンをクリックして、「ユーザーの管理」ダイアログを開きます。 このダイアログから、ユーザーの構成を更新したり、ユーザーを削除したりできます。
- ユーザーをログオフする– XNUMX 人以上のユーザーの左端の列にチェックマークを付けて、 「アクション」 > 「ユーザーをログオフ」 プラットフォームからログアウトします。
- ユーザーを他のグループに移動する– XNUMX 人以上のユーザーの左端の列にチェックマークを付けて、 アクション > ユーザーをグループに移動 ユーザーを別のグループに追加します。 LogicMonitorは、XNUMXつのユーザーアカウントを複数のユーザーグループに含める機能をサポートしているため、デフォルトの動作では、ユーザーを指定されたグループにコピーし、既存のグループも残します。 ユーザーグループの詳細については、 ユーザーグループ このサポート記事のセクション。
- ユーザーグループの管理– ユーザー グループ名の右側にあるドロップダウン矢印をクリックして、グループを編集または削除します。
注: もうXNUMXつのユーザー管理ツールは、ユーザーレポートです。 これを使用して、LogicMonitorユーザーアカウントの詳細データをグローバルレベルまたは詳細レベルで生成できます。 詳細については、を参照してください。 ユーザーレポート.
ユーザーグループ
LogicMonitorの他の領域と同様に、ユーザーは論理グループに編成できます。 ユーザーグループは、基本的な編成を提供するだけでなく、プラットフォーム全体でユーザーを表示および管理するためのきめ細かいロールベースのアクセス制御(RBAC)を提供します。 たとえば、特定のユーザーグループへのアクセスのみを許可するアクセス許可をユーザーに割り当てることにより、レポート配信受信者の確立、アラート配信受信者(つまり、エスカレーションチェーン)などのタスクを実行するときに、そのユーザーに表示されるユーザーを制限できます。または受信者グループ。
ユーザーグループの作成とユーザーの追加
ユーザーグループを作成するには、に移動します 設定| ユーザーと役割| ユーザー| 追加| ユーザー・グループ.
ユーザーの作成時(つまり、[ユーザーの追加]ダイアログから)、ユーザーの編集時(つまり、[ユーザーの管理]ダイアログから)、またはで説明されているように、ユーザーをユーザーグループに追加できます。 ユーザーの管理 このサポート記事のセクション、[ユーザー]タブに表示されるユーザーの表から。
注: XNUMX人のユーザーが複数のユーザーグループに存在することはできますが、デフォルトの「グループ化されていない」ユーザーグループと別のユーザーグループに同時に存在することはできません。 ユーザーがデフォルトの「グループ化されていない」グループ以外のユーザーグループに割り当てられると、そのユーザーはそのデフォルトのプレースホルダーグループから削除されます。
ユーザーグループの管理
ユーザーグループは、ユーザーグループ名の右側にあるドロップダウン矢印をクリックして、[ユーザー]タブから編集または削除できます。
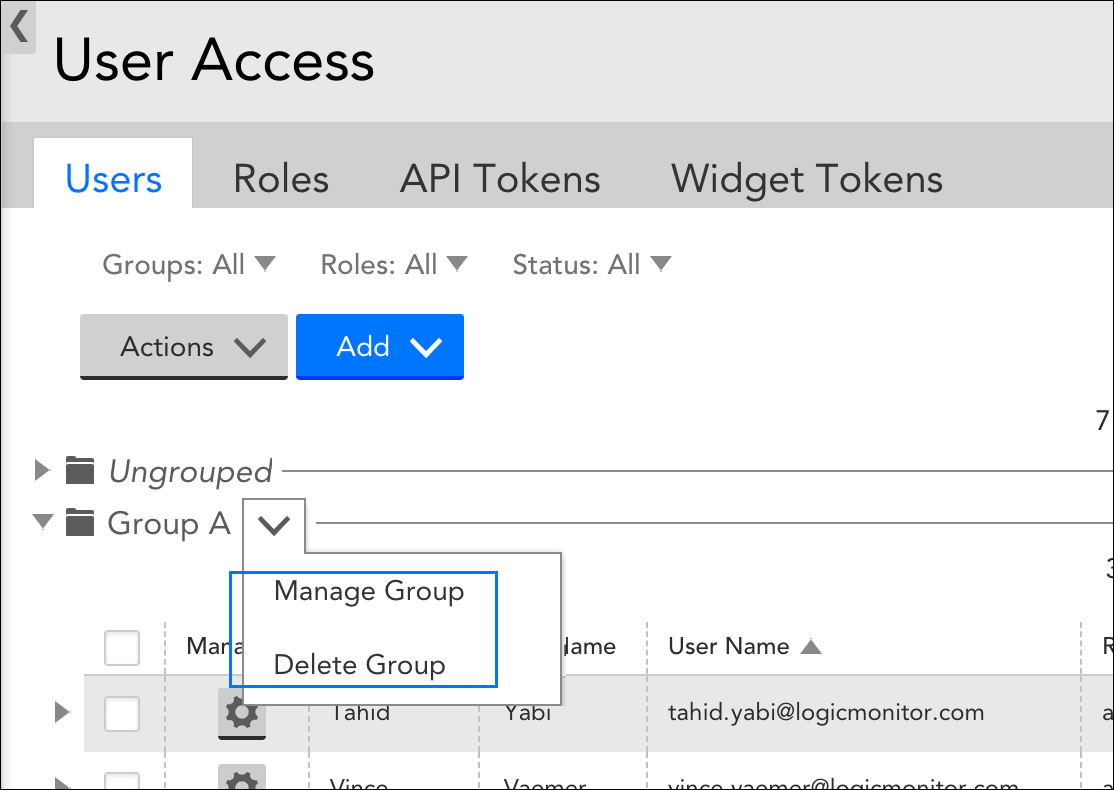
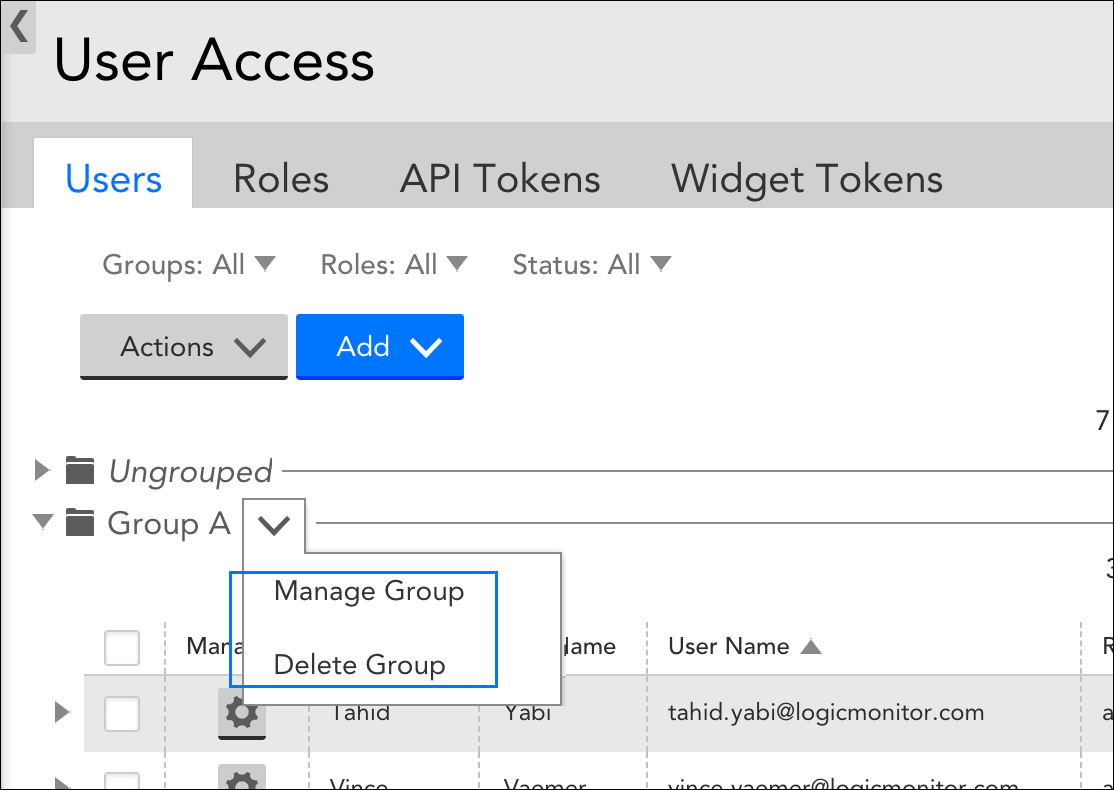
ユーザーグループを削除する場合、グループのみを削除するか、グループとそのすべてのメンバーユーザーを削除するかを選択できます。
- グループのみを削除–このオプションはグループのみを削除します。 他のグループのメンバーであるメンバーは、それらのグループに残ります。 他のグループのメンバーではないメンバーは、デフォルトの「グループ化されていない」ユーザー グループに移動されます。
- グループとグループ内のすべてのユーザーを削除します–このオプションは、ユーザー グループとそのメンバー ユーザーすべてを削除します。
「lmsupport」ユーザーおよびリモートサポートアクセスを理解する
LogicMonitorポータルのセットアップ時に、「lmsupport」という名前のユーザーアカウントが自動的に作成され、読み取り専用の役割が割り当てられます。 このアカウントの目的は、トラブルシューティングの目的で、LogicMonitorにポータルへのリモートサポートアクセスを提供することです。
セットアップ時に選択したオプションに応じて、lmsupportユーザーアカウントは最初にアクティブまたは一時停止として作成されます。 この指定は、LogicMonitorサポートがポータルにアクセスできるかどうかを直接決定し、セキュリティ上の理由から、LogicMonitorのリモートサポートアクセスのステータス(有効または無効)が常にユーザーインターフェイスに表示されます。
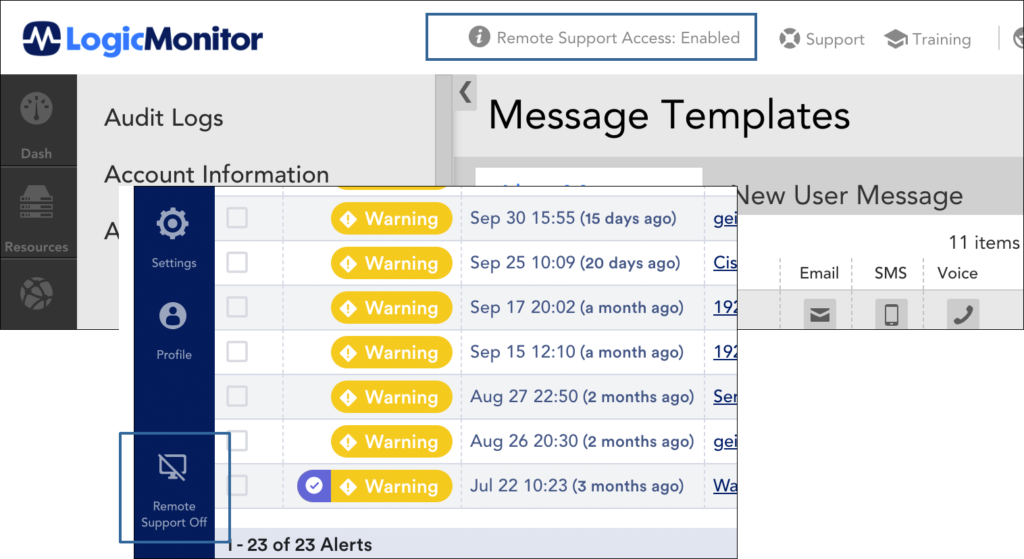
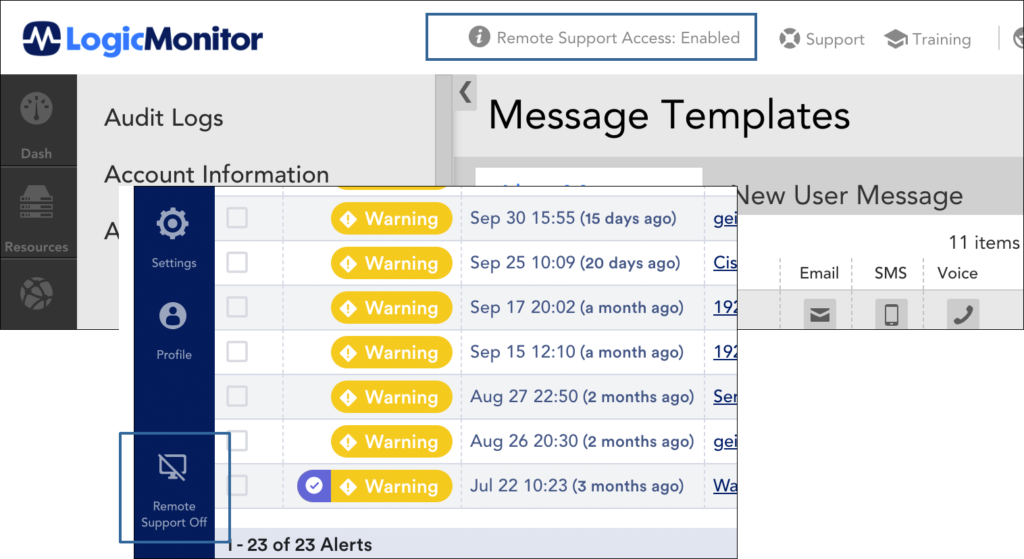
lmsupportユーザーアカウントの「アクティブ」または「一時停止」ステータス、およびその特権レベルは、他のユーザーアカウントと同じ方法で更新できます。
注: lmsupportユーザーアカウントをアクティブ状態と一時停止状態の間で切り替える場合、「リモートサポートアクセス」ステータス表示を更新するには、インターフェイスを更新するか、別の領域に移動する必要があります。
