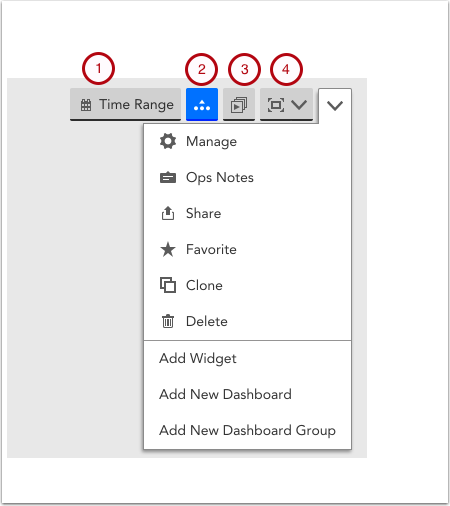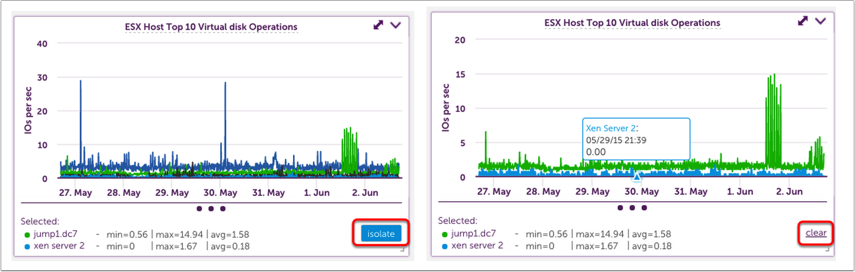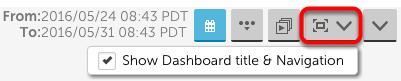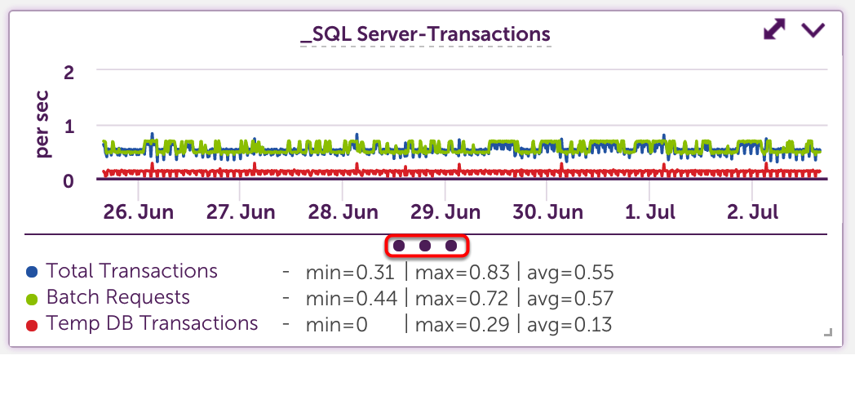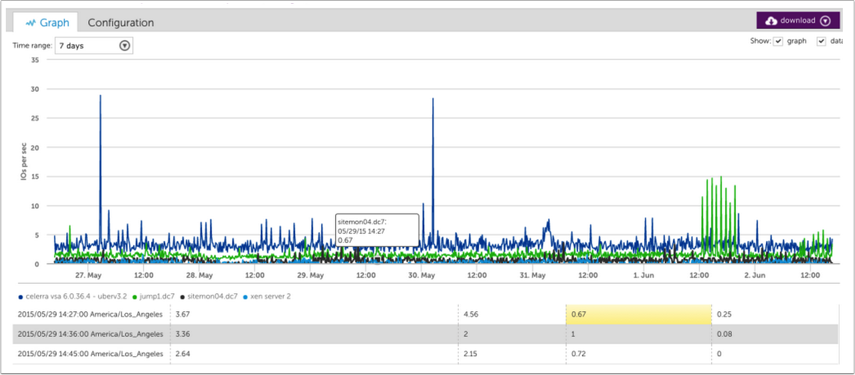グラフの線を分離したり、凡例を切り替えたりするのはどうですか?
最終更新日: 09 年 2021 月 XNUMX 日ツールバー機能
ダッシュボードツールバーは、ダッシュボードを追加および管理する場所です。
- 構成 日付範囲 過去24時間などの標準期間、またはカスタム期間になります。 日付範囲は、すべてのダッシュボードウィジェットに表示されるデータの範囲に影響します。
- すべて展開または折りたたむ ウィジェットの凡例.
- 提示する スライドショー 自動回転するダッシュボードのグループを選択することにより、さまざまなダッシュボードの一覧を表示します。
- ダッシュボードを 全画面表示.
管理
これにより、[ダッシュボードの管理]構成ウィンドウ全体が表示されます。 ここから、ダッシュボードをパブリックまたはプライベートにしたり、名前と所有者を編集したり、ダッシュボードをアカウントのデフォルトのダッシュボードビューとして設定したり、ダッシュボードトークンを使用して動的なダッシュボードを作成したりできます。
OpsNotes
OpsNotesを使用すると、ダッシュボードのグラフにタイムスタンプ付きの注釈を追加して、パフォーマンスとイベントの相関関係を特定したり、アップグレードなどの履歴イベントを区別したりできます。
お気に入り
ダッシュボードをお気に入りに追加すると、ダッシュボードナビゲーションパネルの「お気に入り」グループに保存されます。 これにより、最も頻繁に表示されるダッシュボードがXNUMXか所に一元化されます。
クローン
ダッシュボードのクローンを作成すると、その構成を複製し、を使用して新しいデバイスのセットに適用できます。 ダッシュボードトークン.
ウィジェットを追加
ダッシュボードにウィジェットを追加します。 こちらをクリックしてください 使用可能なウィジェットの完全なリストとそれぞれの構成のベストプラクティスについては、
新しいダッシュボードを追加する
新しいダッシュボードを作成します。 こちらをクリックしてください ダッシュボード作成のベストプラクティスの手順については。
新しいダッシュボードグループを追加する
ダッシュボードグループを作成します。 ベストプラクティスでは、特定のデータセンター/オフィスの場所、エンドユーザーなどに関連するコンテンツの表示など、共有属性に基づいてダッシュボードを整理することをお勧めします。
グラフ線の分離
XNUMX本またはXNUMX本の線だけを表示したい場所に大量のデータを含むグラフがあることは珍しいことではありません。 これを行うには、グラフの線をクリックします。 凡例は、選択した線とビューを分離する機能のみに置き換えられます。
分離フィルターを削除するには、[クリア]をクリックします。
「フェイク」フルスクリーンビュー
ほとんどのブラウザでは、24時間後に全画面モードを強制的に終了します。つまり、少なくともXNUMX日にXNUMX回は全画面表示を調整する必要があります。 これを回避するために、LogicMonitorは「フェイク」フルスクリーンビューを使用します。これにより、左側のナビゲーションバーが非表示になり、ダッシュボードのタイトルと上部のナビゲーションパネルを非表示にするオプションが提供されます。
伝説
ウィジェットの凡例はデフォルトで折りたたまれています。 凡例を表示するには、ヘッダー(上記の番号4)から[すべて展開]オプションを選択するか、以下に示すようにウィジェットの下部にあるXNUMXつのドットをクリックします。
展開すると、凡例の詳細が許可されたスペースを超えるとページが表示されます。 余裕がある場合は、最小、最大、平均のデータが表示されます。
ウィジェットの詳細ビュー
右上隅にある両方向矢印をクリックすると、ウィジェットを展開できます。 そうすることで、より詳細なビューが提供されます。
グラフを展開すると、基になるデータを表示できます。 グラフ内のポイントにカーソルを合わせると、データテーブルが自動スクロールされ、対応するデータポイントが強調表示されます。
自動ズーム
グラフの領域を強調表示すると、グラフの詳細が自動的に拡大されます。 これは、標準または拡張ウィジェットビューで実行できます。