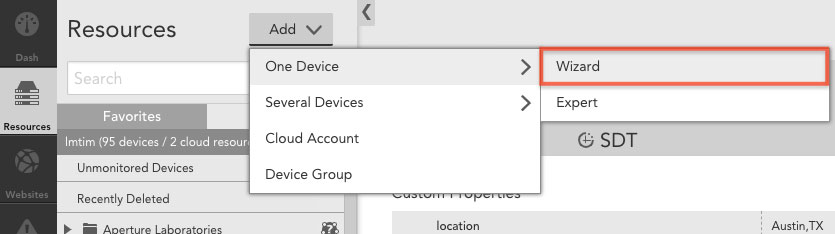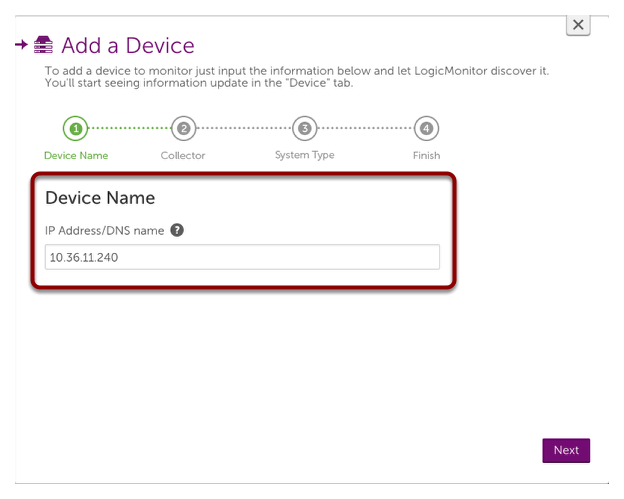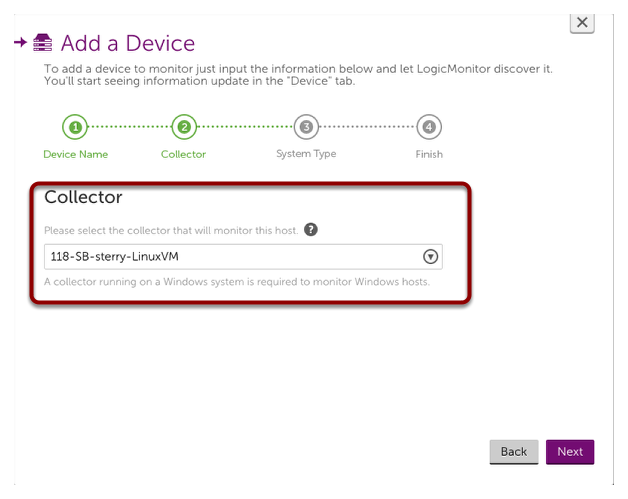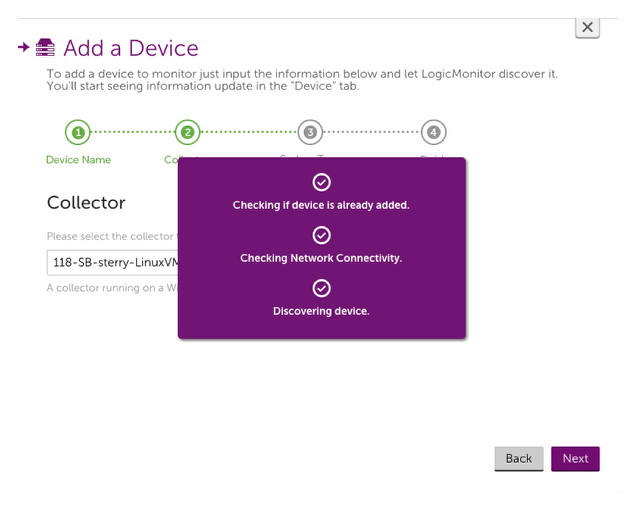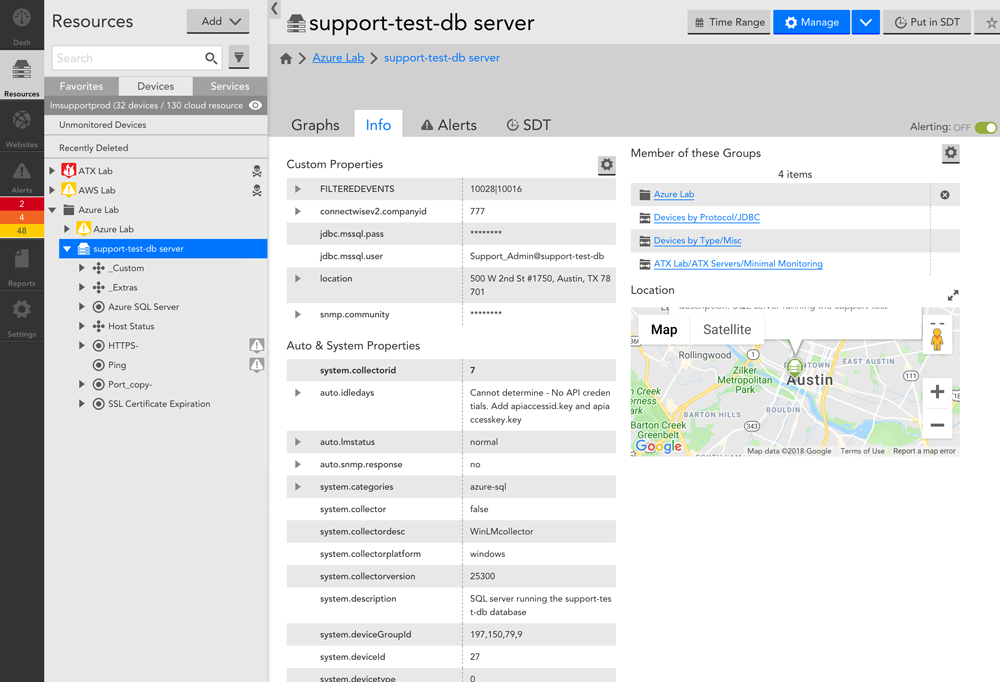4.デバイスの追加
最終更新日: 22 年 2020 月 XNUMX 日コレクターをインストールしたら、新しいアカウントウィザードを使用するか、ウィザードを完了または終了した場合は[リソース]ページからデバイスの追加を開始できます。 ベストプラクティスとして、最初にコレクターをインストールしたサーバーを追加することをお勧めします。これにより、コレクターのパフォーマンスを監視できるようになります。
最初のデバイスの追加:
新しいアカウントウィザードを使用している場合:最初のコレクターをインストールしたばかりで、デバイスのDNS名またはIPアドレスを入力するように求められます。 [リソース]ページからデバイスを追加する場合は、[リソース]ツリーで[追加]ドロップダウンオプションを選択します。 ウィザードを使用してデバイスを追加すると、デバイスが監視用に正しく構成されていることが保証されますが、エキスパートメソッドを使用してデバイスを追加すると、正しいデバイス構成が想定されます。 最初のデバイスを追加するときは、ウィザードを使用することをお勧めします。
[リソース]ページからデバイスを追加する場合は、コレクターを選択するように求められます(新しいアカウントウィザードを使用している場合、システムは、このデバイスのコレクターとしてインストールしたばかりのコレクターを自動的に選択します)。
LogicMonitorは、標準の監視プロトコルを使用してデバイスとの通信を確立します。 LogicMonitorがデバイスと通信するために、デバイスに適用される監視プロトコル(Linuxサーバーのrocommunityなど)に設定されたパスワードを提供する必要がある場合があります。 詳細については、に関する記事を参照してください。 デバイスのプロパティと認証資格情報の定義:
デモ
次のデモは、新しいアカウント設定ウィザードまたはアカウントの[リソース]ページを使用してデバイスを追加する方法を示しています。
次のステップ
アカウントにデバイスを追加したら、次のことを学ぶ必要があります。 LogicMonitorデータソースがこれらのデバイスにどのように適用されるか 監視用。