ウィジェットの作成
最終更新日: 26 年 2024 月 XNUMX 日新しいウィジェットをダッシュボードに追加するか、既存のウィジェットを複製してウィジェット情報を再利用し、すべてまたはほとんどのウィジェット タイプに共通する次の標準ウィジェット設定を構成します。
- 基本情報: これらの設定では、ウィジェット データの名前、説明、および更新頻度を入力できます。
- ウィジェット表示設定: ダッシュボードに表示するウィジェットの配色を選択できます。
注: [グラフ] タブからグラフをウィジェットとしてダッシュボードに追加することもできます。 詳細については、次を参照してください。 [グラフ]タブ.
ウィジェットの追加
- LogicMonitor にログインします。
- ページの左側にあるナビゲーション バーで、 ダッシュボード.
- ウィジェットを追加するダッシュボードに移動します。 詳細については、次を参照してください。 ダッシュボードとダッシュボード グループの検索.
- [ダッシュボード] ページで、ウィジェットを新規または既存のダッシュボードに追加するかどうかに基づいて、次のオプションのいずれかを選択します。
- 新しいダッシュボード: 選択 + ウィジェットを追加 ページの中央にあります。
- 既存のダッシュボード: Add ページの右上隅にあるアイコン。

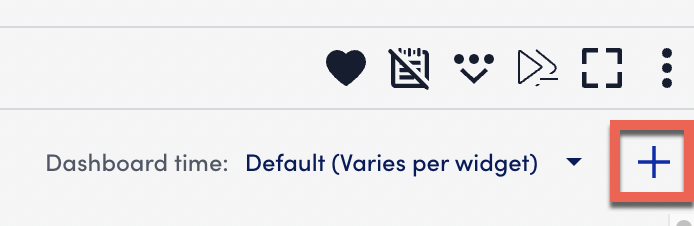
- [ウィジェットの追加] メニューから、追加するウィジェットのタイプを選択します。 詳細については、次を参照してください。 ウィジェットのタイプ.
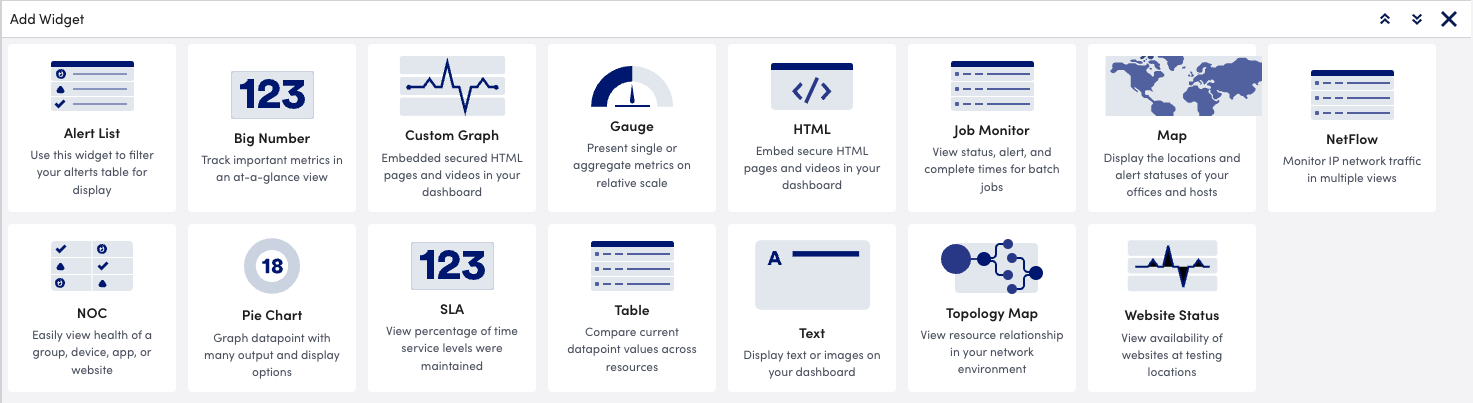
- ウィジェット フォーム フィールドを編集します。 詳細については、次を参照してください。 標準ウィジェット設定の構成.
ウィジェットの複製
- LogicMonitor にログインします。
- ページの左側にあるナビゲーション バーで、 ダッシュボード.
- ウィジェットを追加するダッシュボードに移動します。 詳細については、次を参照してください。 ダッシュボードとダッシュボード グループの検索.
- ウィジェットの右上隅で、 オーバーフロー アイコン> クローン.

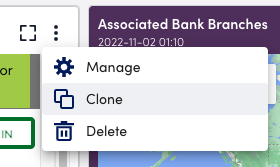
- (オプション) Add Widget フォーム フィールドを変更します。 詳細については、次を参照してください。 標準ウィジェット設定の構成.
標準ウィジェット設定の構成
- [名前] フィールドに、ウィジェットの上部に表示する名前を入力します。
注: ウィジェット名が 64 を超えると、省略記号が表示されます。 ウィジェット名には、LogicMonitor のデータポイント式構文で使用できる演算子と比較関数を含めることもできず、名前にコンマ (,)、セミコロン (;)、またはアスタリスク (*) を含めることもできません。 詳細については、次を参照してください。 複雑なデータポイント. トークンをウィジェット名として使用すると、ダッシュボードの複製と、複製されたダッシュボードのウィジェット情報の更新が容易になります。 詳細については、次を参照してください。 ダッシュボードトークン & ウィジェットのトークン.
- (オプション) [説明] フィールドに、後で参照するウィジェットの説明を入力します。 ウィジェットの編集 フォーム。
- (オプション) [更新頻度] ドロップダウン メニューで、ウィジェット データを更新する間隔を選択します (デフォルトでは 3 minutes).
- 作成するウィジェットのタイプに固有の設定を構成します。 詳細については、設定している特定のウィジェットを参照してください ウィジェットのタイプ.
- (オプション) ウィジェットの配色設定で、ダッシュボードに表示するウィジェットの配色を選択します (デフォルトでは LMボーダーグレー).

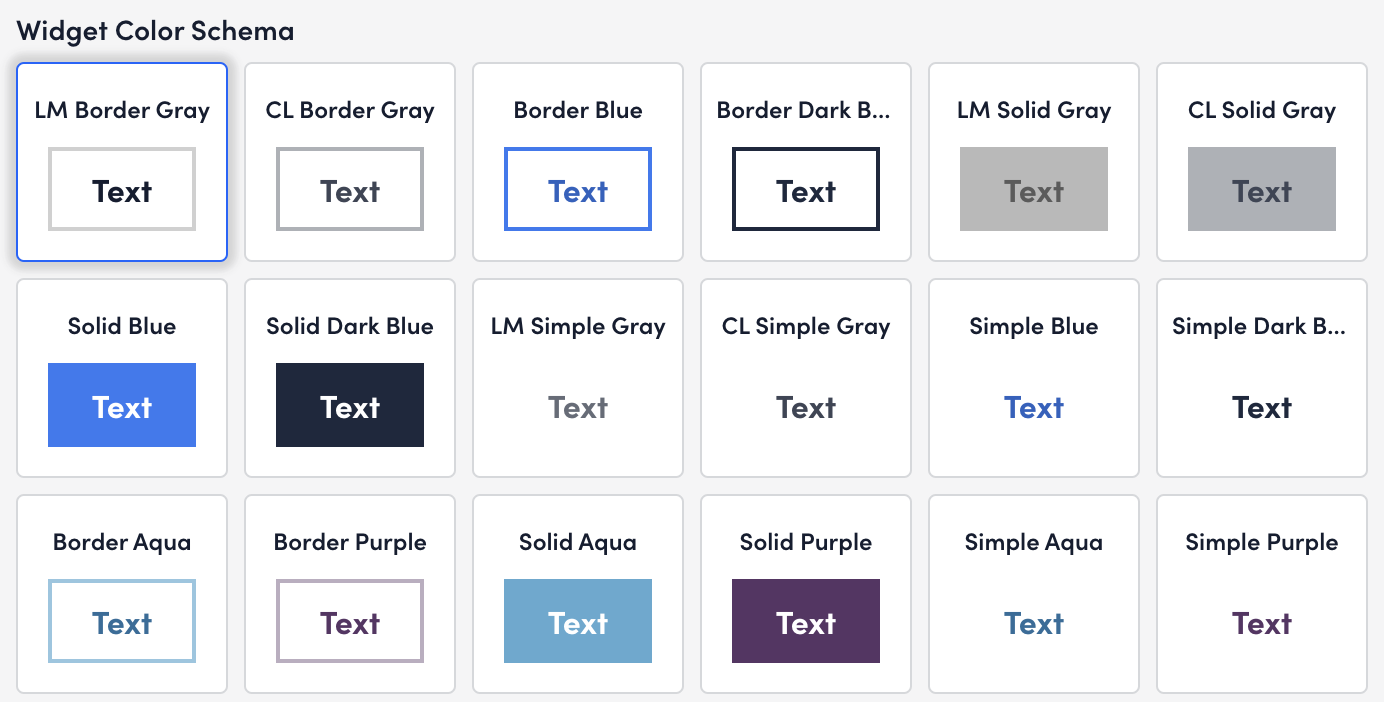
- (オプション) 選択 プレビュー 変更を保存する前にプレビューします。
警告: 変更を保存すると、元に戻すことはできません。 保存する前に変更をプレビューして、ウィジェット エラーがないことを確認します。
- 選択 Save.
ウィジェットがダッシュボードに保存されます。
