[グラフ]タブ
最終更新日: 01 年 2021 月 XNUMX 日概要
[リソース]ページから利用できる[グラフ]タブには、現在のリソースのインスタンスレベルのグラフが表示されます。 表示されるさまざまなグラフは、で説明されているように、データソース定義で定義されています。 データソースグラフ.
[グラフ]タブを表示すると、リソースツリーでインスタンス、インスタンスグループ、データソース、またはリソースが選択されているかどうかに応じて、さまざまな結果とオプションが表示されます。
- インスタンス。 インスタンスにフォーカスがある場合、[グラフ]タブには、データソース定義用に構成されたすべての標準グラフ(つまり、単一インスタンスのデータポイントを示すグラフ)が表示されます。
- インスタンスグループ/データソース。 インスタンスグループまたはデータソースにフォーカスがある場合、[グラフ]タブには、データソース定義用に構成されているすべての概要グラフが表示されます(存在する場合)。 概要グラフには、インスタンスグループからの最大XNUMX個のインスタンスのデータが含まれます。 デフォルトでは、データソースの下のすべてのインスタンスは単一のインスタンスグループと見なされます。 ただし、これらのインスタンスを複数のインスタンスグループに編成すると、インスタンスグループにフォーカスがあるときに表示される概要グラフは、グループ内のインスタンスのみに制限されます。 サービスのコンテキスト内でデータソースを表示している場合は、概要グラフの下にある[メンバーインスタンスグラフ]リストを使用して、集計データから個々のインスタンスデータにドリルダウンできます。
- リソース。 リソース(デバイス、サービスなど)にフォーカスがある場合、[グラフ]タブにリソースダッシュボードが表示されます。 次のセクションで説明するように、リソースダッシュボードは、作成およびカスタマイズできるグラフのキュレーションされたビューです。
注: [Webサイト]ページには、構成したさまざまなPingおよびWebチェック用の[グラフ]タブもあります。 Webサイトは本質的に「フラット」であるため(つまり、データソースが適用されておらず、インスタンスもありません)、Webサイトの[グラフ]タブの動作ははるかに単純で、Webサイト全体の状態とチェックポイントごとにいくつかの基本的な指標が表示されます。基礎。 以下にある情報を除いて グラフの操作 セクションでは、このサポート記事にある情報の多くは、Webサイトページからのグラフの表示には適用されません。
グラフの操作
次のセクションで説明するように、[グラフ]タブからグラフの出力と表示を操作する方法はいくつかあります。 (これらの操作方法は、ダッシュボードまたはアラートページからグラフを表示するときにも使用できます。)
注: グラフに含まれるデータポイント、線の色、凡例などのコアグラフ構成は、元のデータソースグラフ定義によって決定され、[グラフ]タブから更新することはできません。 これらのコア構成の更新の詳細については、を参照してください。 データソースグラフ.
ダッシュボードに追加
[リソース]ページ(または[Webサイト]ページ)から簡単に表示できるだけでなく、[グラフ]タブに表示されるグラフを標準のダッシュボードに追加することもできます。 XNUMXつ以上の標準ダッシュボードにグラフを追加するには、グラフの右上隅にあるドロップダウン矢印をクリックして、[ダッシュボードに追加]を選択します。 名前と説明を入力するように求められ、グラフを追加するダッシュボードを指定するように求められます。
追加されると、グラフは元のデータソースグラフに関連付けられなくなります。 むしろ、その構成はカスタムグラフウィジェットとして保存されます。
時間範囲の変更
前述のように 時間範囲の変更、を使用して、インターフェイスのすべての側面にわたるすべてのグラフの時間範囲を設定できます。 時間範囲 [リソース]、[Webサイト]、および[ダッシュボード]ページの右上にあるボタン。 さらに、単一のグラフを展開して使用することにより、その時間範囲を変更できます。 時間範囲 拡張グラフビューの左上隅にあるフィールド。
運用メモの追加
Ops Notesは、グラフデータにコンテキストを追加するタイムスタンプ付きの注釈であり、特に、グラフデータを環境内の他のイベントと相関させるのに役立つコンテキストです。 Ops Notesコンテキストをグラフに追加する方法の詳細については、を参照してください。 OpsNotesの使用.
予測と異常データの表示
グラフに含まれるデータポイントの予測条件を表示したり、異常を視覚化したりするには、グラフの右上隅にあるドロップダウン矢印をクリックして、それぞれ[予測]または[異常検出]を選択します。 これらのAIOps機能の詳細については、を参照してください。 データ予測 & 異常検出の視覚化.
生データの表示
グラフでグラフ化されている生データを表示するには、グラフを展開して、 且つ 拡張グラフビューの右上隅にあるオプション。 生データのみ、グラフのみ、またはその両方の表示を切り替えることができます。
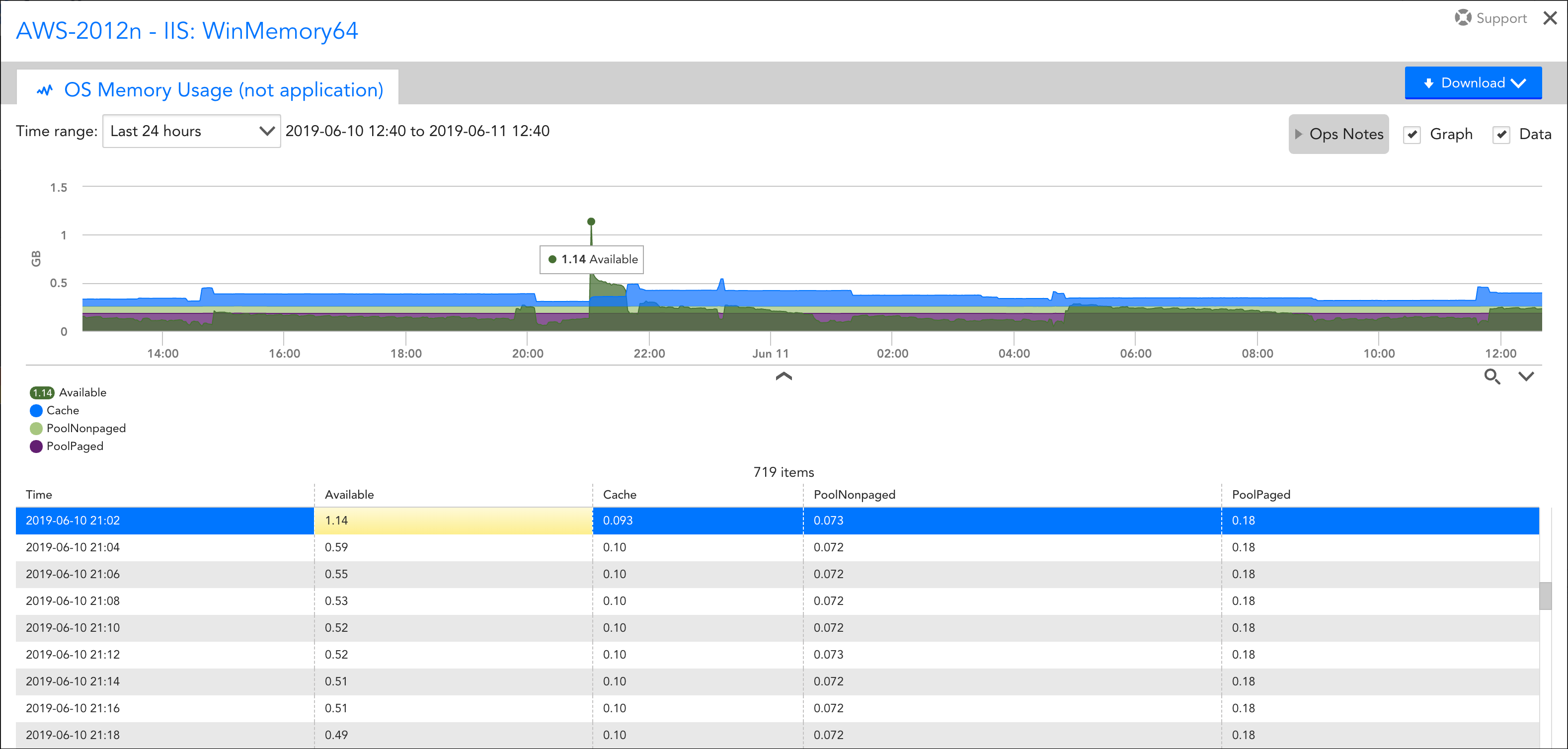
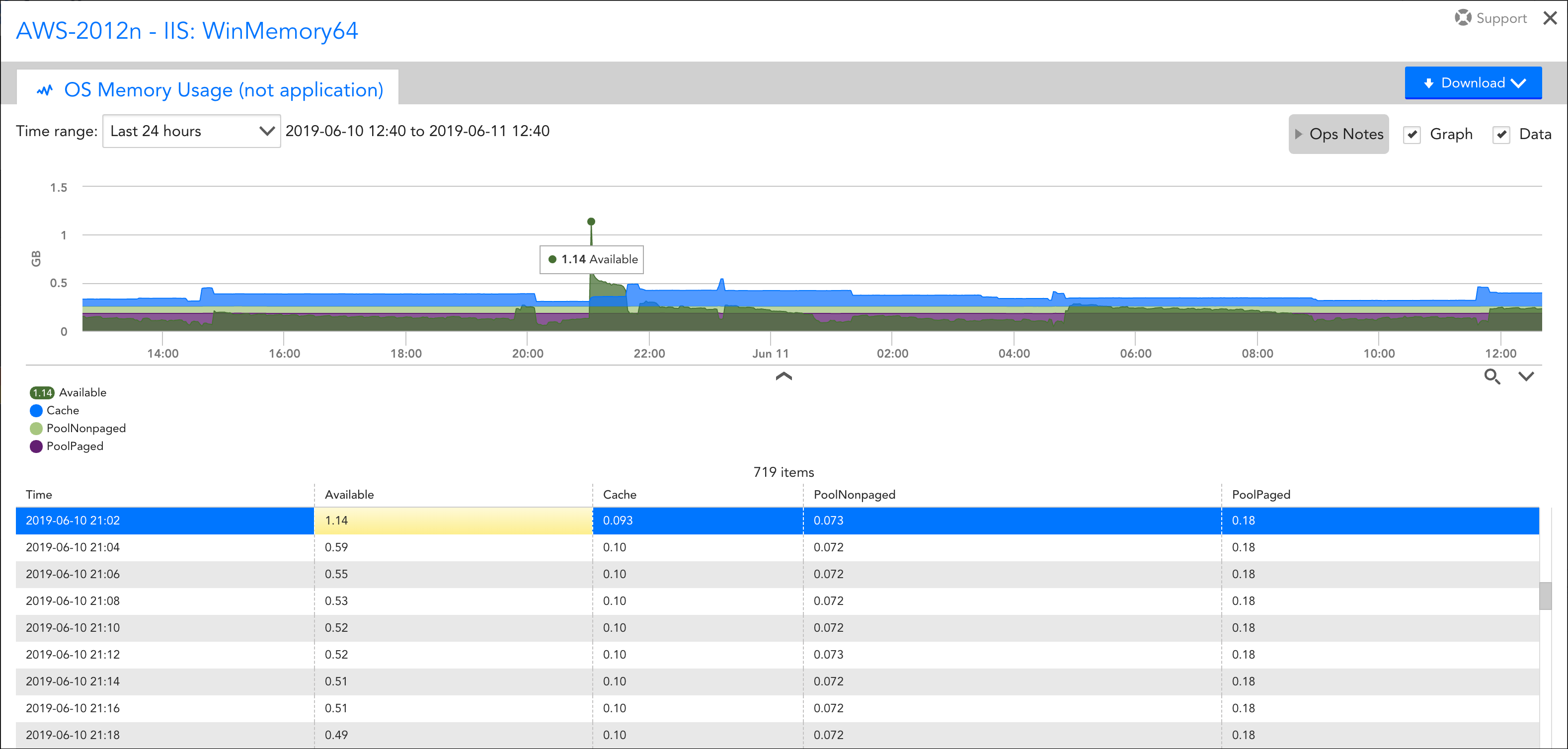
ここに示すように、グラフと生データの両方が表示されている場合、データまたはグラフのいずれかで値を強調表示すると、対応するデータまたはグラフ値のエントリも強調表示されます。
ログを表示
グラフに関連するログイベントが存在する場合は、それらを表示します。 これにより、グラフの期間中に関連するリソースからのログイベントを表示するようにフィルタリングされた[ログ]ページにリダイレクトされます。 見る ログとログの異常の確認.
グラフをダウンロード
グラフを.png画像ファイルとしてダウンロードするか、生データをCSVファイルとしてダウンロードするには、グラフを展開して[ ダウンロード 拡張グラフビューの右上隅にあるボタン。
グラフ一覧表示
のすぐ右側にあるアイコンを使用する OpsNotes ボタンをクリックすると、現在のビューにXNUMX列、XNUMX列、またはXNUMX列の形式でグラフを表示するように選択できます。
凡例表示のカスタマイズ
グラフの凡例を表示するには、グラフのすぐ下にあるドロップダウン矢印をクリックします。 凡例が表示されたら、次のことができます。
- グラフの線を分離します。 凡例エントリがクリックされたときにグラフ線を非表示にするか、凡例エントリがクリックされたときにグラフ線を強調表示することにより、右下のドロップダウン矢印をクリックしてグラフ線を分離します。
- 境界を表示します。 右下のドロップダウン矢印をクリックして、グラフの各データポイント/インスタンスの凡例の説明の横に最小値、最大値、および平均値をオプションで表示します。
- サーチ。 右下の検索アイコンをクリックして、凡例から目的のグラフ線をすばやく見つけます。
注: 列の書式設定アイコンの横にあるグラフの凡例の切り替えアイコンをクリックすると、すべてのグラフの凡例を表示できます。
複数の値のグラフホバー
グラフにカーソルを合わせると、複数のデータポイントまたはインスタンスの名前と値が同時に表示されます。 グラフにカーソルを合わせると、対応する垂直線が現在のビューのすべてのグラフに表示されます。 これは、関連する複数のグラフ間でイベントを相関させるのに役立ちます。
リソースダッシュボードの管理
リソースレベルで[グラフ]タブを表示する場合、[グラフ]タブには、リソースに適用可能なグラフを表示するための、リソースダッシュボードと呼ばれるカスタムオプションがあります。 これらのオプションは、から選択できます。 現在のビュー フィールドのドロップダウンメニュー。
デフォルトでは、LogicMonitorは、追加のリソースダッシュボードを作成する機能とともに、XNUMXつのリソースダッシュボードとともにインストールされます。
- すべてのデータソース。 All DataSourcesダッシュボードには、リソースで見つかったすべてのインスタンスのグラフが表示されます。
- デバイス/サービスビュー。 デバイスビュー(またはサービスを表示している場合はサービスビュー)ダッシュボードは、すべてのデバイス/サービスで使用でき、他のユーザーにはカスタマイズが表示されないユーザーごとのダッシュボードです。
- カスタムリソースダッシュボード。 独自のダッシュボードを作成して保存します。
すべてのデータソースダッシュボード
すべてのデータソースダッシュボードには、リソース上でアクティブに監視されているすべてのインスタンスのグラフが含まれます。 グラフは、データソースまたはデータソースグループ(使用可能な場合)ごとにグループ化され、アルファベット順に表示されます。 特定のデータソース(またはインスタンス)に対してどのグラフを表示するかは、データソース定義で定義されます。 すべてのデータソースビュー(およびその他のカスタムビュー)のグラフは、インスタンスグラフの不明な数または動的な数を考慮して、ツリー構造で表示されます。
ツリー構造のリストから、データソースまたはインスタンスの右側にあるドロップダウン矢印をクリックして、いくつかの機能のいずれかを実行します。
- SDTに入れます。 このオプションを選択すると、データソースまたはインスタンスをスケジュールされたダウンタイムにするためのパラメーターを設定できるダイアログが開きます(を参照)。 SDTタブ エンティティをSDTに配置する方法の詳細については)。
- アラートチューニングを管理します。 このオプションを選択すると、デバイス/サービスのデータソースまたはインスタンスが新しいブラウザタブで開き、[インスタンス]タブまたは[アラート調整]タブを使用して、アラートをトリガーするデータポイントのしきい値を更新できます。 しきい値の調整の詳細については、を参照してください。 データポイントの静的しきい値の調整.
- データソース定義を編集します。 このオプション(データソースでのみ使用可能)を選択すると、グローバルデータソース定義が新しいブラウザタブで開き、そこからデータソースとそのグラフを表示または更新できます。
- 生データを表示します。 このオプションを選択すると、[生データ]タブにフォーカスがある新しいブラウザタブでデータソースまたはインスタンスが開きます。 マルチインスタンスデータソースの場合、このオプションはデータソースのインスタンスからのみ使用できます。 [生データ]タブの詳細については、を参照してください。 [生データ]タブ.
- グラフの定義を参照してください。 このオプションを選択すると、グローバルなデータソース定義が新しいブラウザタブで開き、そこからデータソース用に構成されたさまざまなデータソースグラフを表示または更新できます。 データソースグラフの詳細については、を参照してください。 データソースグラフ.
デバイス/サービスビューダッシュボード
デバイスビューまたはサービスビューダッシュボードは、すべてのデバイスとサービスで利用できます。 そのパラメーターは、現在フォーカスされているリソースに固有であり、ユーザーごとのビューです(つまり、カスタマイズは他のユーザーには表示されません)。
デバイス/サービスビューダッシュボードは、常にデバイスまたはサービスにちなんで名付けられ、その後に「(デバイスビュー)」または「(サービスビュー)」が続きます。 例えば:
XenApp1 –デリバリーコントローラー(デバイスビュー)
該当する場合、Uptimeウィジェットはデフォルトでデバイス/サービスビューダッシュボードに含まれています。 リソースの稼働時間は、複数のデータソースによって決定されます。 たとえば、LinuxおよびWindowsシステムの稼働時間を追跡するためのデータソースがあります。 SNMPエンジンとホスト。 Kubernetesのデプロイ。 デバイス; 等々。 リソースに複数の稼働時間メトリックが適用される場合、表示される稼働時間は、データソースの中で最大の値になります。
インスタンスグラフは、の右側にある管理アイコンを選択することで、このダッシュボードに追加できます。 現在のビュー フィールド。 次に示すように、(データソース定義で定義されている)リソースの監視対象データソースの各インスタンスグラフをデバイス/サービスビューダッシュボードに追加できます。
カスタムリソースダッシュボード
カスタムリソースダッシュボードを作成して保存するには、から[リソースダッシュボードの追加]を選択します。 現在のビュー フィールドのドロップダウンメニュー。 次に説明するように、カスタムリソースダッシュボードを作成するために確立する必要のあるいくつかの構成があります。
名前と説明
名前 フィールドに、カスタムリソースダッシュボードの名前を入力します。 必要に応じて、 説明 フィールド。 ダッシュボードビューに説明を表示する場合は、[ ダッシュボードに説明を表示する.
このリソースダッシュボードをに適用する
構成のこの領域にあるオプションとテキストボックスを使用して、ダッシュボードに表示するリソースを決定します。 ここで構成されたクエリパラメーターに一致するリソースのみが、ドロップダウンリストからこのダッシュボードを含みます。 LogicMonitorによるAppliesToスクリプトの使用(クエリ結果の表示方法)の詳細については、を参照してください。 AppliesToスクリプティングの概要.
リソースダッシュボードグラフを追加する
ダッシュボードの構成のこの領域に、カスタムリソースダッシュボードに含まれるデータソースグラフを追加します。 Glob式を使用すると、適用可能なインスタンスとグラフをさまざまなリソースにシームレスに適用できます。

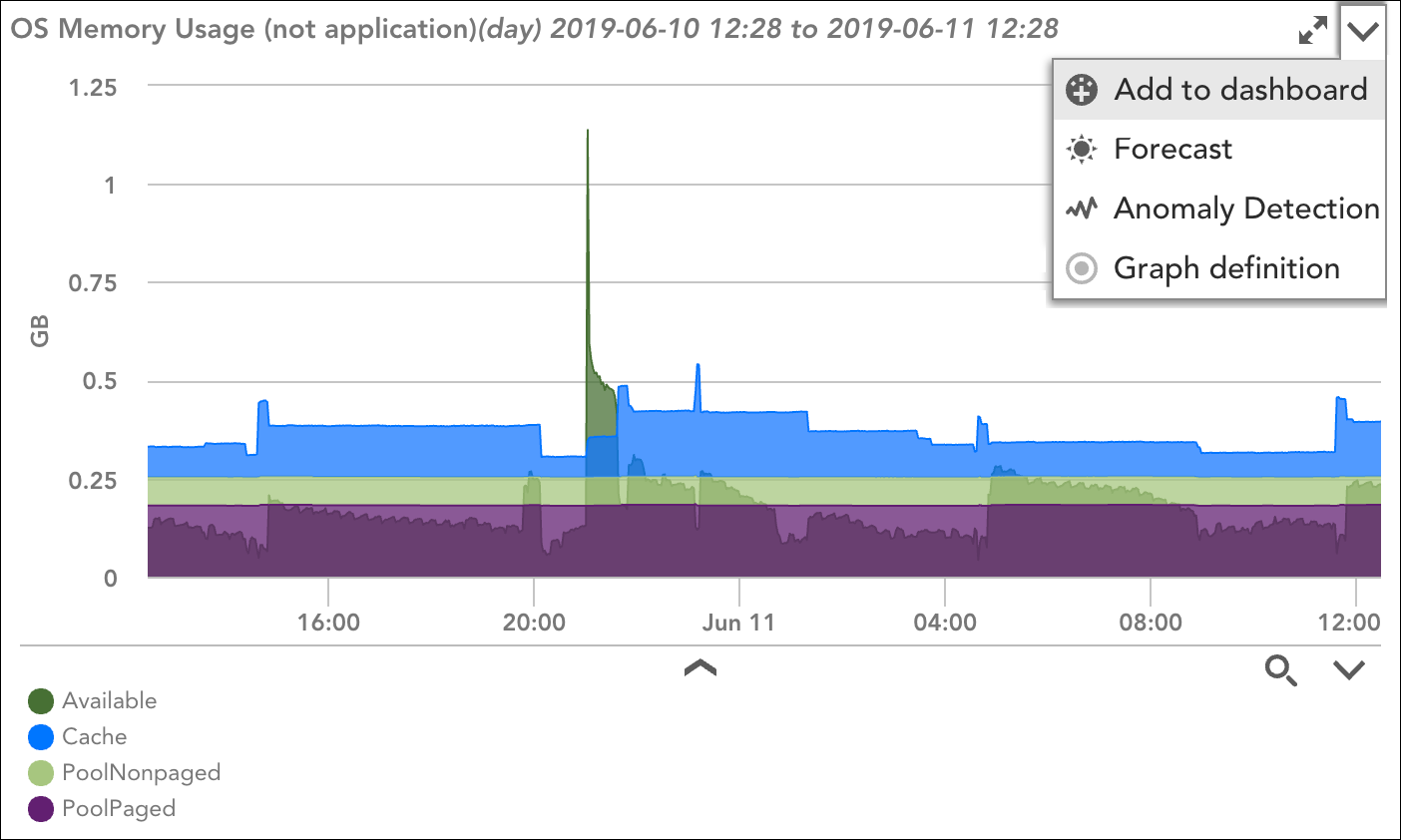
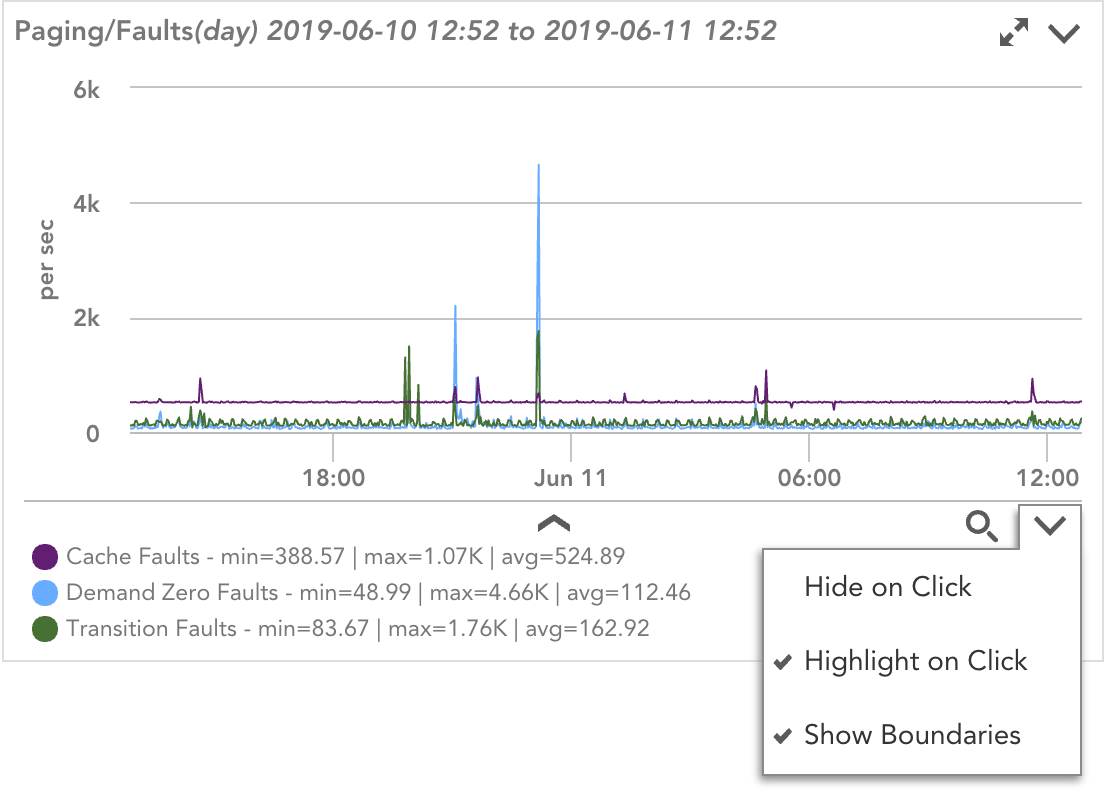
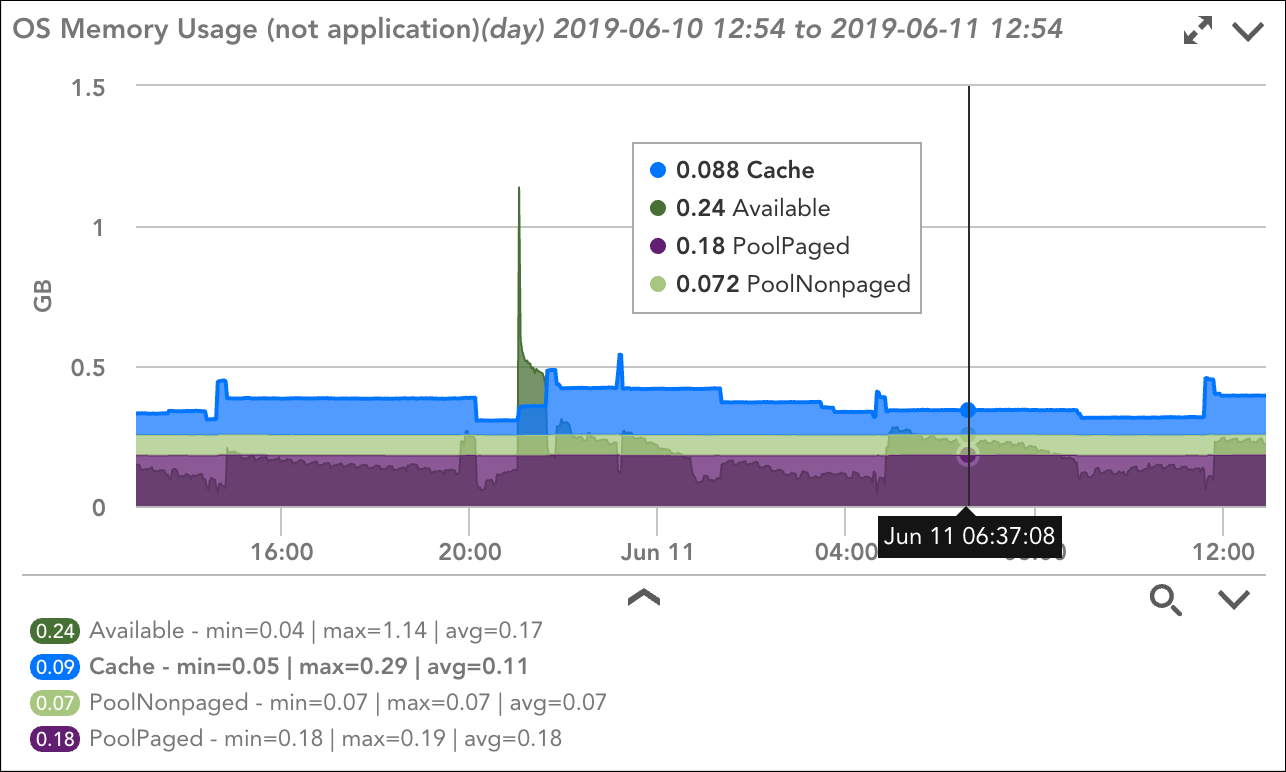
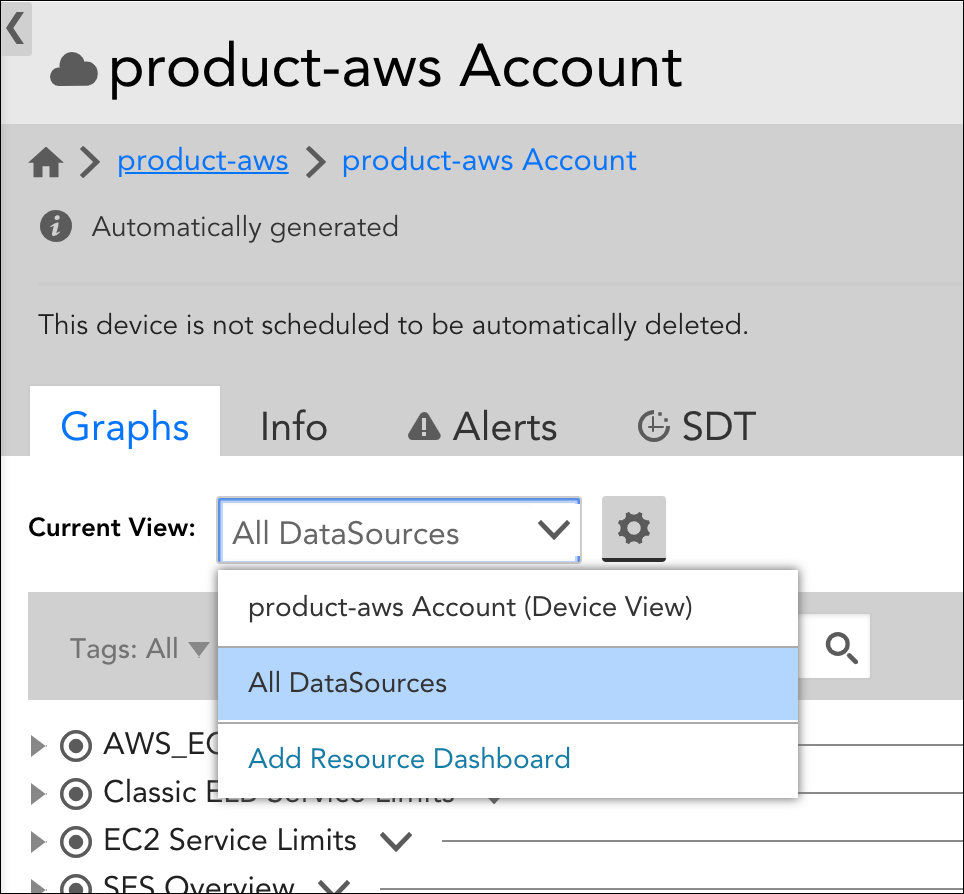
![[すべてのデータソース]ダッシュボードで、データソースまたはインスタンスの右側にあるドロップダウン矢印をクリックして、いくつかの機能のXNUMXつを実行します。](https://www.logicmonitor.com/wp-content/uploads/2015/12/All-DataSources-Dashboard.png)
![[現在のビュー]フィールドの右側にある管理アイコンを選択すると、インスタンスグラフをデバイス/サービスビューダッシュボードに追加できます。](https://www.logicmonitor.com/wp-content/uploads/2015/12/Adding-Widgets-to-Resource-Dashboard-View.png)