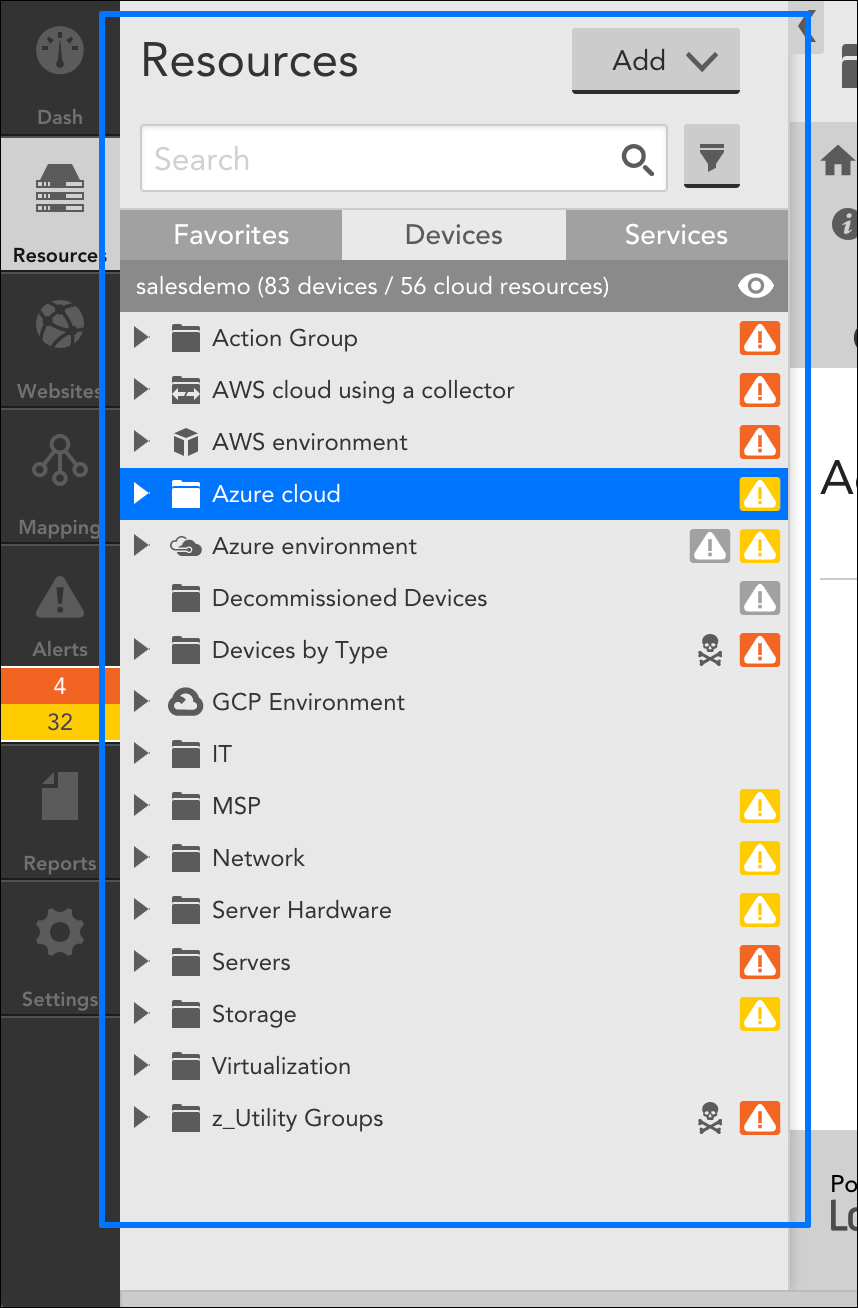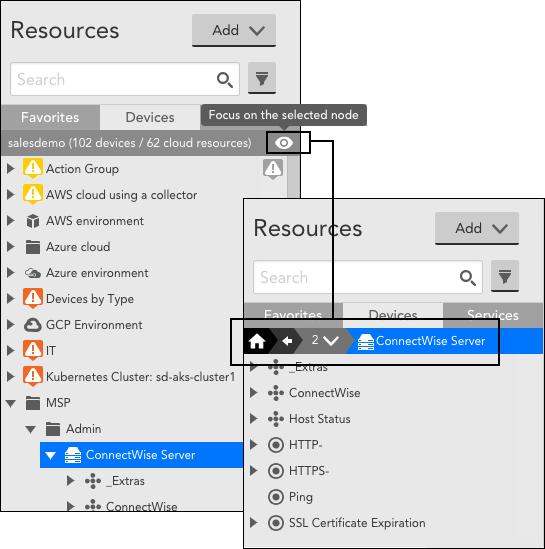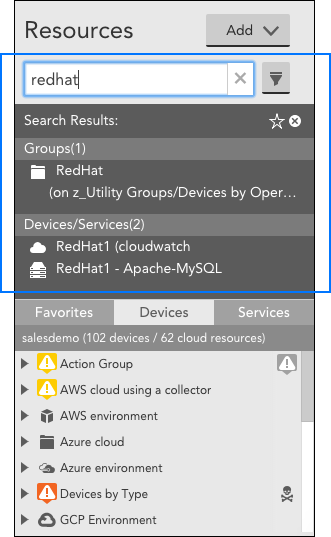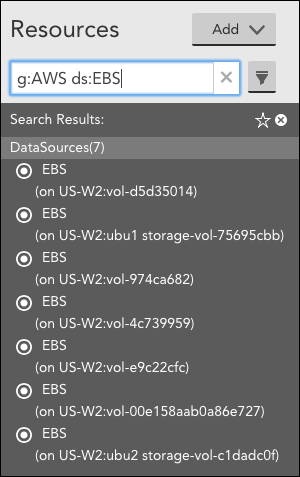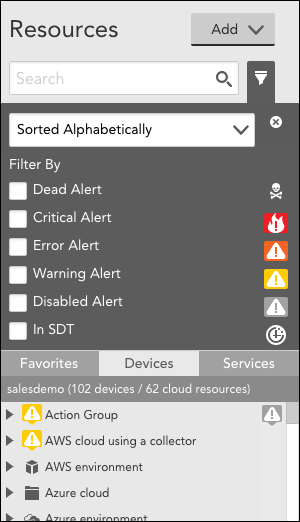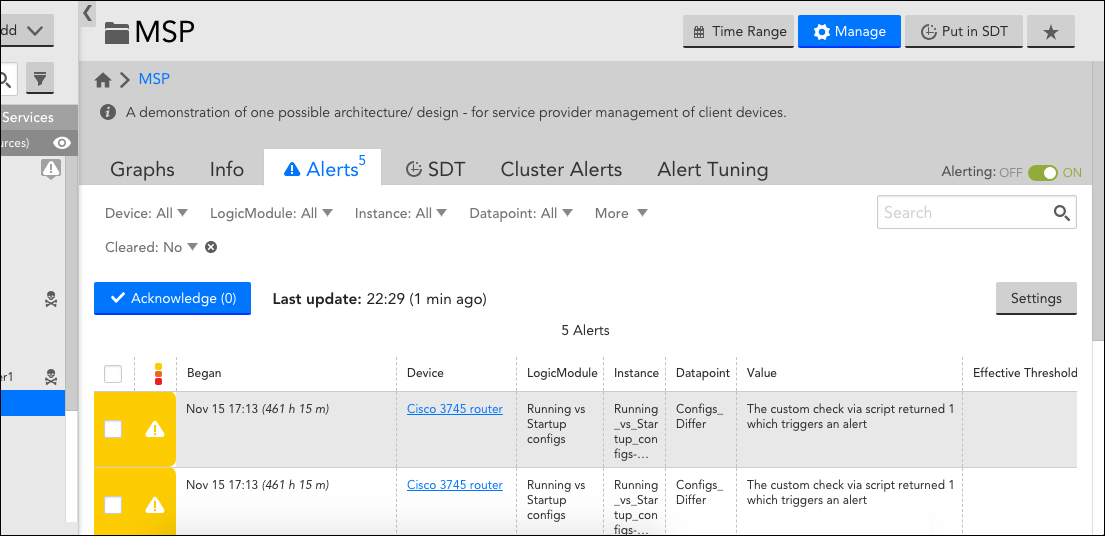リソースページのナビゲート
最終更新日: 09 年 2021 月 XNUMX 日概要
[リソース]ページでは、LogicMonitorアカウントによって監視されているすべてのデバイスとクラウドリソースが管理されます。 アカウントにデバイスをまだ追加していない場合は、を参照してください。 デバイスの追加 監視するデバイスを追加する手順については、 アカウントにデバイスがすでに存在する場合は、[リソース]ページで利用できる主要なインターフェイスコンポーネントとその機能の概要を読んでください。
リソースツリー
リソースツリーを使用すると、LogicMonitorアカウント内の多くのデバイス、クラウドリソース、デバイスグループ、インスタンス、データソース、およびその他のLogicModule間の関係を効率的に検索、ナビゲート、および識別できます。
次のセクションでは、リソースツリーの機能をいくつかのカテゴリに分類しました。
リソースのナビゲート
ツリーノードの展開と表示
各ツリーノードをクリックする場所がいくつかあり、それぞれがわずかに異なる動作になります。
- 矢印をクリックします ノードをアクティブにせずに(つまり、詳細パネルに表示しないで)そのツリーレベルを展開するには、ノードの左側に配置します。 これは、レベルをすばやくドリルダウンするのに役立ちます。 そのレベルを縮小するには、もう一度クリックします。
- アラートの重大度アイコンをクリックします 任意のノードの右側でそのノードをアクティブにし、ツリーレベルを展開せずに詳細パネルの[アラート]タブを自動的に開きます。 必要に応じて、もう一度クリックして詳細パネルのコンテンツを更新します。
- ノード名をクリックします そのツリーレベルを展開してアクティブにします(つまり、詳細パネルに詳細を表示します)。 必要に応じて、もう一度クリックして詳細パネルのコンテンツを更新します。
リソースツリーでのアラートの表示
親ツリーノードは、方向アラート重大度アイコンで子要素にアラートを表示します。 各レベルを展開すると、アラートの重大度アイコンは、実際にアラートが発生しているノード(通常はインスタンス)に到達するまで、新しく表示された子ノードに「移動」します。
単一ノードに焦点を当てる
多数の子ノードを処理する場合は、ツリー内のXNUMXつのノードに焦点を当てることで、視覚的なノイズを減らすことができます。 次に示すように、リソースツリーの上部にあるフォーカスアイコン(グループ、デバイス、またはクラウドリソースが選択されている場合に表示されます)をクリックすると、アクティブなツリーレベルでツリーがフォーカスされます。 フォーカスされたリソースはブレッドクラムバーに表示され、より高いツリーレベルに再度フォーカスするために使用できます。 ホームアイコンをクリックすると、ツリーがルートレベルに戻り、通常の動作に戻ります。
木の幅
リソースツリーの右側の境界線をドラッグして、リソースツリーを拡大または縮小できます。 300〜1000ピクセルの幅がサポートされています。
[リソース]ツリーをクリックすると、リソースツリーを完全に非表示にできます。 < リソースツリーの右上の境界線に沿って配置されたアイコン(つまり、小なり記号)。
ドラッグ·アンド·ドロップ
デバイスまたはグループをドラッグアンドドロップして、グループメンバーシップを変更します。
- デバイスをグループにドラッグすると、デバイスがそのグループに追加されます
- グループをグループにドラッグすると、そのグループがサブグループとして追加されます
- デバイスをデバイスにドラッグすると、XNUMXつのデバイスで新しいグループが作成されます
注: 動的グループメンバーシップは自動化されており、手動で決定できないため、この機能は動的グループでは使用できません。 デバイスグループの詳細については、を参照してください。 デバイスグループの概要.
リソースステータスの概要の識別
リソースツリーを一目見れば、環境の状態の概要がわかります。 アラート重大度アイコンは、リソースツリーのリソースの右側に表示され、そのノードまたはその子の最高レベルのアクティブなアラートを示します。 同様に、リソースの右側にアイコンが表示され、デバイスが停止している、アラートが無効になっている、リソースがSDTに配置されているなどの詳細を示します。
リソースの左側に標準アイコンが表示され、特定のノードが何を表しているか(デバイス、クラウドリソース、グループ、動的グループ、インスタンス、データソースなど)をすばやく識別できます。 次に示すように、リソースツリーの任意のアイコンにカーソルを合わせると説明が表示されます。
リソースの検索とフィルタリング
リソースの検索
を検索 リソースツリーの上部にあるフィールドを使用すると、リソースツリーを移動せずにリソースをすばやく見つけることができます。 次に示すように、キーワード検索では、リソースカテゴリで並べ替えられたすべての一致が返されます。
キーワードごとにカテゴリを指定することで、検索を絞り込むことができます。 次の検索カテゴリを使用できます。
- g: デバイスグループ名でキーワード一致を検索します
- d: デバイス名とクラウドリソース名で一致するキーワードを検索します
- ds: キーワード一致のデータソース名を検索します
- i: インスタンス名で一致するキーワードを検索します
同じカテゴリにXNUMXつ以上のキーワードを指定した場合、基準は論理的にORで解釈されます。 例えば、 g:DEV g:AWS 名前に「DEV」または「AWS」を含むデバイスグループを返します。
異なるカテゴリーにXNUMXつ以上のキーワードを指定した場合、基準は論理的にANDで解釈されます。 例えば、 g:AWS ds:EBS 名前に「EBS」を含み、名前に「AWS」を含むグループのメンバーであるデータソースを返します。
検索結果からアイテムを選択すると、詳細ビューが更新されますが、リソースツリーのフォーカスは変更されません。 ツリーを更新するには、フォーカスアイコンをクリックするか、詳細パネルでブレッドクラムを選択します。 これにより、探しているものが見つかるまで、検索結果をアクティブにして表示したままにすることができます。
リソースのフィルタリング
フィルタは、リソースツリーのアクティブなビューに適用されます。 つまり、ツリーの現在のビューを制限し、フィルター条件に一致するすべてのリソースを返すわけではありません。 たとえば、リソースツリーが現在単一のデバイスグループに焦点を合わせている場合、フィルターに一致するその現在のグループのリソースのみが表示されます。
好きなリソース
リソースツリーには、タブで表されるXNUMXつのビューがあります。機能の大部分を実行するデバイスビュー、次のセクションで説明するサービスビュー、および最も頻繁にリストをカスタマイズできるお気に入りビューです。 XNUMXつの便利なビューで、デバイス、クラウドリソース、デバイスグループ、インスタンス、データソース、およびその他のLogicModuleを表示しました。
で説明したように ツールバーヘッダー このサポート記事のセクションでは、詳細パネルのツールバーにあるスターアイコンボタンをクリックして、リソースをお気に入りに追加できます。
サービスの管理
サービスは、XNUMXつ以上の監視対象リソース(デバイスなど)にわたるインスタンスの論理グループです。 リソースツリーにある[サービス]タブから管理されるサービスは、LogicMonitorのプレミアムアドオンLM ServiceInsight機能の一部です。 LM Service Insightを使用すると、さまざまなインスタンス間でサービスレベルのインジケーターを集約して、サービスレベルのデータを取得、監視、視覚化、およびアラートすることができます。
このサービスレベルの監視とアラートは、サービス全体の状態が個々の監視対象デバイスの状態よりも優先される場合に役立つことがあります。 たとえば、LM Service Insightを使用して、多数のコンテナで実行されているアプリケーションを監視できます。この場合、個々の一時的なコンテナ化されたアプリケーションインスタンスは、必ずしもアプリケーション全体のパフォーマンスを示すとは限りません。 LM Service Insightの詳細については、を参照してください。 LM ServiceInsightについて.
詳細パネル
[リソース]ページの詳細パネルには、[リソース]ツリーで選択されたリソースの詳細と機能が追加されています。 詳細パネルの左上に、選択したリソースのブレッドクラムと説明がその名前の下に表示されます。 ブレッドクラムの任意の部分をクリックすると、リソースツリーと詳細パネルのフォーカスが選択した新しいレベルに変更されます。
詳細パネルには、選択したリソースの一連のタブも表示されます。 リソース間でかなりの重複がありますが、リソースに使用できるタブは、リソースのタイプによって異なります。 たとえば、データソースにはインスタンスとは少し異なるタブのセットがあります。
次に、詳細パネルから利用できるさまざまなタブを一覧表示します。 そのタブの機能の詳細な説明については、専用のサポート記事にアクセスしてください。
- [アラート]タブ。 [アラート]タブには、フィルターされたビューが表示されます。 アラートページ、選択したリソース(デバイス、クラウドリソース、デバイスグループ、データソース、インスタンスなど)のアラートのみを表示します。
- [アラート調整]タブ。 [アラートチューニング]タブでは、デバイスグループ、データソース、およびインスタンスレベルでデータポイントのしきい値を表示および管理できます。
- [クラスターアラート]タブ。 [クラスターアラート]タブでは、クラスターアラート(つまり、デバイスグループ内のデバイスの全体的な状態に基づくアラート)を表示および管理できます。
- [グラフ]タブ。 [グラフ]タブを使用して、データソースインスタンスのグラフと作成されたグラフのキュレーションビュー(デバイスダッシュボード)を表示します。
- [情報]タブ。 [情報]タブには、リソースのプロパティとグループメンバーシップデータが表示されます。
- [インスタンス]タブ。 [インスタンス]タブでは、マルチインスタンスデータソースまたはインスタンスグループに含まれるインスタンスの設定を表示および管理できます。
- [生データ]タブ。 [生データ]タブには、インスタンスについて収集されたすべてのデータが表示されます。
- SDTタブ。 [SDT]タブでは、さまざまなタイプのリソース(デバイス、クラウドリソース、デバイスグループ、データソース、インスタンスなど)のスケジュールされたダウンタイムを表示および構成できます。
詳細パネルにある使用可能なタブの右側に、特定のリソースのアラートまたは監視を無効にできる最大XNUMXつのトグルスイッチがあります。 この機能の詳細については、を参照してください。 アラートの無効化 & データソースまたはインスタンスの監視を無効にする 。
ツールバーヘッダー
ツールバーは、[リソース]ページの右上隅に表示されます。 次に、詳細パネルのヘッダーツールバーから使用できるさまざまなボタンを一覧表示します。
- 時間範囲。 時間範囲 ボタンを使用すると、リソースのグラフの時間範囲を編集できます。 この機能の詳細については、を参照してください。 時間範囲の変更.
- 管理します。 管理 ボタンをクリックすると、選択したリソースの構成設定が開きます。
- SDTに入れます。 SDTに入れる ボタンを使用すると、選択したリソースのダウンタイムをスケジュールできます。 ダウンタイムのスケジューリングの詳細については、を参照してください。 スケジュールされたダウンタイム(SDT)タブ.
- 星のアイコン。 星のアイコンボタンを使用すると、リソースをお気に入りに追加できます。 で説明されているように 好きなリソース このサポート記事のセクションでは、お気に入りのリソースがリソースツリーのお気に入りパネルに表示され、簡単にアクセスできます。