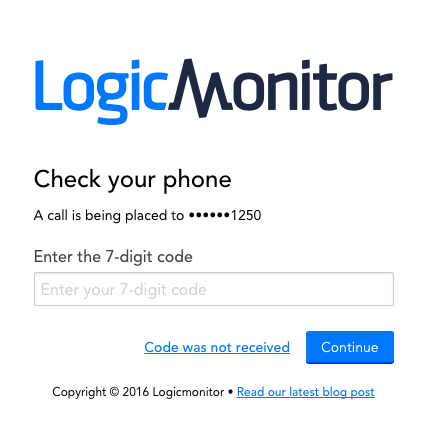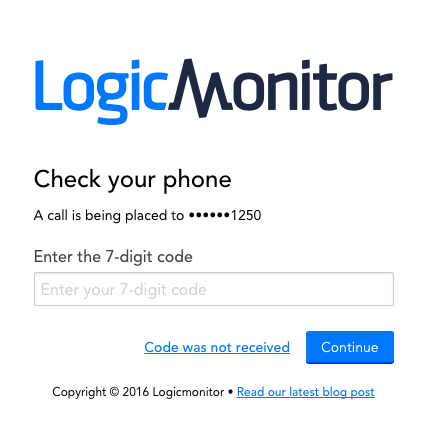Two-Factor認証
最終更新日: 11 年 2023 月 XNUMX 日概要
二要素認証(2FA)は、LogicMonitorアカウントにアクセスするための追加のセキュリティレイヤーを提供します。 ユーザー名とパスワードに加えて、XNUMX要素認証が有効になっているユーザーは、サードパーティのアプリケーション、Authy、またはSMS /音声で配信される認証トークンを使用して身元を確認する必要があります。
注: 二要素認証のアクセス許可は、 シングルサインオン。 つまり、シングルサインオンが厳密モードに設定されていないが有効になっている場合、ユーザーはログイン時にどちらかを選択できます。シングルサインオンが厳密アクセスに設定されている場合、ユーザーはXNUMX要素認証を介してLogicMonitorにアクセスできません。 シングルサインオンでXNUMX要素認証を使用する場合は、SSOプロバイダー側でこれを設定する必要があります。
XNUMX要素認証の有効化と無効化
XNUMX要素認証は、それぞれの[管理]ダイアログ([設定]> [ユーザーとロール])を介して、ユーザーレベルまたはロールレベルから有効にできます。
注意: ユーザーに複数の役割が割り当てられていて、そのうちのXNUMXつだけでXNUMX要素認証が有効になっている場合でも、ユーザーはXNUMX要素認証を使用してアカウントにアクセスする必要があります。
アカウント内のすべてのユーザーと役割にXNUMX要素認証を普遍的に適用する場合は、横にあるチェックボックスを選択します すべての役割とユーザーにXNUMX要素認証を要求する 下 設定>アカウント情報>ポータル設定.
二要素認証を有効にしたら、それを実装する必要があるかどうかを指定する必要があります。すぐに、」この場合、すべてのユーザーはセッションからすぐにサインアウトします。または「最終的には」。これは、ユーザーが次にログインしたときに開始するXNUMX要素認証を必要とします。
チェックを外すと、XNUMX要素認証を無効にできます。 二要素認証が必要 目的のレベル(アカウント、ユーザー、またはロール)のチェックボックス。
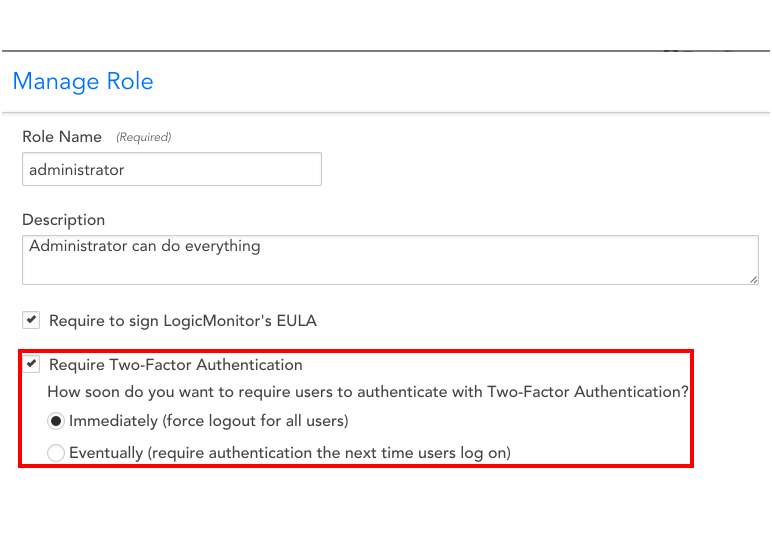
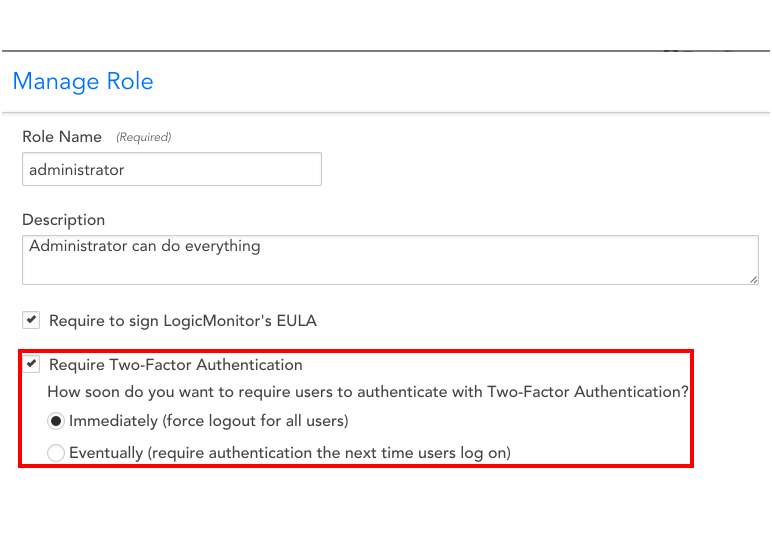
二要素認証によるアカウントへのアクセス
二要素認証を有効にした後でLogicMonitorアカウントにログインするには、ユーザー名とパスワードを入力します。
XNUMX要素認証方法を選択するように求められます。
- ワンタッチ検証を使用して検証する(Authyアプリ)
- Authyトークンを使用して確認する(Authyアプリ)
- [LogicMonitorプロファイルに関連付けられている電話番号]にテキストメッセージを送信するコードを取得します
- [LogicMonitorプロファイルに関連付けられている電話番号]への電話でコードを取得します
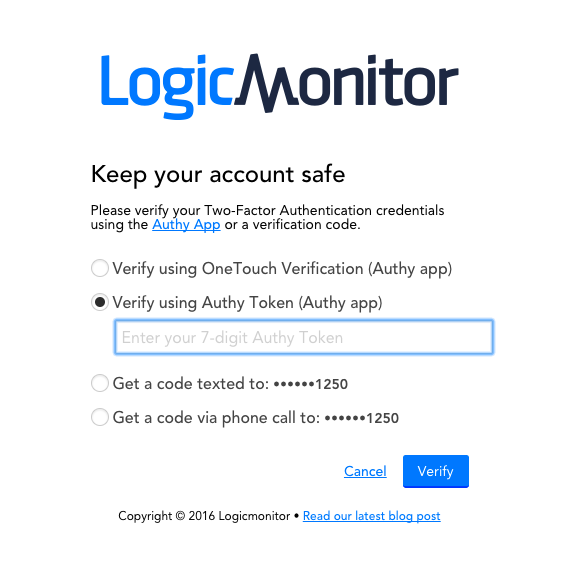
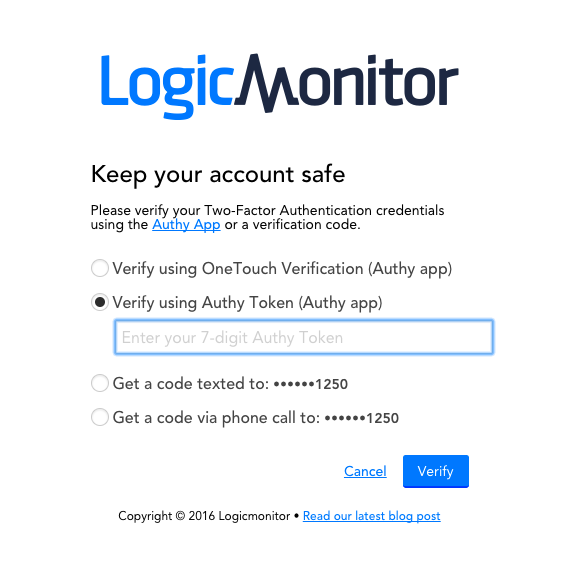
AuthyアプリケーションでXNUMX要素認証用のモバイルデバイスを登録する
Authyアプリオプション(Authyトークンまたはワンタッチ)のいずれかを使用して認証する場合は、最初に次の手順を使用してモバイルデバイスをAuthyに登録する必要があります。
- デバイスにAuthyアプリをダウンロードします
- アプリを開いたら、デバイスの電話番号とメールアドレスを入力します。 LogicMonitorアカウントに記載されているものと同じメールアドレスや番号を入力してください。
- SMSまたは音声通話でデバイスを認証するかどうかを尋ねられます。目的のオプションを選択します。
- ステップ 3 での選択に基づいて、登録コードを含むテキストまたは音声通話が届きます。 Authy アプリにこのコードを入力するように求められます。
これで、デバイスが認証されました。 二要素認証を介してLogicMonitorアカウントにアクセスするときに、このデバイスを安全なトークンとして使用できます。 二要素認証を使用してLogicMonitorに最初にサインインした後、LogicMonitorアカウントがAuthyに自動的に追加されることに注意してください。 QRコードやスキャンを使用してアカウントを手動で追加する必要はありません。
注: 米国以外の国コードの電話番号を使用している場合は、Authyベースの検証の代わりにSMS /音声コードを使用する必要があります。 これは一時的な制限であり、今後のリリースで修正される予定です。
1.OneTouch認証を使用して確認する
「OneTouch認証を使用して確認する」を選択した場合は、「送信」を選択する必要があります。 これにより、LogicMonitorアカウントからAuthyアプリに、サードパーティの認証を求めるリクエストが送信されます。
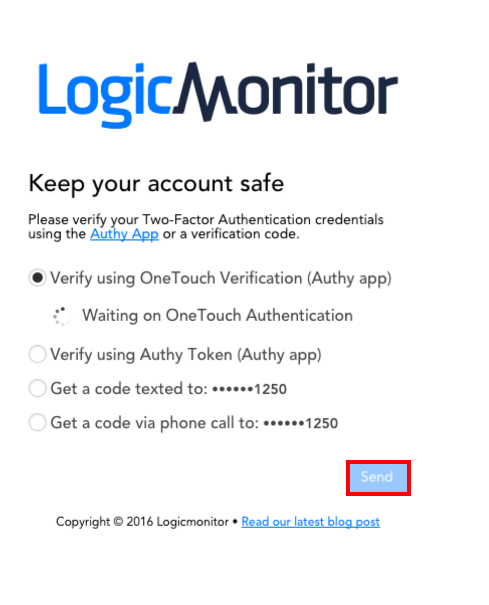
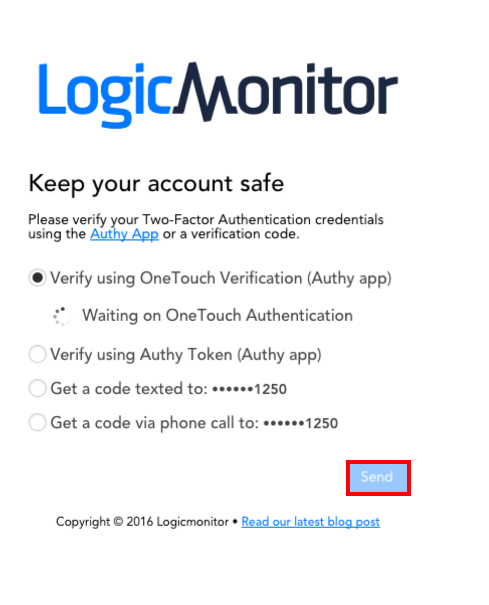
Authyアプリで、左上隅にある「OneTouch」を選択します。
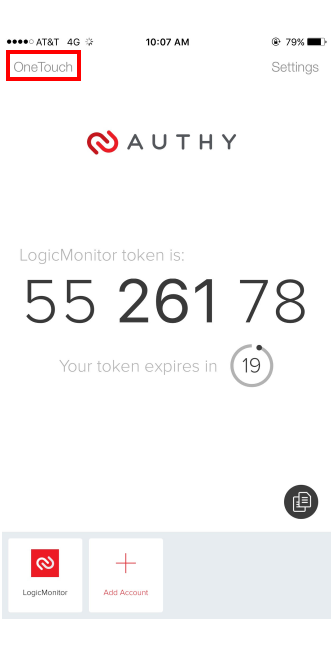
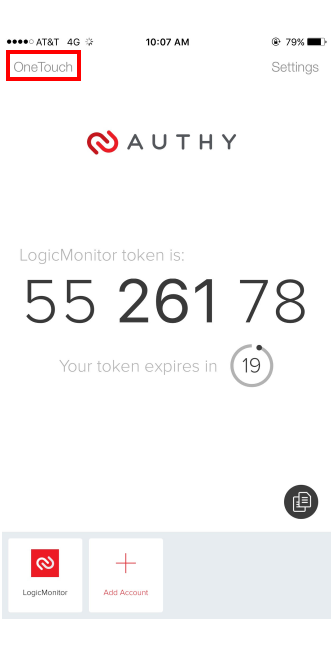
Authyアプリが受信したすべてのログインリクエストのログが表示されます。
最新/関連するリクエストを選択します。
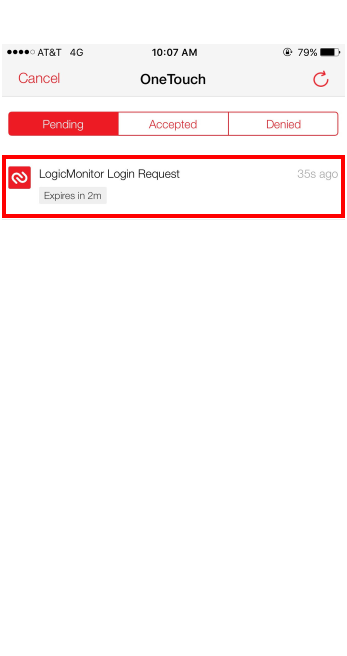
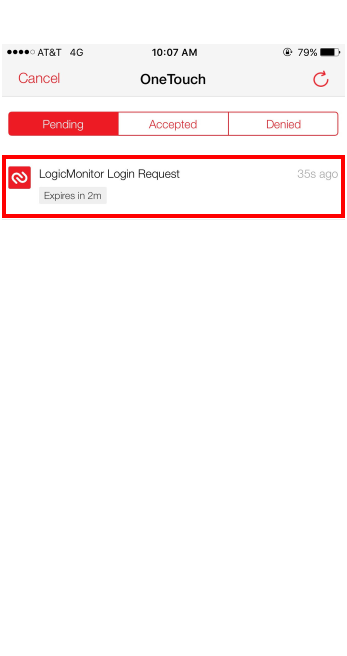
リクエストを確認してLogicMonitorで認証するには、[同意する]をクリックします。
これにより、ログインプロセスが自動的に完了し、LogicMonitorアカウントが開きます。
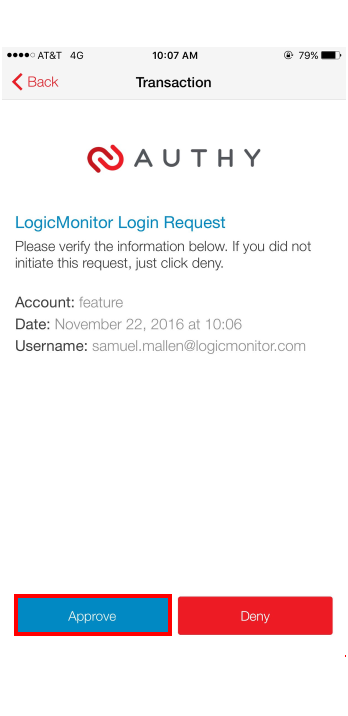
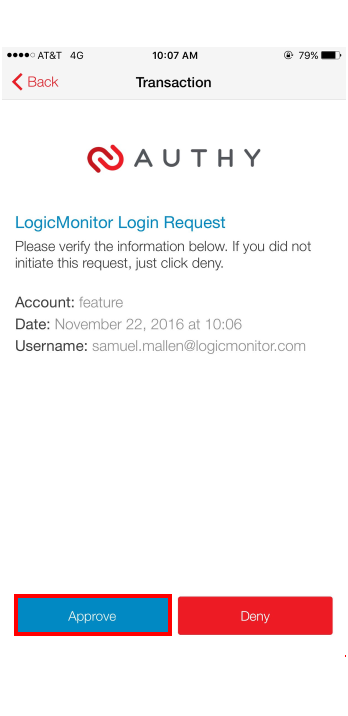
2.認証トークンを使用して確認する
Authyトークンを使用してアカウントに認証するには、LogicMonitorログイン画面からこのオプションを選択し、Authyアプリを開きます。
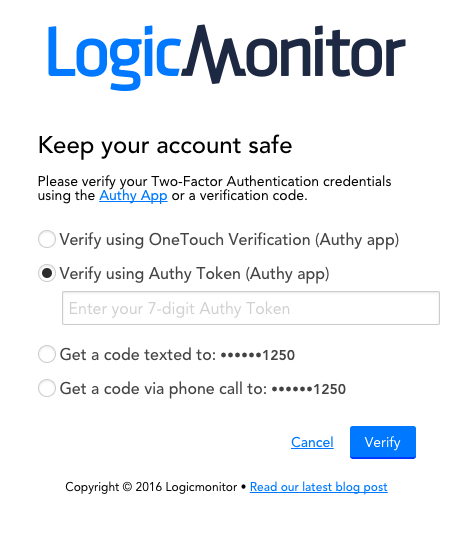
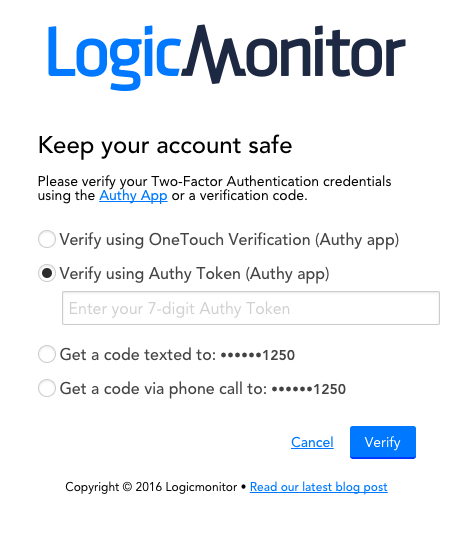
AuthyApp画面に表示されたXNUMX桁のトークンをLogicMonitorログインページに入力します。
Authyアプリを開いてから有効期限が切れるまで、トークンを入力するのに20秒かかります。
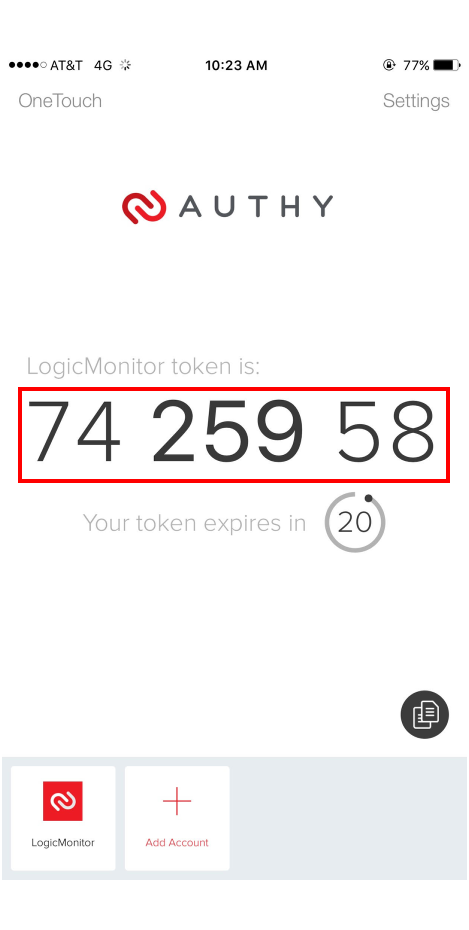
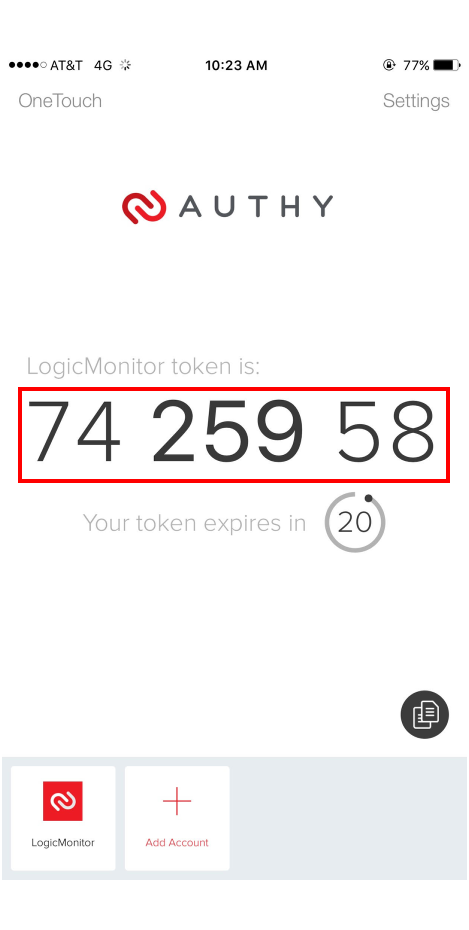
3.(電話番号)にテキストメッセージを送信するコードを取得します
このオプションを選択すると、確認コードを含むSMSテキストがLogicMonitorアカウントに登録されているモバイルデバイスに送信されます。
コードを受け取ったら、LogicMonitorログインページに入力するだけです。
4.(電話番号)への電話でコードを取得します
このオプションがチェックされている場合は、「コードを取得」をクリックします。 LogicMonitorアカウントに登録されているモバイルデバイスで電話がかかってきます。
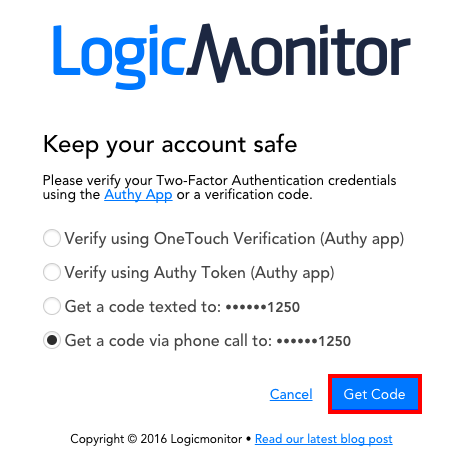
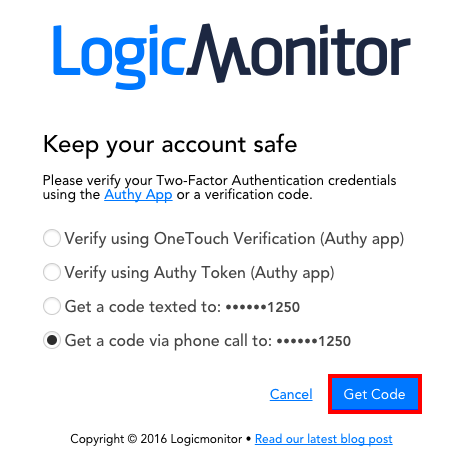
確認コード付きの音声通話を受信したら、LogicMonitorログインページにコードを入力します。
電話がかかってこなかった場合は、「コードが届きませんでした」をクリックして、LogicMonitorのメインログインページに戻り、別の認証オプションを選択してください。
ログインしたら、LogicMonitorアカウントに登録されている番号が正しいことを確認します。