マップウィジェット
最終更新日: 26 年 2024 月 XNUMX 日LogicMonitor は、アラート ステータスとともに、Google マップ上にオフィスとホストの場所を表示できます。 この機能は Google Maps API を使用し、表示するホストごとに設定されているカスタム ロケーション プロパティに依存します。 プロパティの作成の詳細については、を参照してください。 リソースとインスタンスのプロパティ.
マップ ウィジェットを構成するための要件
- マップ ウィジェットには、最大 400 のロケーション ポイントを追加できます。
- 100 を超えるロケーション ポイントがある場合、ノード アニメーションは無効になります。
マップ ウィジェットの構成
- マップ ウィジェットを作成します。 詳細については、次を参照してください。 ウィジェットの作成.
- 基本情報フィールドを構成します。 詳細については、次を参照してください。 標準ウィジェット設定の構成。
- [マップ コンテンツ] 設定で、次の設定を完了します。
- (オプション) [表示するアラート ステータス] 設定で、ウィジェットに表示するステータス タイプをオンに切り替えます (デフォルトでは、すべてのステータスがオンになっています)。

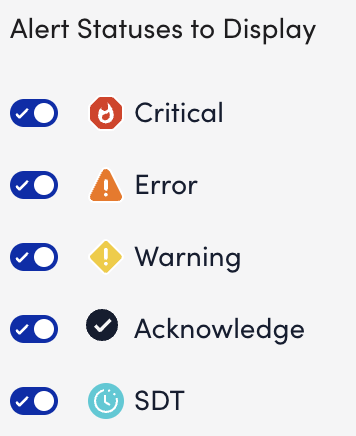
- [リソース グループ] 設定で、次を選択します。 + レコードを追加、リソース グループの名前を入力するか、グロブ式を使用します * すべてのリソース グループを選択してから、 申し込む.

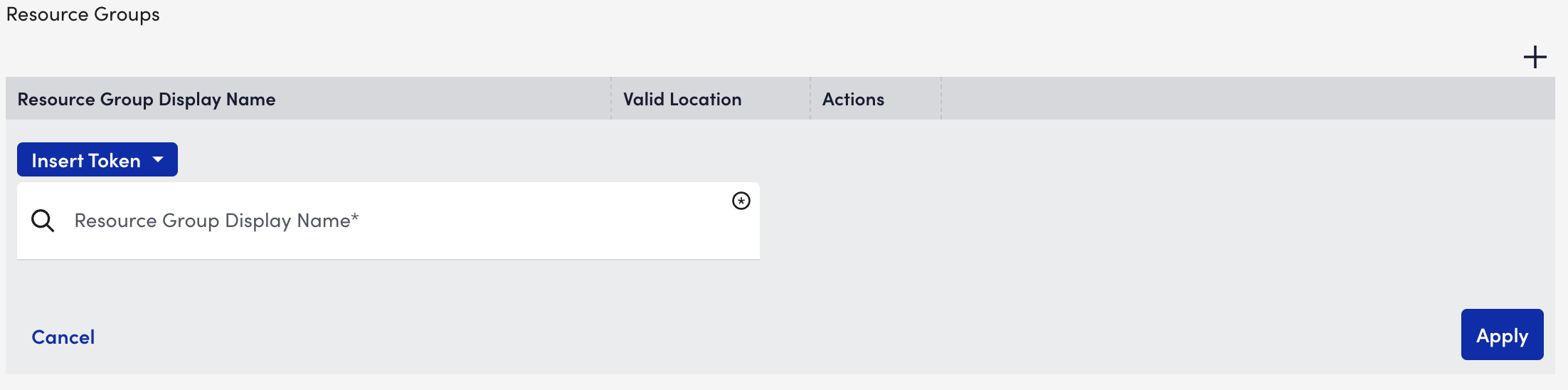
必要な数のリソース グループを追加し続けます。 - リソース設定で、 + レコードを追加で、次のフィールドに入力します。
- [リソース グループの表示名] フィールドに、リソース グループの名前を入力してリストから選択するか、* glob 式を入力して使用可能なすべてのリソース グループを選択します。
- [リソースの表示名] フィールドに、リソースの名前を入力してリストから選択するか、* glob 式を入力して、選択したリソース グループ内のすべてのリソースを選択します。

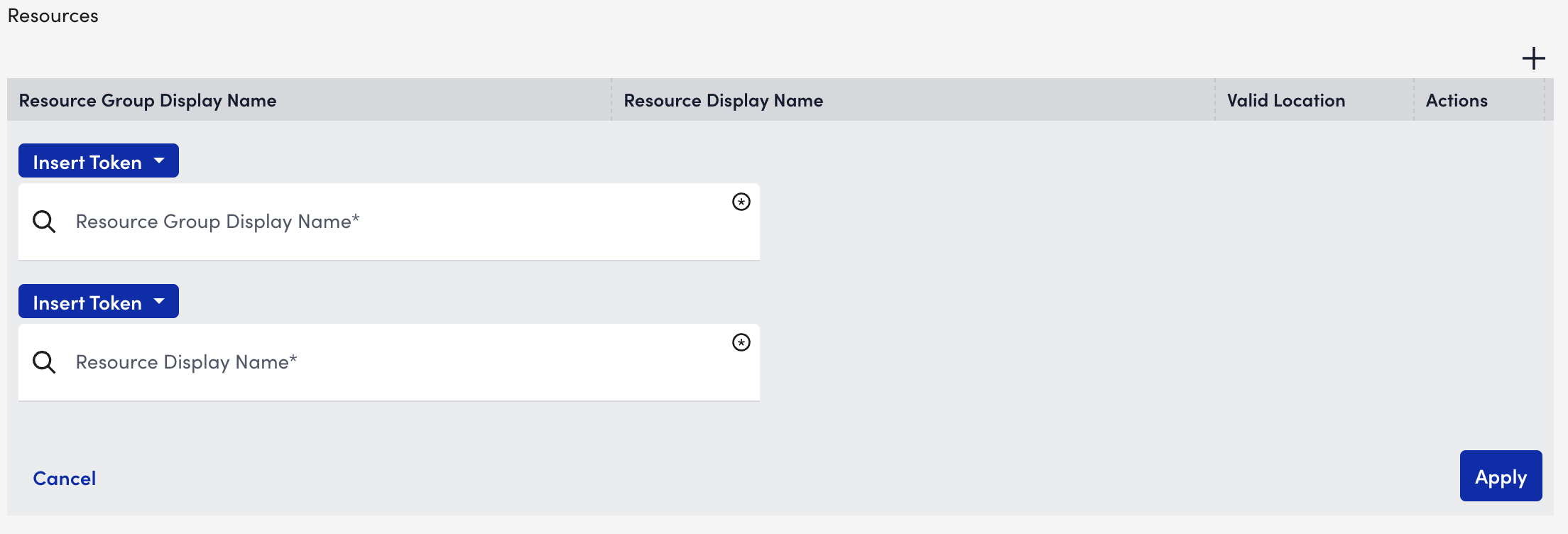
- 選択 申し込む.
テーブルの [有効な場所] 列が自動的に入力されます。
必要なだけリソースを追加し続けます。
- (オプション) [表示するアラート ステータス] 設定で、ウィジェットに表示するステータス タイプをオンに切り替えます (デフォルトでは、すべてのステータスがオンになっています)。
- (オプション) [表示設定] で、マップ テーマを選択します (デフォルトは スタンダード).

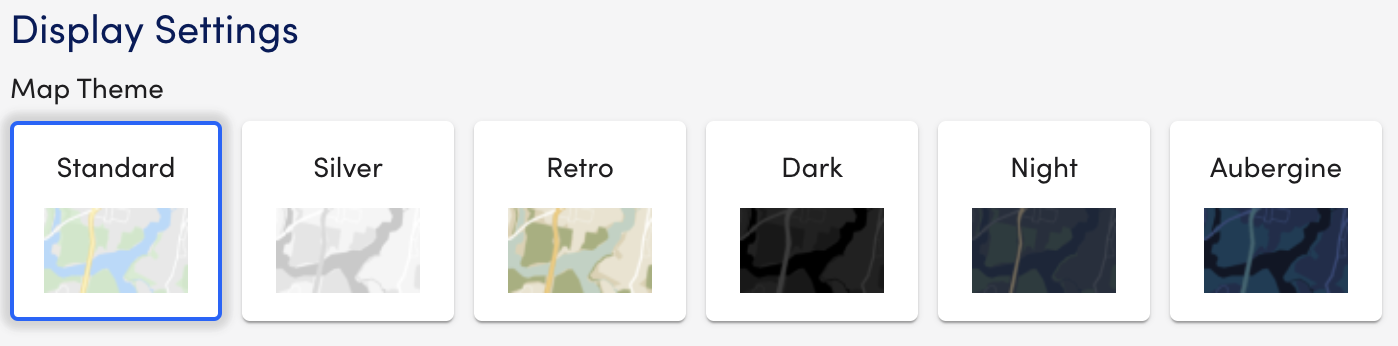
- 標準のウィジェット構成を完了してから、 Save ウィジェット。 詳細については、次を参照してください。 標準ウィジェット設定の構成.
マップ上で設定されたリソースのアラートを表示できるようになりました。 アラートを選択すると、リソース ページのインスタンスにリダイレクトされます。
