AWS モニタリングのセットアップ
最終更新日: 28 年 2024 月 XNUMX 日LogicMonitor を使用して、アマゾン ウェブ サービス (AWS) アカウントと、基盤となるサービスおよびライセンスの使用状況を監視できます。 これにより、AWS 環境で障害を特定し、パフォーマンスを管理できます。
AWS モニタリングの設定には、次の作業が含まれます。
- AWS アカウントを LogicMonitor に追加する
これには、LogicMonitor ポータルと AWS アカウントで同時に設定を構成する必要があります。 - 監視する AWS サービスの選択
- (オプション) 請求の設定
注: AWS モニタリングを設定した後、課金を設定できます。 設定の一部として請求を設定するには、AWS 請求と使用状況レポートを作成する必要があります。 詳細については、次を参照してください。 AWS 請求モニタリングのセットアップ.
LogicMonitor ポータルのウィザードを使用して、このプロセスをガイドできます。
AWS アカウントを LogicMonitor に追加する場合、LogicMonitor によって提供される値を使用して、AWS で IAM ポリシーと IAM ロールを作成する必要があります。 その後、Amazon はロールの Amazon リソースネーム (ARN) を作成し、これを LogicMonitor に追加し直します。 次の図は、AWS アカウントを LogicMonitor に追加するプロセスを示しています。
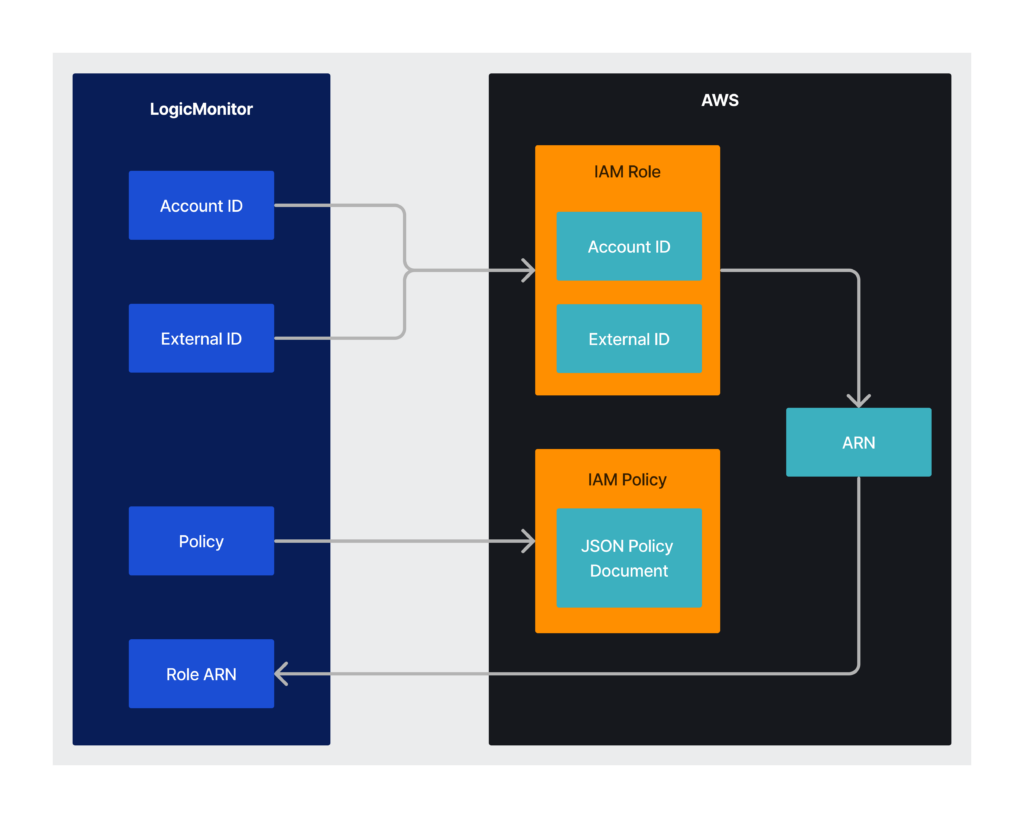
AWS モニタリングのセットアップ
- MFAデバイスに移動する リソース > Add.
- 選択 クラウドとSaaS.

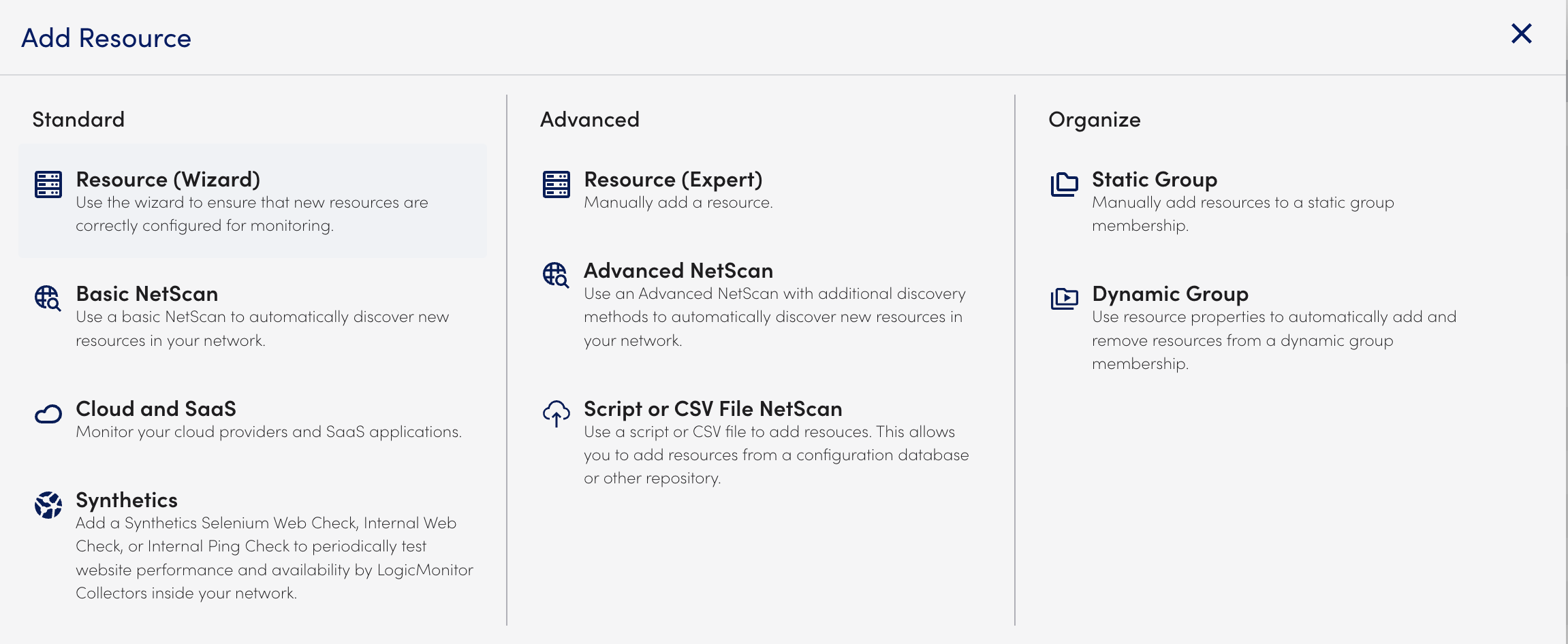
- Cloud Monitoring で、 Add アマゾン ウェブ サービス用。

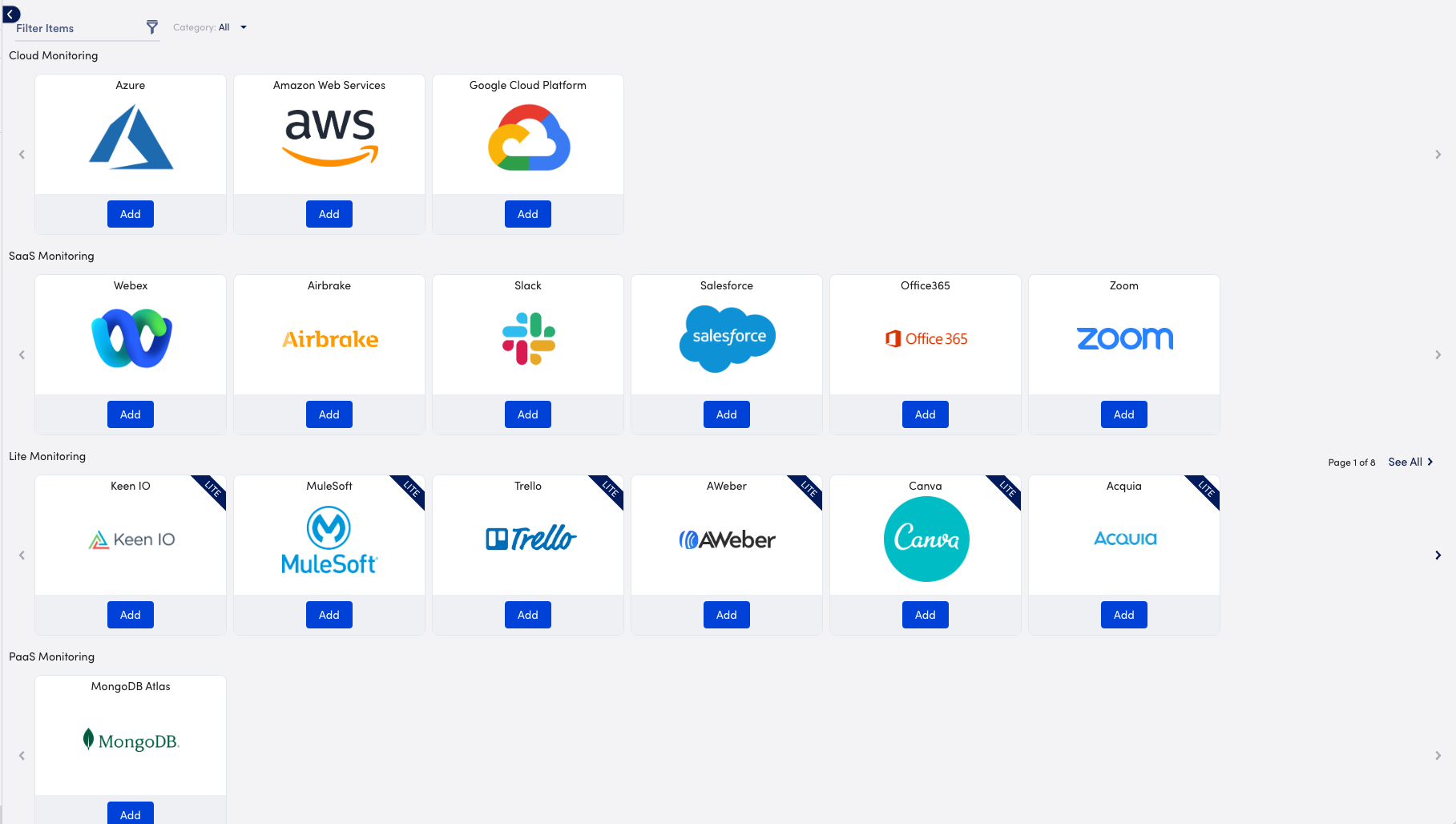
- 名前 ウィザードの手順で、次の手順を実行します。
- 名前 フィールドに、LogicMonitor ポータルでの AWS アカウントの表示方法の名前を入力します。
- (オプション) の中に 説明 フィールドに説明を入力して、アカウントに関する詳細情報を提供します。
- どこに置くべきですか? フィールドに、親グループの名前を入力して、アカウントを配置する場所を指定します リソース ページで見やすくするために変数を解析したりすることができます。
LogicMonitor は、入力時に結果を一致させようとします。 - プロパティ 設定で、AWS アカウントの名前と値のペアを入力します。
詳細については、を参照してください。 リソースとインスタンスのプロパティ.
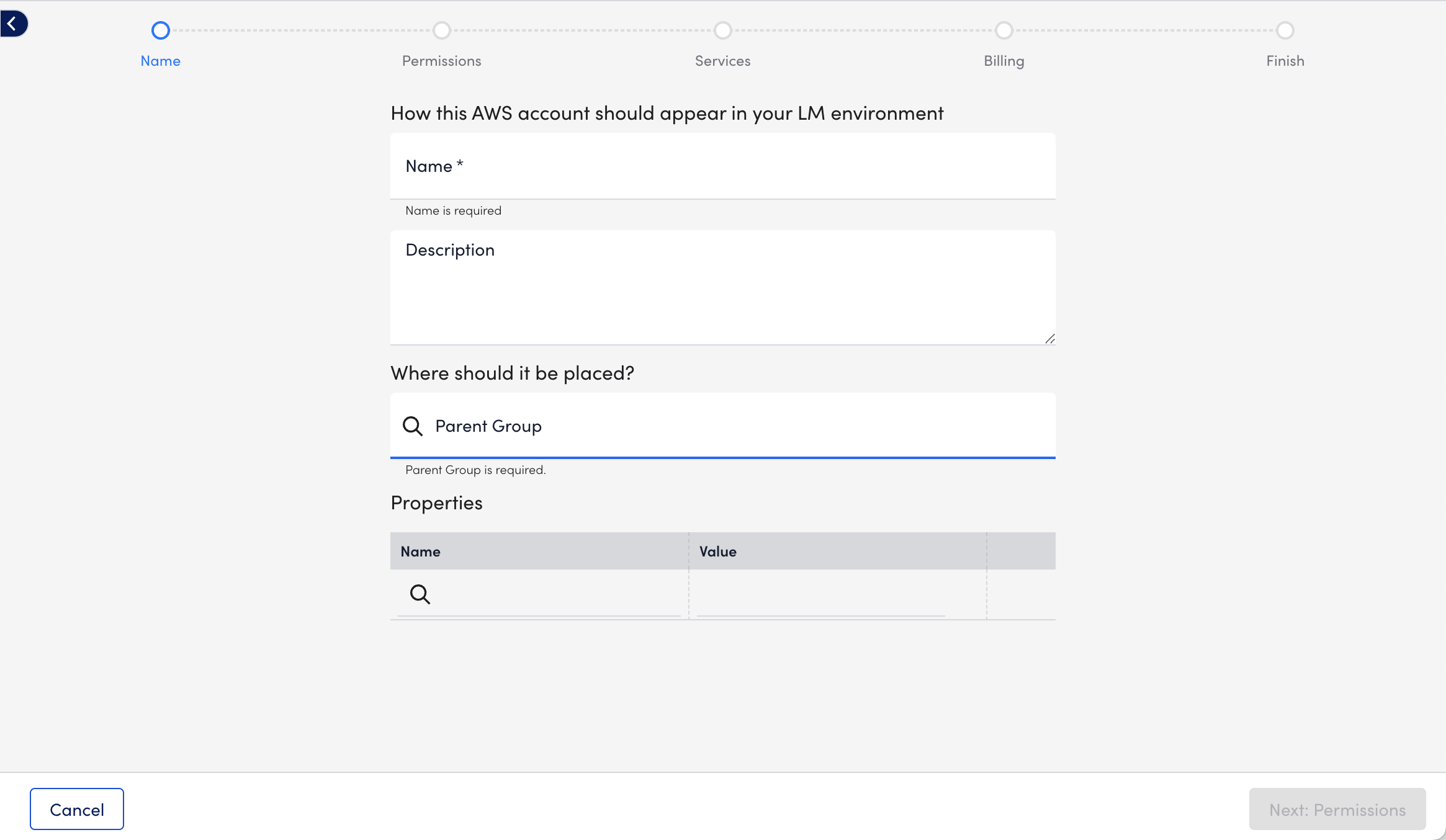
- 選択 次:パーミッション、および LogicMonitor が生成する値を使用して、次のことを行います。
- からの値を使用します。 アカウントID & 外部ID AWS マネジメントコンソールで IAM ロールを作成するために LogicMonitor によって提供されます。 を使用する必要があります。 アクセス許可を IAM ユーザーに委任するロールの作成 AWS のドキュメントを参照して IAM ロールを作成します。
提供されたアカウント ID と外部 ID を IAM ロールに追加すると、LogicMonitor アカウントが IAM ロールを使用することが指定されます。 - から JSON をコピーします。 新しいポリシーを作成する そしてそれを使用して、該当する IAM ポリシーの作成 AWS からのドキュメント。
JSON には、LogicMonitor が AWS リソースのデータを収集するために必要な最小限のアクセス許可が含まれています。 LogicMonitor で監視しないサービスの権限は省略してください。
または、デフォルトの AWS 'ReadOnlyAccess' を LogicMonitor ロールにアタッチし、必要に応じて特定の AWS リソースに対するアクセス許可を追加することもできます。 Trusted Advisor を介したサービス制限の監視には「AWSSupportAccess」が必要であり、予約インスタンスを監視するには「CostExplorer」読み取りアクセスが必要です。 ReadOnlyAccess の詳細については、AWS の 管理ポリシーとインライン ポリシー のドキュメントで詳しく説明されています)。 - In LogicMonitorに役割ARNを追加する、AWS から ARN を追加します。
ARN は、AWS で作成した IAM ロール用です。
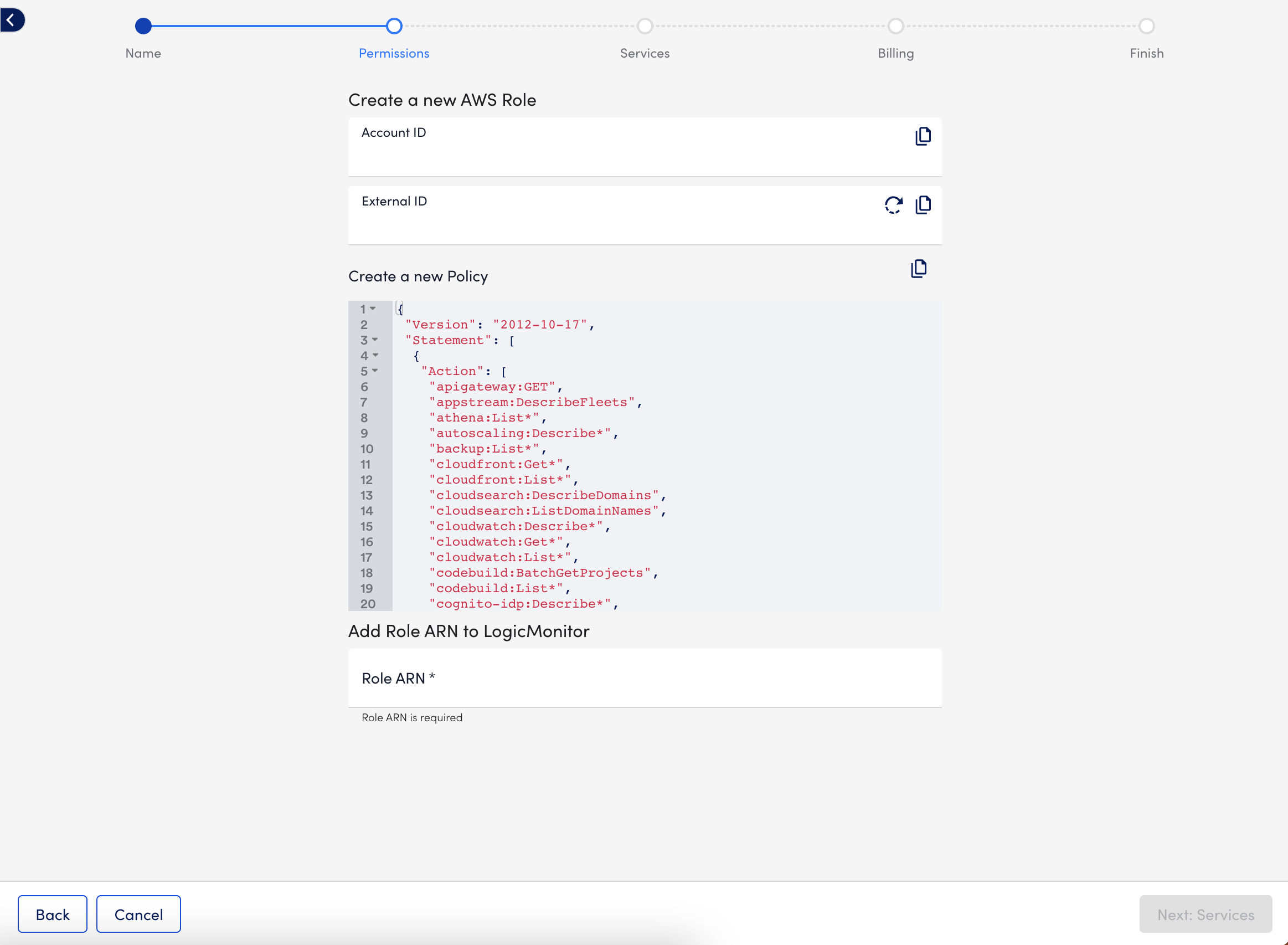
注: 請求監視には s3:GetObjects 権限が必要です。 アクセス許可を減らすには、AWS のコストと使用状況レポートを保存した s3 バケットを含めるようにアクセス許可を変更できます。
- からの値を使用します。 アカウントID & 外部ID AWS マネジメントコンソールで IAM ロールを作成するために LogicMonitor によって提供されます。 を使用する必要があります。 アクセス許可を IAM ユーザーに委任するロールの作成 AWS のドキュメントを参照して IAM ロールを作成します。
- 選択 次へ:サービス、監視する AWS サービスを選択します。
監視対象の AWS サービスのリストについては、次を参照してください。 クラウド サービスとリソース ユニット.
さらに、LogicMonitor でサービスを監視する方法を次のように構成できます。- 継承するすべてのサービスの監視設定を構成するには、次を選択します。 デフォルトの設定をクリックし、次の操作を行います。
- ソフトウェア設定ページで、下図のように グローバル設定 タブでは、次の動作を構成できます。
- LogicMonitor がアカウント内の新しい AWS リソースを自動的にチェックする頻度を設定するには、 NetScan頻度 設定。
- すぐにリソースを削除するか、リソースのデータが受信されない期間が経過した後にリソースを削除するには、オンに切り替えます クラウド ポータルで利用できなくなった AWS リソースを自動的に削除するを使用して削除の期間を選択します。 AWS リソースの終了時 オプションを選択します。
この設定を調整する前に停止または終了したインスタンスは削除されません。 これらのインスタンスは手動で削除する必要があります。 - リソースが削除された後にアラートを無効にするには、オンに切り替えます クラウド ポータルで利用できなくなった場合、AWS リソースのアラートを自動的に無効にする.
- アカウントに適用され、サービスが検出される地域を選択するには、以下から地域を選択します。 監視対象地域.
注: LogicMonitor は AWS の政府クラウド リージョンをサポートしていません
![ウィザードの [サービス] ステップでのグローバル設定](data:image/gif;base64,R0lGODlhAQABAAAAACH5BAEKAAEALAAAAAABAAEAAAICTAEAOw==)
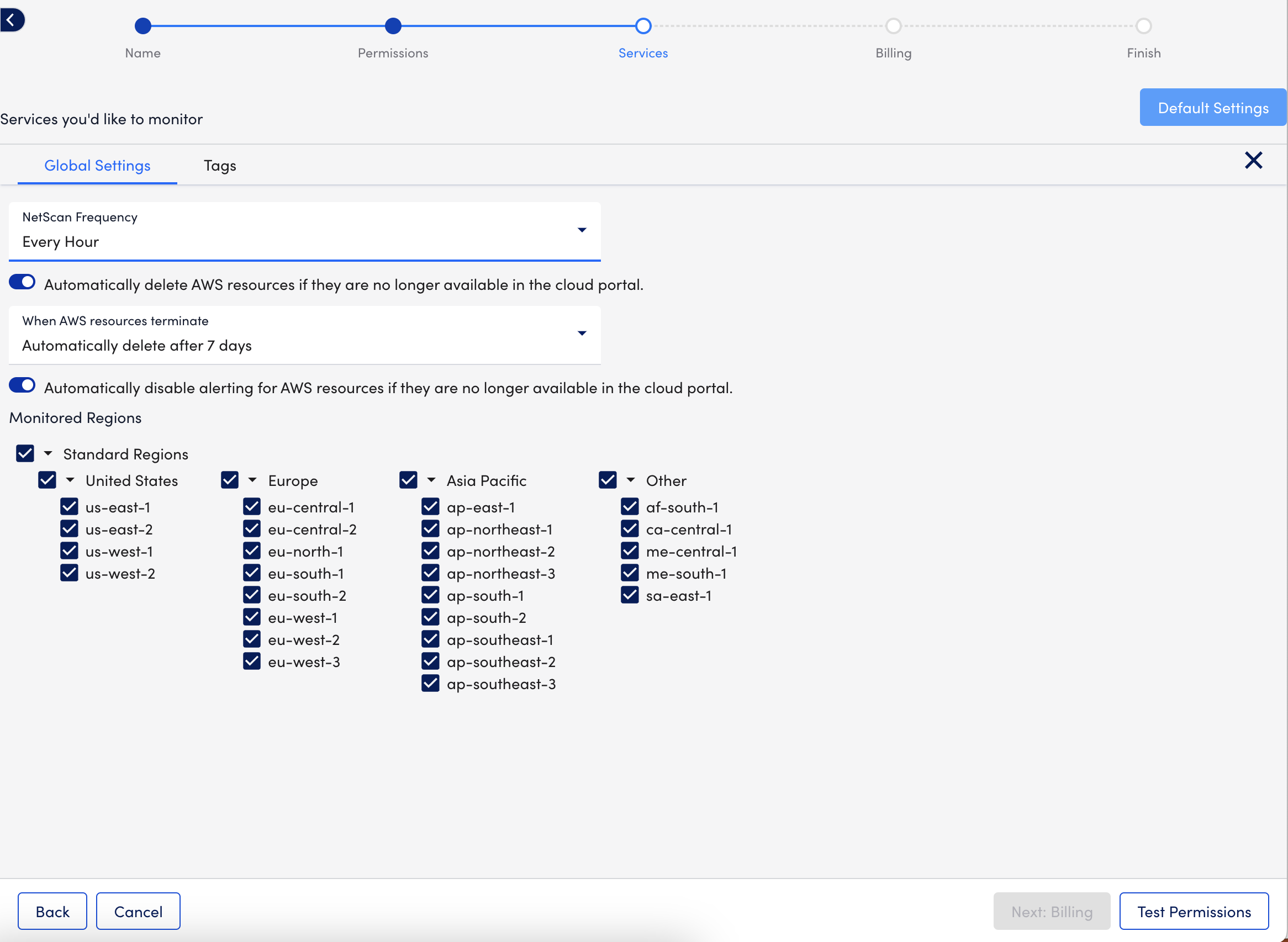
注: us-east-1 の制限はサポートされていません。 このリージョンのサポートの詳細については、AWS の リクエストされた AWS リージョンに基づいて AWS へのアクセスを拒否する のドキュメントで詳しく説明されています)。
- ソフトウェア設定ページで、下図のように タグ タブで、アカウントに追加された AWS リソースのフィルタリング基準を定義します。
タグを追加するときは、次の点を考慮してください。- タグフィルターでglob式を使用できます。次に例を示します。
tag value = prod* - include 操作で指定されたタグが XNUMX つ以上含まれていて、exclude タグが含まれていない場合、リソースが検出されます。
- タグフィルターでは大文字と小文字が区別されます。

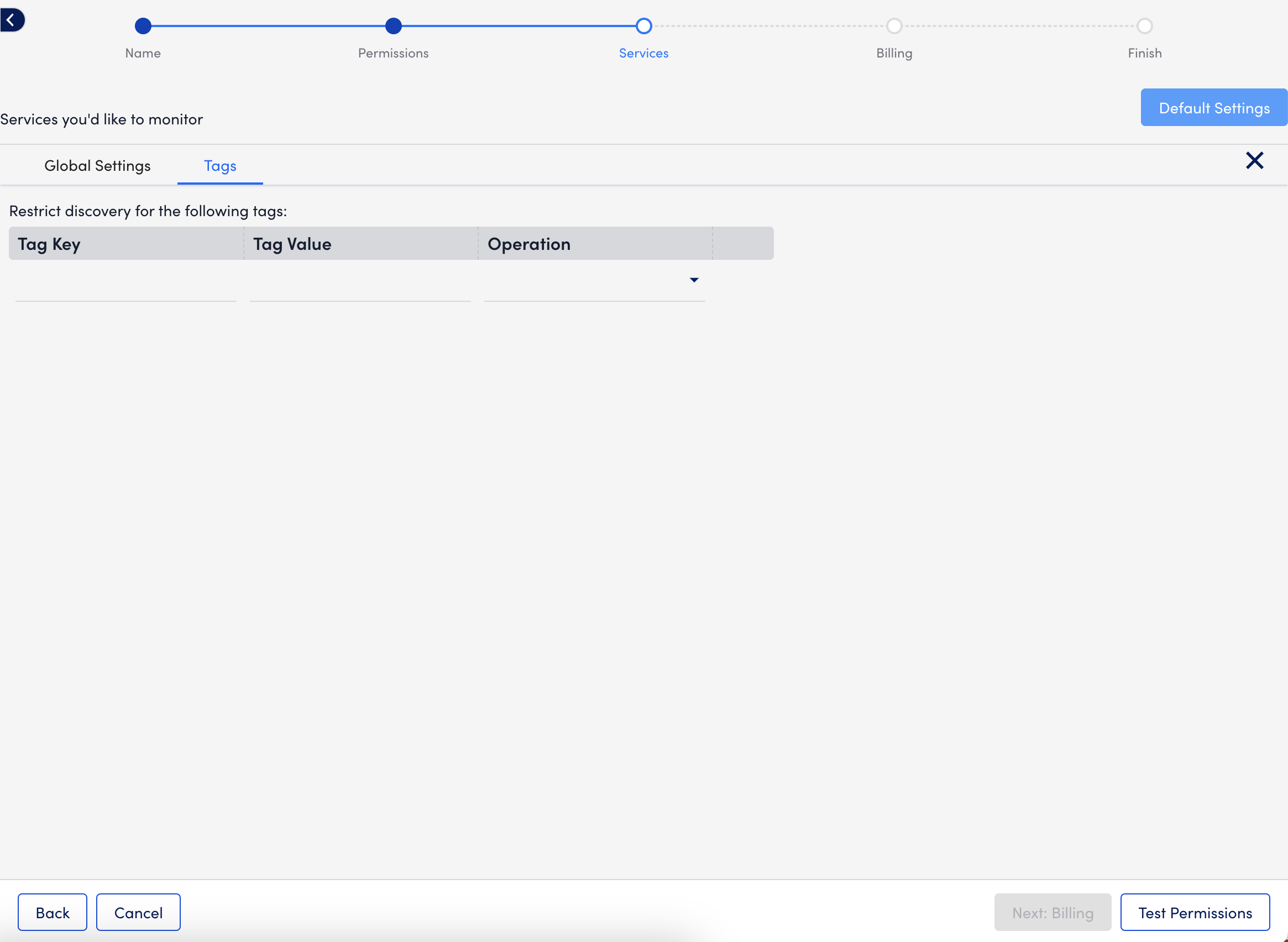
詳細については、を参照してください。 LM クラウド モニタリングの概要 & LogicMonitorでのAWSタグの使用. - タグフィルターでglob式を使用できます。次に例を示します。
- ソフトウェア設定ページで、下図のように グローバル設定 タブでは、次の動作を構成できます。
- 個々のサービスの監視設定を構成するには、次の手順を実行します。
- 選択 設定.
- を切り替える グローバル設定から継承 トグルし、個々のサービスの必要に応じて設定を構成します。
- Amazon EC2 Auto Scaling を使用する場合は、[検出設定] タブの [NetScan 頻度] オプションから [10 分ごと] を選択します。 これにより、LogicMonitor が新しい EC2 インスタンスをより頻繁にチェックして、AWS でのインスタンスのスケーリングに対応できるようになります。
- ローカル コレクターを使用して監視を有効にし、オペレーティング システムやアプリケーションのメトリックなど、より包括的なメトリックを監視および収集できます。 詳細については、次を参照してください。 ローカル コレクタによるモニタリングの有効化.
注: 個々のサービスの設定は、グローバル設定と同じです。 個々のサービスの設定を有効にすると、継承された設定がグローバル設定から削除されます。

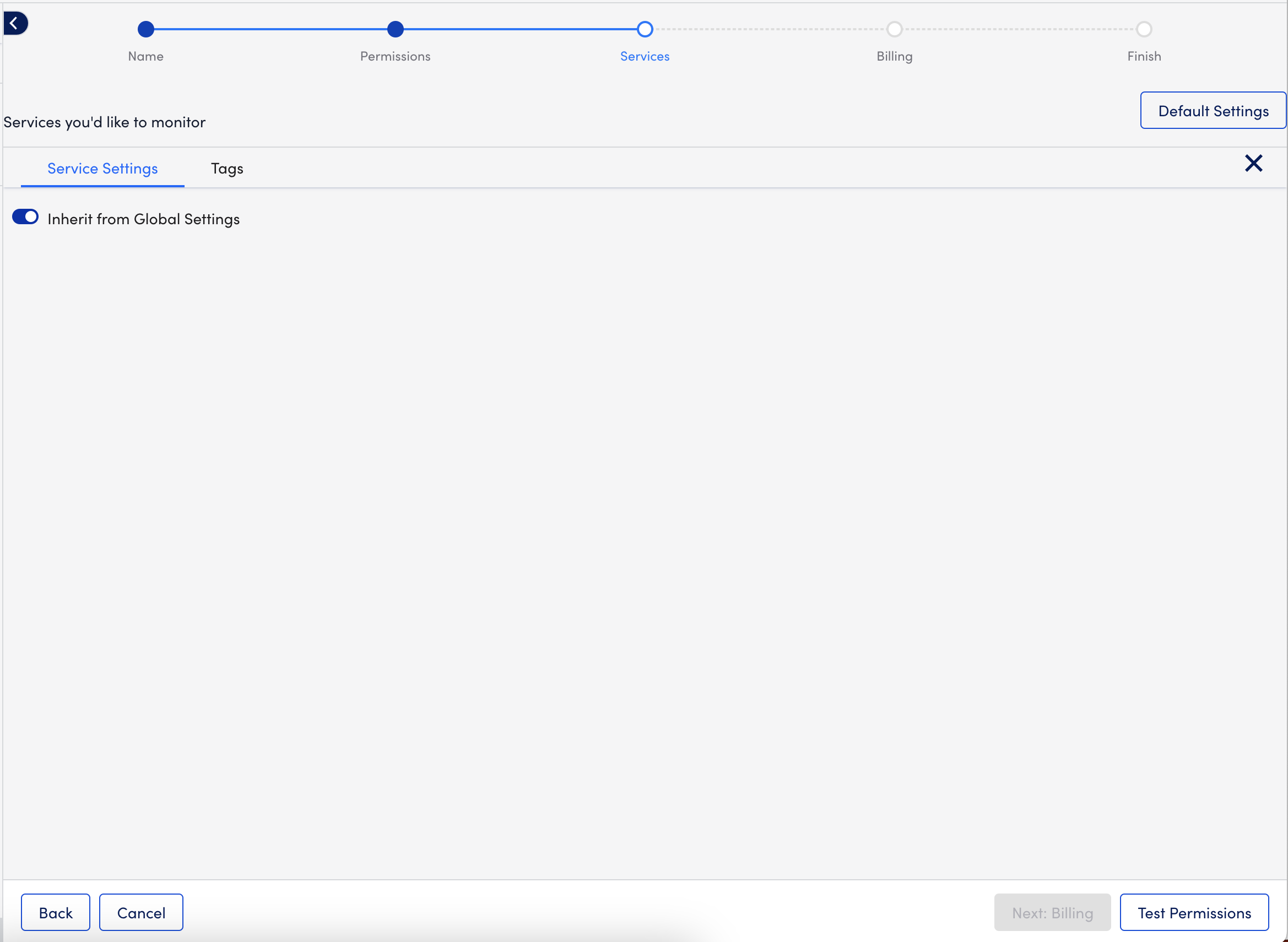
注: EC2 サービスの監視設定を構成する場合は、次の点を考慮してください。
- 継承するすべてのサービスの監視設定を構成するには、次を選択します。 デフォルトの設定をクリックし、次の操作を行います。
- 選択 テスト権限.
LogicMonitor は AWS で認証情報とアクセス許可をテストし、成功またはエラーを示すメッセージを表示します。
注: 環境によっては、権限のテストに最大 XNUMX 秒かかる場合があります。
- 次のいずれかの操作を行います。
- AWS 請求の使用状況のモニタリングをセットアップするには、選択します。 次へ:請求.
LogicMonitor は、AWS のコストと使用状況レポートを使用した AWS 請求データの監視をサポートしています。 詳細については、次を参照してください。 AWS 請求モニタリングのセットアップ. - AWS 請求の使用状況の監視を設定せずに LogicMonitor への AWS アカウントの追加を完了するには、次を選択します。 スキップして終了.

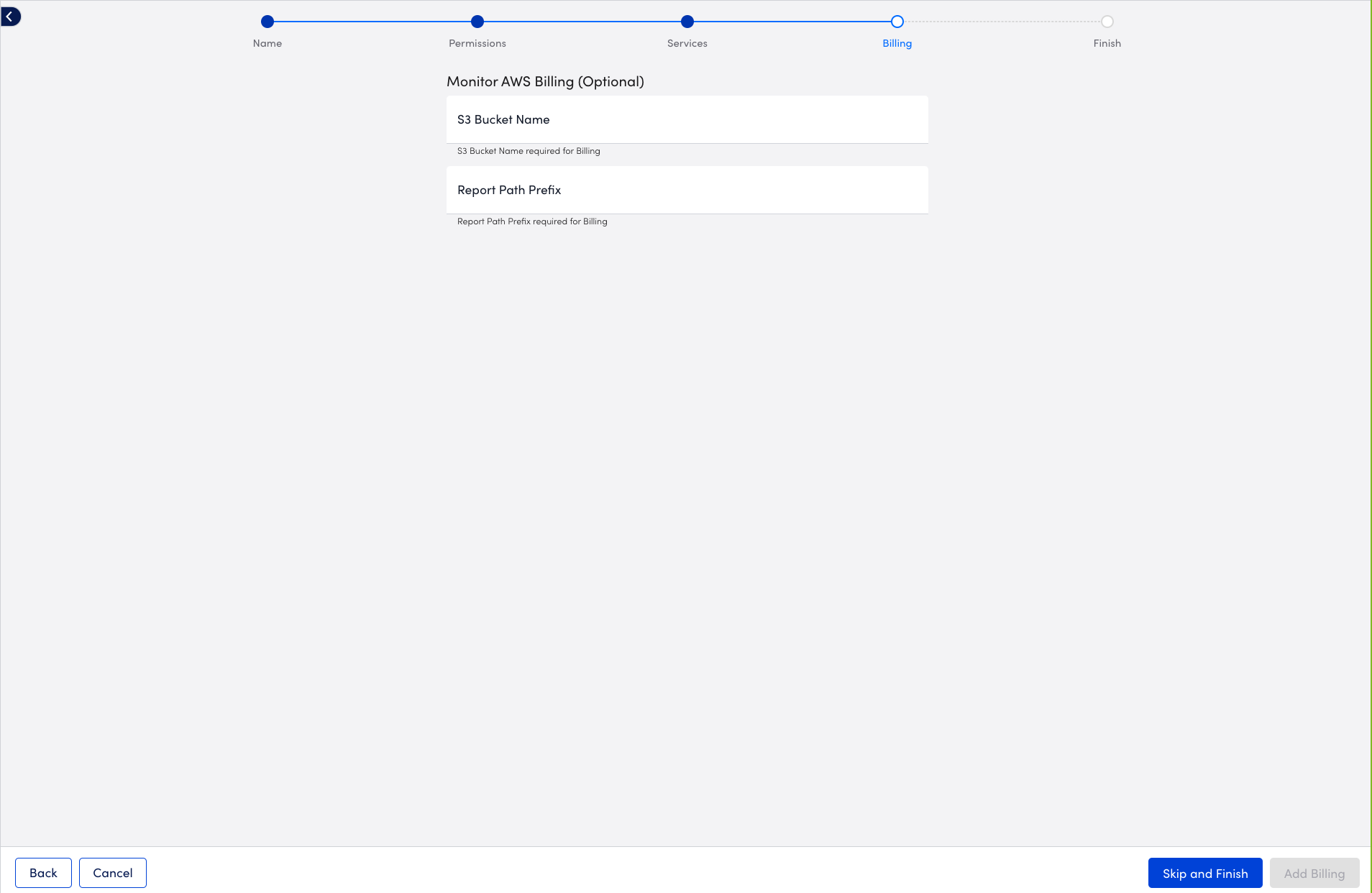
- AWS 請求の使用状況のモニタリングをセットアップするには、選択します。 次へ:請求.
AWS アカウントは、監視するサービスとともに監視するために LogicMonitor に追加されます。
追加情報
詳細については、以下を参照してください。
