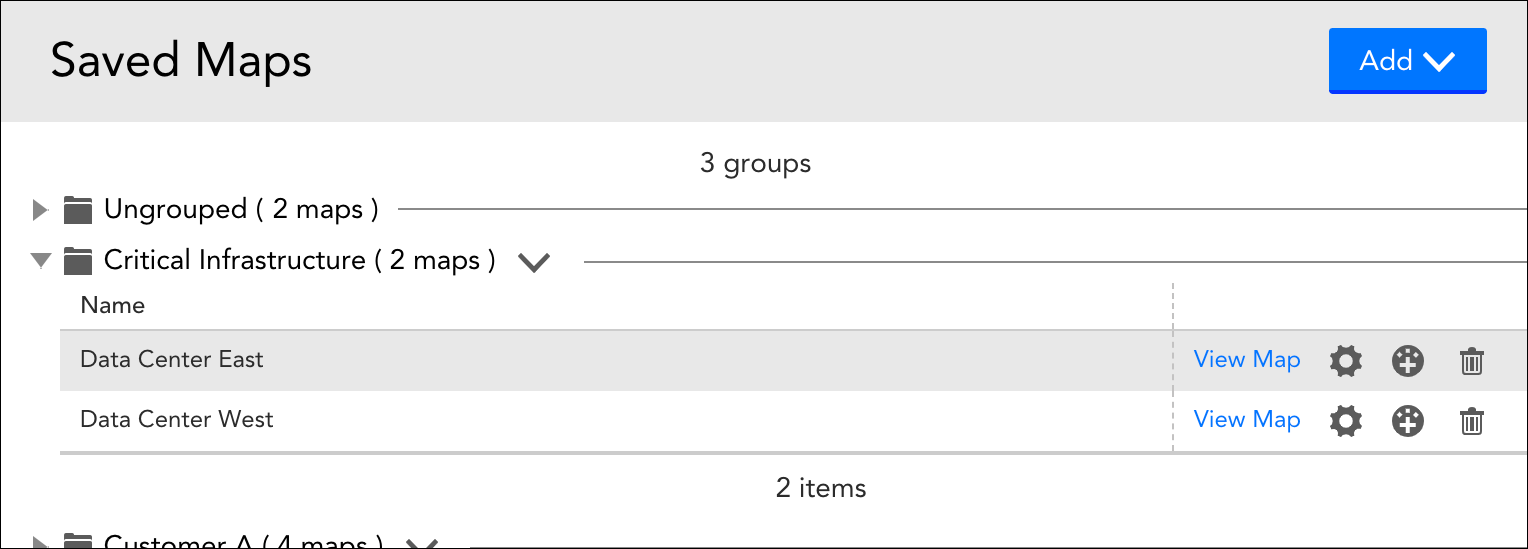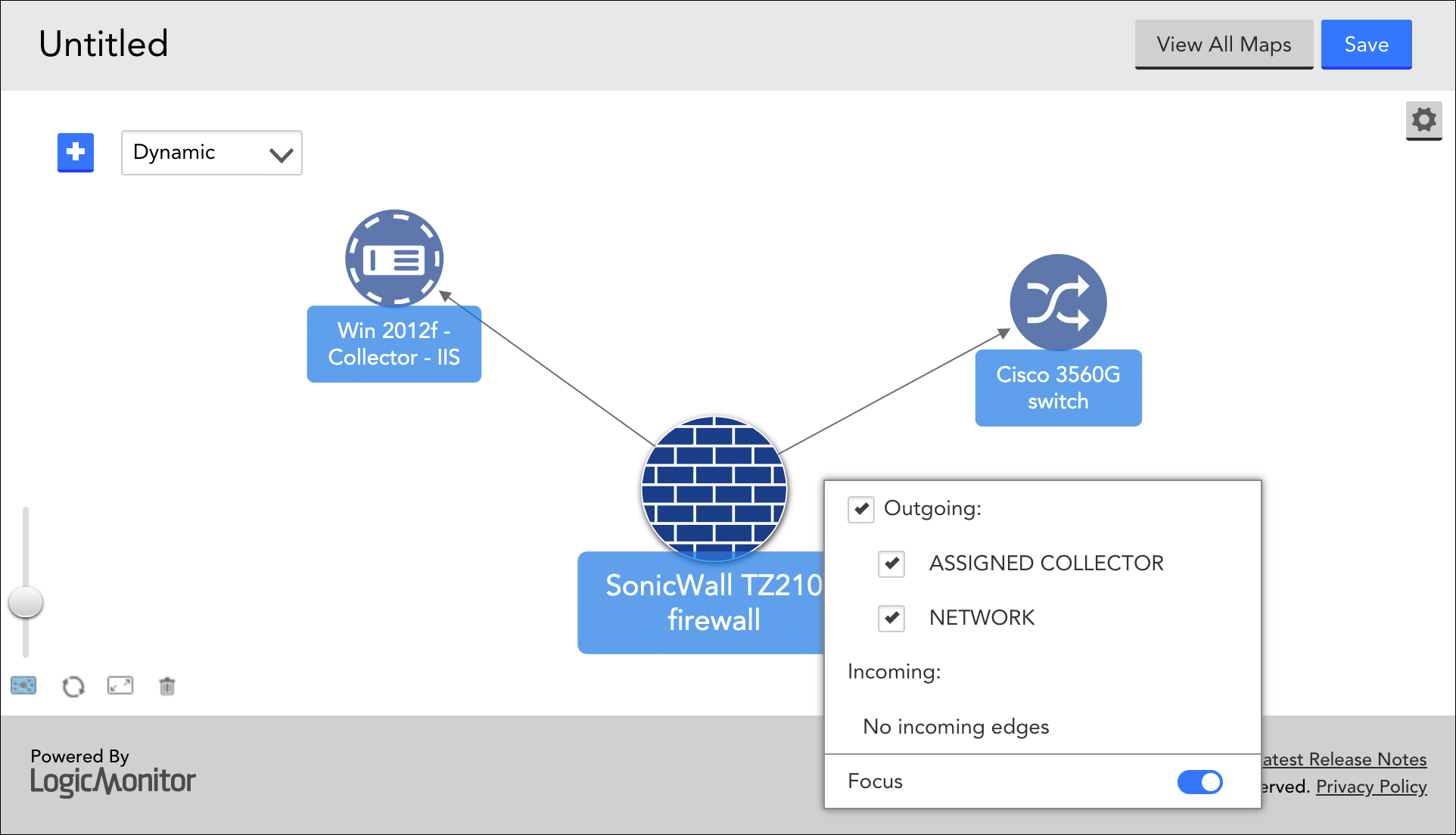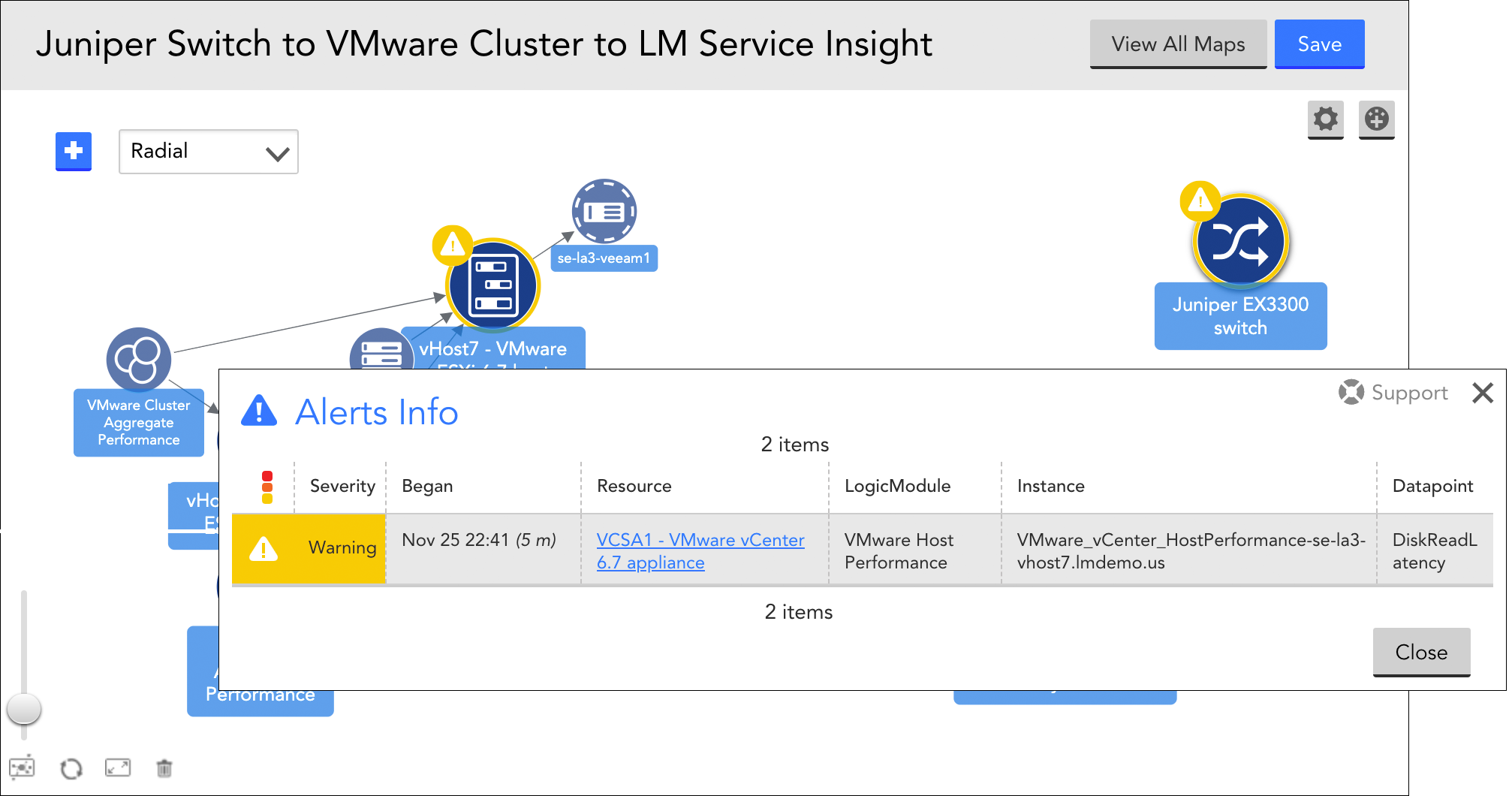マッピングページ
最終更新日: 29 年 2022 月 XNUMX 日概要
機能の可用性: LogicMonitorProおよびEnterprise
マッピングページは、LogicMonitorのトポロジマッピング機能の中心です。 このページから、トポロジマップが作成、管理され、トポロジマップウィジェットとしてダッシュボードに追加されます。 で説明したように トポロジマッピングの概要、LogicMonitorのトポロジマップが提供する視覚的なコンテキストは、監視操作に非常に役立ち、次の機能を提供します。
- トポロジの関係に基づいてリソースを視覚化し、ナビゲートします
- トポロジマップ上のインフラストラクチャ内のアラートのトラブルシューティング
- リソース間の関係を発見してマッピングする
- 継続性を監視するために、関連性のある頻繁に使用されるトポロジマップを保存します
- アラートに基づいてトポロジマップを生成し、トラブルシューティングワークフローを合理化します
注: [マッピング]ページでトポロジマップをレンダリングするだけでなく、[リソース]ページからマップをレンダリングすることもできます。 これらのマップは、現在選択されているリソースとネットワーク内の他の要素との関係を反映して、範囲がさらに制限されています。 [マップ]タブの詳細については、を参照してください。 [マップ]タブ.
トポロジマップの作成と保存
[マッピング]ページ(メインの左側のナビゲーションメニューから利用可能)に到達すると、最初に、マップグループごとに整理された保存済みマップのリストが表示されます。 次に示すように、グループを展開すると、そのメンバーのトポロジマップを表示、編集、または削除したり、トポロジマップウィジェットとしてダッシュボードに追加したりできます。 この保存済みマップ領域は、新しいトポロジマップを作成するための開始点でもあります。
トポロジマップの作成
トポロジマップを最初に作成すると、空のキャンバスが表示されます。 このキャンバスには、探している意味のあるコンテキストを入力できます。 LogicMonitorは、コンテキストを確立するための付加的なアプローチに従います。 ユーザーは、問題の調査を開始するために必要な情報の最小のサブセットから始めて、必要に応じて外側に拡張します。
注: リソースがトポロジマップに不正確に表示されていると思われる場合は、のトラブルシューティングセクションを参照してください。 トポロジマッピングの概要.
地形図を作成するには:
- [マッピング]ページの[保存されたマップ]領域から、[ 追加| 新着.
- プラス記号をクリックします(+)空のマップキャンバスの左上隅にあるアイコン。トポロジマップの頂点としてレンダリングするリソースを指定します。
注: ここに挿入できるのは、外部リソースID(ERI)が割り当てられているリソースのみです。
- 新しく追加した頂点を右クリックし、表示されるコンテキストメニューから、LogicMonitorによって自動検出されるように、着信および/または発信の関係を追加で表示することを選択します。 次に示すように、追加された各関係は、エッジによって最初の頂点に接続されたXNUMX番目の頂点で構成されます。
このアドホックな方法で任意の頂点を拡張できるため、ネットワーク環境全体の関係を無期限にトラバースできます。
- このトポロジマップに繰り返しアクセスしたり、ダッシュボードに追加したりする場合は、[ Save マップ作成プロセス中の任意の時点でボタンを押して保存します。 で説明されているように トポロジマップの保存 このサポート記事のセクションには、最初の保存時に確立する必要のあるいくつかの構成があります。
地形図の各頂点はアイコンで示されます。 このアイコンはそのタイプを示し、リソースに割り当てられた外部リソースタイプ(ERT)によって決定されます。
未発見の頂点
LogicMonitorのトポロジマップは、検出されていない頂点(つまり、トポロジマッピングによってのみ識別されたネットワークコンポーネント)への接続を表示できます。 これは、すべてのネットワークコンポーネントがLogicMonitorで監視されているわけではなく、トポロジ関係によって識別されている環境を視覚化するのに役立ちます。
未検出の頂点は、ERI値を使用して名前が付けられ、専用のアイコン((

表示ツール
地形図を作成すると、カスタマイズされた表示と表示に使用できるいくつかの機能があります。
- 詳細については、ホバーしてください。 頂点にカーソルを合わせると、その表示名が最前面に表示されます(表示名が重複している混雑したマップで役立ちます)。 エッジにカーソルを合わせると、エッジタイプ(名前など)が表示されます。
- 頂点またはマップ全体をドラッグします。 ドラッグアンドドロップ操作を行うだけで、任意の頂点を地形図の新しい場所にドラッグできます。 さらに、複数の頂点を一度にドラッグできます。 複数の頂点をドラッグするには:(1)カーソルを目的の頂点に近づけて配置し、カーソルがプラス記号になるまで左クリックを押し続けます。 (2)クリックを押したまま、移動したいすべての頂点を含むボックスを描画します。 (3)ボックスを描画した頂点のいずれかをクリックして、選択したすべての頂点を新しい場所にドラッグします。
地形図全体は、空白の任意のポイントをつかんでドラッグすることにより、キャンバス上で再配置できます。
- エッジを右クリックします。 複数のエッジがXNUMXつの頂点を接続している場合、デフォルトの動作では、見やすくするためにそれらのエッジをXNUMXつのエッジに折りたたむようになっています。 ただし、折りたたまれたエッジを右クリックして、XNUMXつの頂点間のすべてのエッジを表示できます。 (マップの設定からこのデフォルトの動作をオーバーライドするオプションもあります。 すべてのエッジを表示 オプション。)
- フォーカス状態を有効/無効にします。 一般的に言えば、スイッチや他のタイプのネットワーク機器はトポロジマップの「焦点」であり、他のタイプの頂点がそれらから出ています。 ただし、頂点を右クリックし、表示されるコンテキストメニューから頂点を切り替えることで、頂点のフォーカス状態を有効または無効にできます。 フォーカス スライダー。 フォーカス状態が有効になっている頂点は、青いアイコンで示されます。 黒はフォーカス状態が無効であることを示します。 フォーカスを無効にすると、頂点から出ているすべてのエッジが消えます。 焦点が合っていない頂点にエッジがない場合は、頂点も消えます。
- 画面にフィット。 有効にすると、マップキャンバスの左下隅にある[画面に合わせる]アイコンが自動的にマップの倍率を調整して、トポロジマップ全体を可能な限り最大のサイズで完全に表示します。
- ズーム。 左下隅にもあるズームスライダーを使用すると、手動でズームインおよびズームアウトできます。 ズームスライダーを有効にすると、画面モードへの適合が上書きされます。 トラックパッドでXNUMX本の指を使用してズームすることもできます。
- 要素を再配置します。 要素の再配置アイコンは、指定されたレイアウトに関して、頂点とエッジをキャンバス上の元の位置に戻します。 また、トポロジマップを再センタリングします。
- 全画面表示。 マップの左下隅にあるフルスクリーンアイコンをクリックして、フルスクリーンモードをアクティブにします。 フルスクリーンアイコンをもう一度クリックするまで、他のすべてのアイコンは表示されません。
- クリアキャンバス。 左下隅にあるゴミ箱アイコンは、既存のトポロジマップを表示したり、新しいトポロジマップを作成したりするときに、キャンバスをクリアします。 保存したマップを完全に削除するわけではありません。
- 保存時に利用可能な設定。 次のセクションで説明するように、トポロジマップを保存するときに設定できる表示構成もいくつかあります。
トポロジマップを開くか作成を開始すると、最新の関係情報が反映されます。 更新は、TopologySourceで指定されているように、コレクション間隔ごとに発生します。 トポロジマップに寄与するコレクタがダウンした場合でも、関係は失われません。 むしろ、コレクターがオンラインに戻るまでキャッシュされ、コレクターがオフラインのときに変更が発生した場合は更新されます。
トポロジマップを構成し、可能にする多くのコンポーネントの背景(頂点、エッジ、ERT、ERIなど)については、を参照してください。 トポロジマッピングの概要.
トポロジマップの保存
トポロジマップに繰り返しアクセスしたり、ウィジェットとしてダッシュボードに追加したりする場合は、[ Save マップ作成プロセス中の任意の時点でボタンを押して保存します。 最初に保存するときに、確立するいくつかの構成があります。 これらの構成が確立されると、LogicMonitorはマップキャンバスに戻り、必要に応じてトポロジマップの作成を続行できるようにします。
地形図を保存するには:
- マップキャンバスから、をクリックします Save
- 表示される[マップ設定]ダイアログから、トポロジマップの名前と説明を入力します。
- グループ フィールドに、トポロジマップを編成するグループの名前を入力します。 LogicMonitorでは、以前に作成したグループのみを選択できます。 グループを選択しない場合、トポロジマップはデフォルトの「グループ化されていない」グループに割り当てられます。
- [レイアウト]フィールドのドロップダウンメニューから、トポロジマップのレイアウトの編成構造を選択します。
- 階層的。 これがデフォルトのレイアウトです。 このレイアウトでは、頂点はトップダウンのツリーのような構造で編成されています。
- 水平。 水平レイアウトは、基本的に反時計回りにXNUMX度回転した階層レイアウトです。 関係は左から右に流れます。
- 動的。 これは、力指向のレイアウトアルゴリズムです。 頂点は互いに反発し、エッジはそれらを引き寄せる「ばね」として機能します。
- 放射状の。 放射状レイアウトは、開始中心の頂点から放射される円内に頂点を配置します。
- デフォルトでは、頂点のアラートステータスは、現在アクティブなアラートであると想定して、小さなアイコンオーバーレイとして表示されます。 これにより、インフラストラクチャ内のアラートをより効率的にトラブルシューティングできます。 ただし、保存されたトポロジマップのアラートステータス表示を無効にするには、 アラートステータスを表示 左にスライダー。
- デフォルトでは、複数のエッジがXNUMXつの頂点を接続している場合、デフォルトの動作では、見やすくするためにそれらのエッジをXNUMXつのエッジに折りたたむようになっています。 このデフォルトの動作をオーバーライドして、を切り替えることで常にすべてのエッジを表示できます。 すべてのエッジを表示 右側のオプション。
- で説明したように 未発見の頂点 このサポート記事のセクションでは、トポロジマップには、検出されていない頂点(つまり、トポロジマッピングによってのみ識別されたネットワークコンポーネント)への接続を表示する機能があります。 この動作をオンにするには、 未発見の頂点を表示する 右側のオプション。
- Save ボタン。 保存すると、トポロジマップのクローンを作成できます(設定から利用できます)。 ダッシュボードへのトポロジマップの追加 このサポート記事のセクション。地形図ウィジェットとしてダッシュボードに追加されました。
トポロジマップから関連するアラートとリソースを開く
トポロジマップは、ポータルナビゲーションの便利な方法を提供し、追加のコンテキストをすばやく収集できるようにします。
関連するアラートを開く
デフォルトでは、トポロジマップは、マップされたすべてのリソースのアラートステータスを識別します。 これは、アラートのトラブルシューティングを行い、一連のイベントが同じ根本原因に関連している場合を特定するための鍵です。
次に示すように、アラートアイコンがトポロジマップ内のリソースに関連付けられている場合は、アラートアイコンをクリックして、そのリソースのアクティブなアラートの完全なリストを開くことができます。
注: トポロジマップから関連するアラートのリストを生成できるだけでなく、「アラート」ページの個々のアラートから関連するトポロジマップを生成することもできます。 アラートページからのアラートの管理.
オープンリソース
トポロジマップ上の任意の頂点をダブルクリックして、それが表すリソースに直接移動します。 [リソース]ページが新しいブラウザタブで開き、リソースが[マップ]タブにフォーカスされます。
ダッシュボードへのトポロジマップの追加
保存したトポロジマップは、トポロジマップウィジェットとしてダッシュボードに追加できます。 この機能は、ダッシュボードに追加をクリックすると利用できます(