Webチェックのステップのテスト
最終更新日: 26 年 2024 月 XNUMX 日Web チェックの手順は、 ステップ タブ。の ステップ タブには、外部 Web チェックの作成時に追加した Web チェック ステップが表示されます。
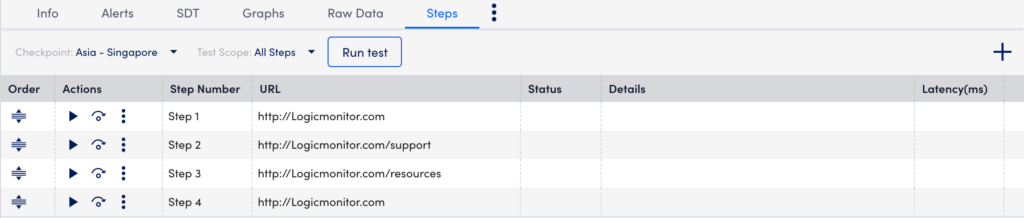
複数のステップのテスト
すべてまたは複数のステップをテストするには、次の手順を実行します。
- LogicMonitorで、次の場所に移動します ウェブサイト > 必須Webチェック.
- 現在地に最も近い ステップ タブには何も表示されないことに注意してください。
- 必要なチェックポイントを選択します。 C一体 ステップをテストするドロップダウン メニュー。ウェブサイトが外部ウェブチェックと内部ウェブチェックのどちらによってテストされているかに応じて、チェックポイントのリストまたは内部コレクタのいずれかを選択できます。
- 選択 すべてのステップ or ステップXへ テスト範囲 ドロップダウンメニュー。
- 選択 テストを実行する.
テストの詳細が Status:, 詳細, レイテンシ 列。各ステップをクリックすると、追加の詳細が表示されます。 テスト結果 タブには何も表示されないことに注意してください。
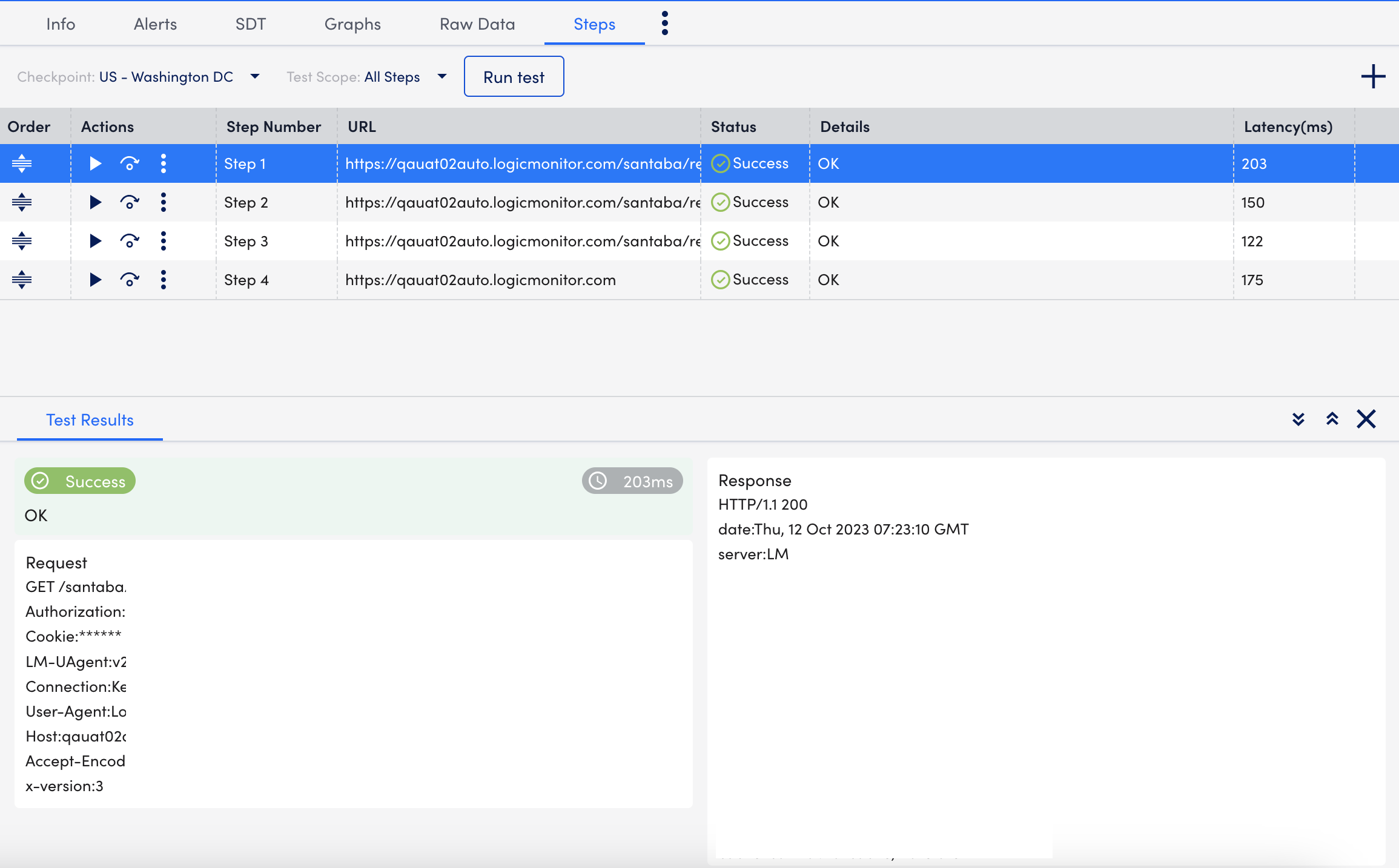
個々のステップのテスト
- LogicMonitorで、次の場所に移動します ウェブサイト > 必須Webチェック.
- 現在地に最も近い ステップ タブには何も表示されないことに注意してください。
- テストする必要なステップを選択します。
- 列では、次のことを実行できます。




Note: スキップ テストを適用したら、選択して元に戻すことができます。



テストの詳細が 試験結果 タブには何も表示されないことに注意してください。
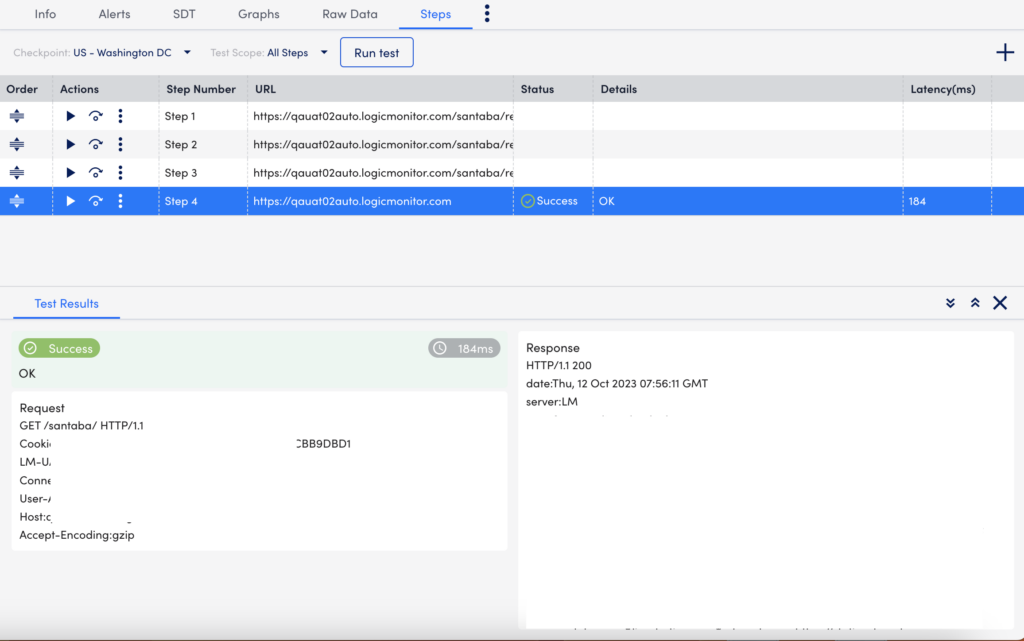
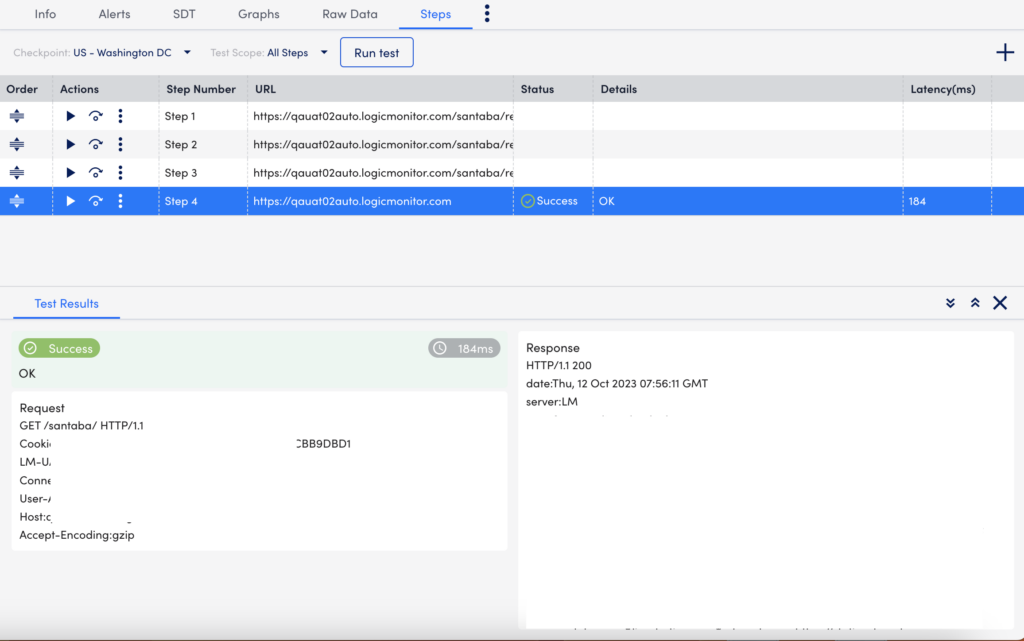
ステップの追加
- LogicMonitorで、次の場所に移動します ウェブサイト > 必須Webチェック.
- 現在地に最も近い ステップ タブには何も表示されないことに注意してください。
- 選択



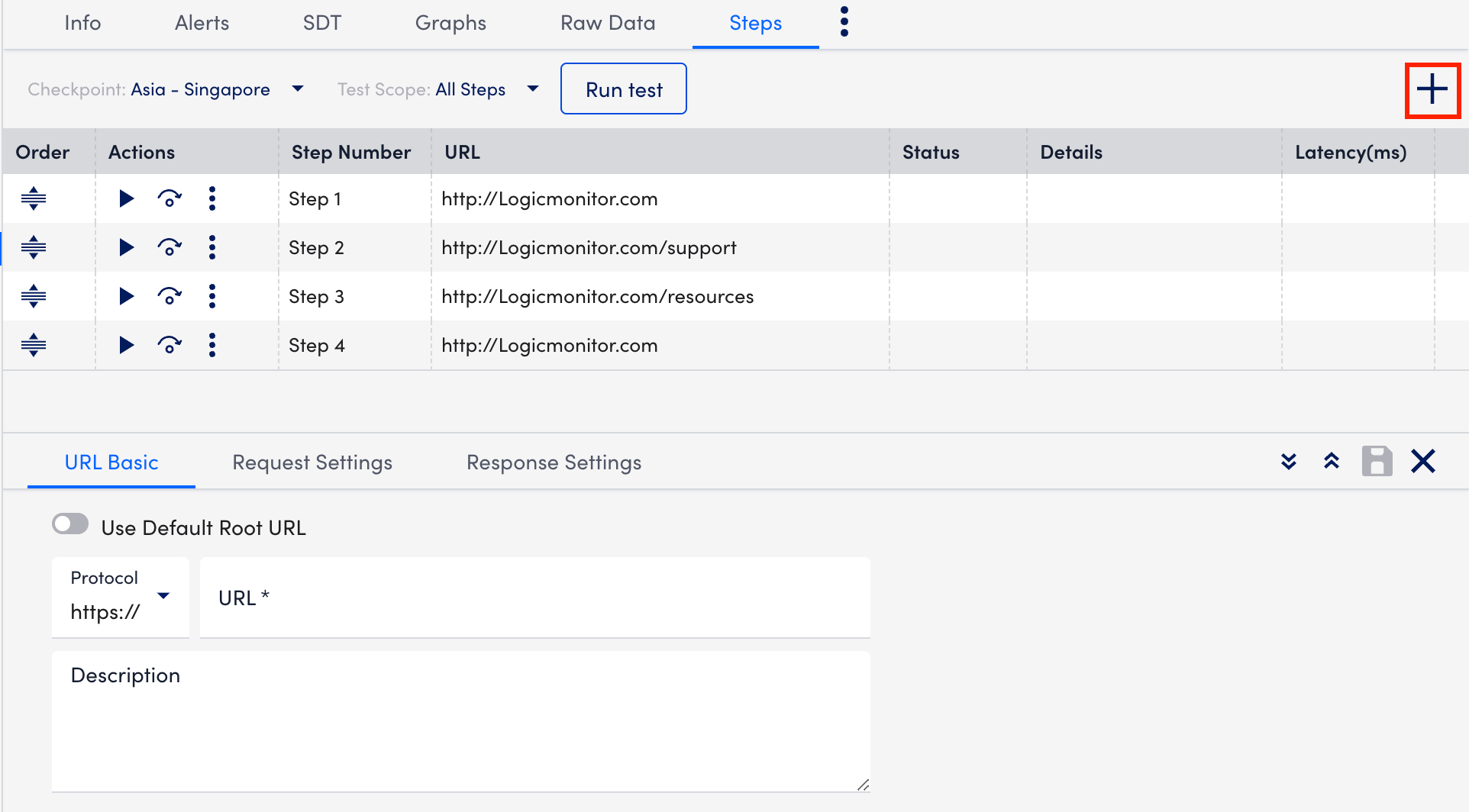
- URL 基本 タブで、次を実行します。
- (オプション) デフォルトのルート URL を使用する Web チェックと同じルート URL を使用するように切り替えて、必要な詳細を入力します。トグルはデフォルトではオフになっています。
- 選択 http:// or https:// からのプロトコル プロトコール Web サーバーの設定に応じてドロップダウン メニューが表示されます。
- URL フィールドに、Web Check リクエストの送信先となる Web サイトのドメインを入力します。
- (オプション) 説明 フィールドに必要な説明を入力します。
- リクエスト設定 タブで、次を実行します。


- HTTPバージョン フィールドで、リクエストを行うために使用するHTTPのバージョンを選択します。 選択するバージョンは、Webサイトの設定に基づいています。
注: Linux または Unix の cURL コマンドを使用して、応答ヘッダーでこの設定を決定できます (たとえば、curl –head help.logicmonitor.com). - 方法 フィールドで、リクエストの作成に使用する HTTP メソッド (GET、HEAD、または POST) を選択します。
あなたが選択した場合 POST オプションを選択すると、リクエスト ペイロードに含めるデータを指定できる追加の設定が表示されます。 加えて フォーマットされたデータ オプションを使用すると、データのフォーマット方法を指定できます。 - をオンにする リダイレクトに従う HTTP リクエストが URL に設定されたリダイレクトに従うことを許可するスイッチ。 この切り替えはデフォルトでオンになっています。
- (オプション) をオンに切り替えます。 すべてのページ要素が読み込まれるのを待ちます HTTP リクエストが応答をチェックする前に、すべてのページ要素 (見出し、段落、画像など) がロードされるまで待機できるようにするスイッチです。
- (オプション) をオンに切り替えます。 認証が必要です HTTP 基本認証または NT LAN Manager (NTLM) 認証のいずれかを必要とするページに移動する要求のスイッチ。 追加の構成が表示され、認証のタイプと HTTP 要求で使用される認証資格情報を指定できます。
- ページで使用される認証のタイプ (基本または NTLM) を選択します。 認証タイプ ドロップダウンメニュー。
Basic— HTTP 基本認証は、ユーザー名とパスワードを HTTP ヘッダー内のフィールドとして渡します。
NTML— NT LAN Manager (NTLM) は、ユーザーに認証、整合性、機密性を提供する Microsoft セキュリティ プロトコル スイートです。 この認証タイプは通常、ユーザー名とパスワードの入力を求める灰色のダイアログで認識できます。 - および パスワード フィールドに、認証資格情報を入力します。 NTLM 認証を使用する場合は、ドメインの入力も求められます。
- 下 HTTPヘッダー テーブルに、HTTP リクエストに含めるヘッダーのキーと値のペアを追加します。
- HTTPバージョン フィールドで、リクエストを行うために使用するHTTPのバージョンを選択します。 選択するバージョンは、Webサイトの設定に基づいています。
- 応答設定 タブで、次を実行します。

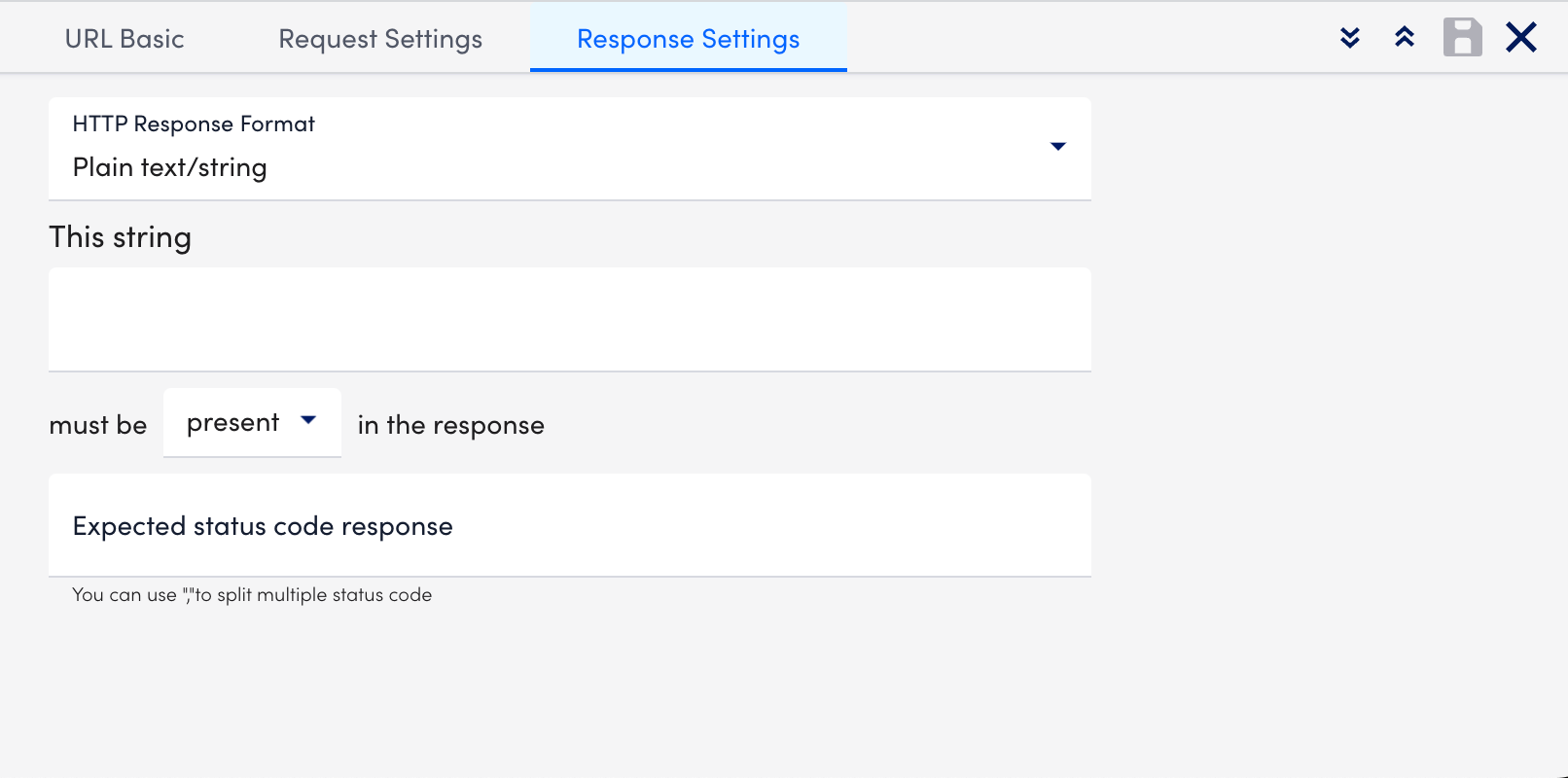
- HTTP リクエストに対する応答の形式を選択します。 HTTP応答形式 ドロップダウンメニュー。 選択すると、ページ上の一部のフィールドが動的に更新され、応答に含める (または応答に含めない) 形式固有の基準を指定できるようになります。 文字列の存在に依存する場合、エントリでは大文字と小文字が区別されることに注意してください。 プレーンテキスト/文字列 デフォルト値です。
注: あなたが選択した場合 XML オプション、追加の構成設定の表示、および Xpath 処理は正規表現をサポートしません。ページから返された XML 内で一致する文字列を見つけるには、contains クエリを使用する必要があります。contains(//ACADEMY/CATALOG/text(),"Introduction")。このクエリは、文字列が存在する場合に true を返します。 Xpath クエリをテストするための便利なツールは、次の場所にあります。 freeformatter.com. - 予想されるステータスコードの応答 フィールドに、応答に含まれる予期される HTTP ステータス コードを入力します。整数のみを入力してください。複数のステータス コードをカンマで区切る必要があります。ステータスが指定されていない場合、
200/OK反応が期待されます。
- HTTP リクエストに対する応答の形式を選択します。 HTTP応答形式 ドロップダウンメニュー。 選択すると、ページ上の一部のフィールドが動的に更新され、応答に含める (または応答に含めない) 形式固有の基準を指定できるようになります。 文字列の存在に依存する場合、エントリでは大文字と小文字が区別されることに注意してください。 プレーンテキスト/文字列 デフォルト値です。
- 選択


