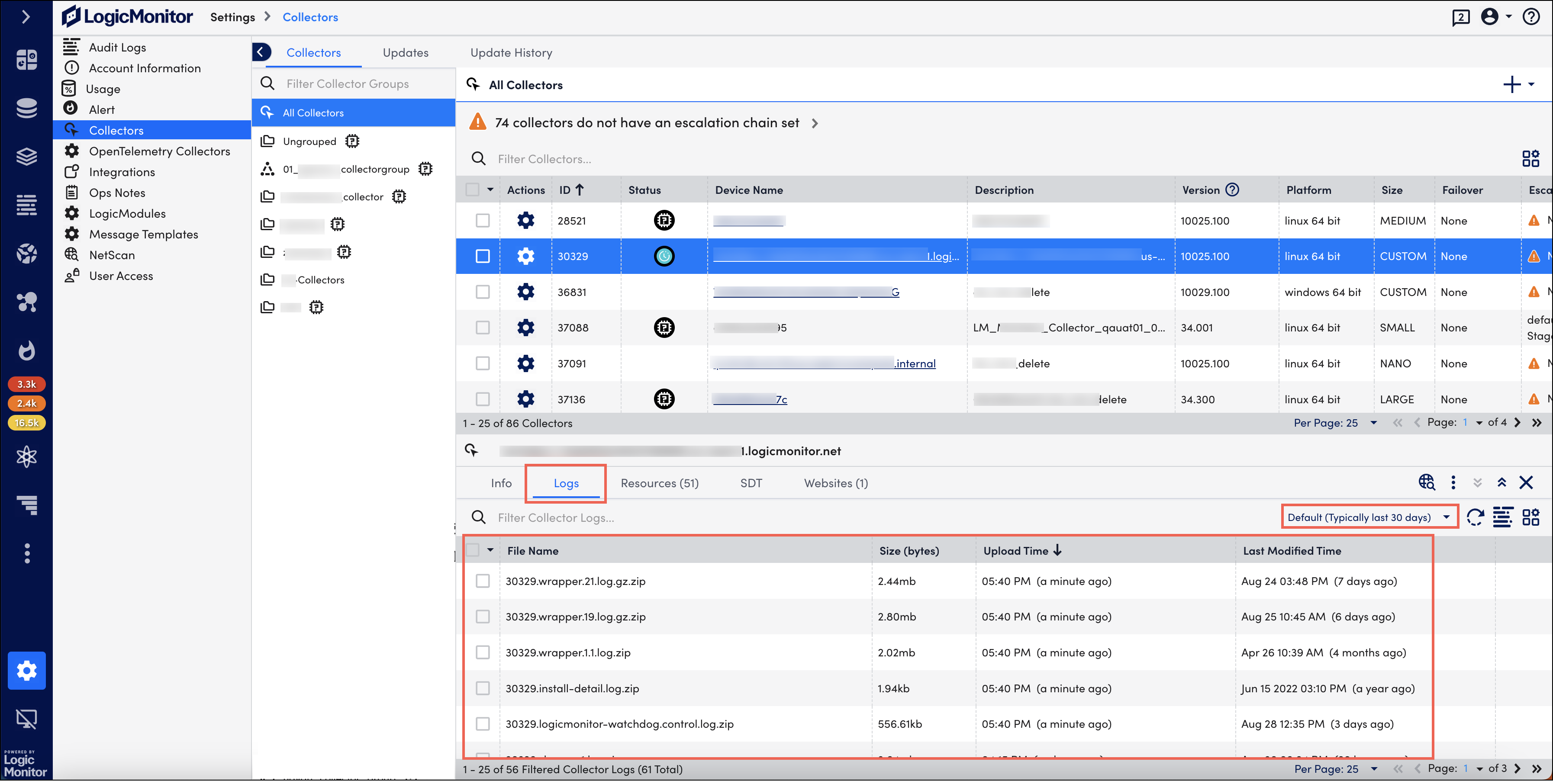コレクターログの管理
最終更新日: 26 年 2024 月 XNUMX 日コレクターによって記録される情報の量と、ログ ファイルが保持される期間を制御できます。
ログレベルの調整
ログ レベルを調整して、問題をデバッグするために記録される情報の量を増やしたり、ディスク領域を節約するために記録される情報の量を減らしたりできます。
- MFAデバイスに移動する 設定 > コレクター.
- 下 コレクター タブで、ログ レベルを調整するコレクターを選択します。
- 現在地に最も近い ログ タブ、次に選択 コレクターログの管理.
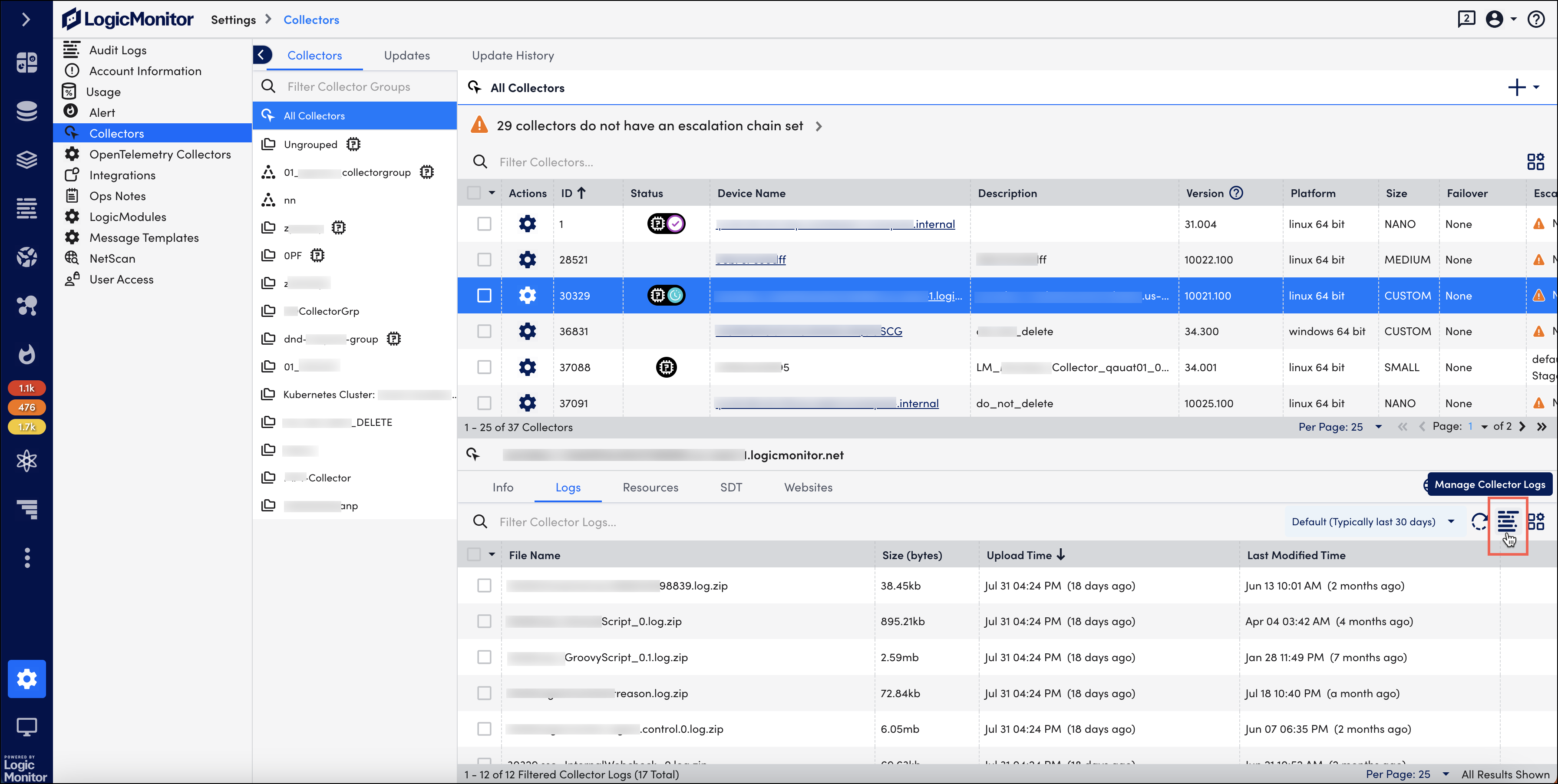
そのコレクターのコンポーネントごとのログ レベルが表示されます。
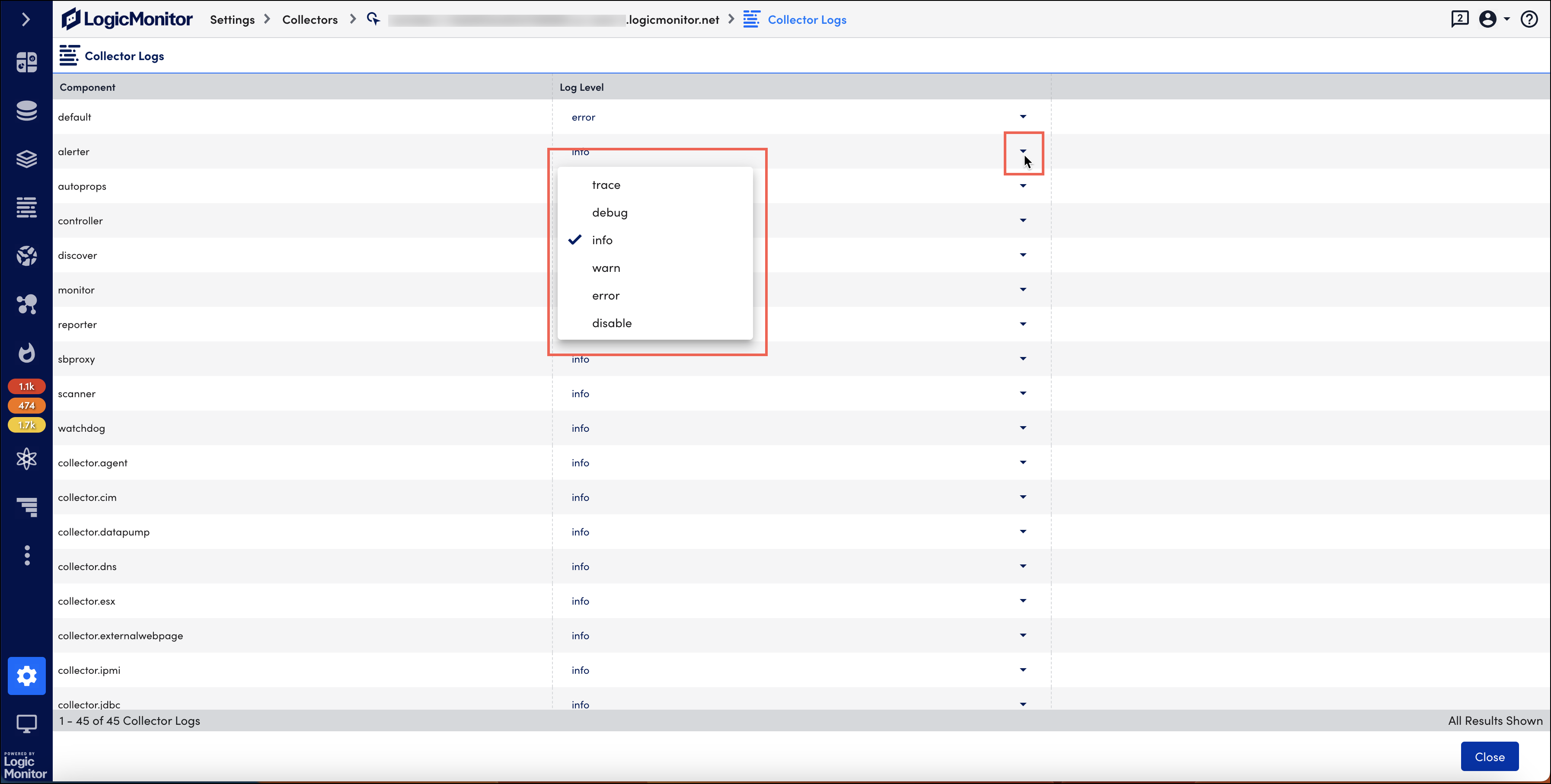
各コレクター コンポーネントのログ レベルは、そのコンポーネントについてどのような情報がログに記録されるかを制御します。 利用可能なログ レベルは次のとおりです。
- トレース – このログ レベルは最も詳細で、コレクターのすべてのアクションを詳細に記録します。 コレクタが多数のデバイスをアクティブに監視している場合、これは大量のディスク領域を使用する可能性があるため、通常はデバッグ目的でのみ推奨されることに注意してください。
- デバッグ – コレクタ タスクに関する詳細情報をログに記録します (トレース ログ レベルほど多くの情報はありません)。 デバッグ ログ レベルにより、問題の特定と根本原因の追跡が容易になります。
- インフォ – これはデフォルトのログ レベルです。 コレクタ タスクに関する基本情報をログに記録します。
- 警告する – 情報は何かが正しくない場合にのみ記録されますが、まだ問題を引き起こしていない可能性があります。
- エラー – 情報は、何か問題があった場合にのみ記録されます。
- 無効にします – 情報は記録されません。
たとえば、スクリプト データソースを作成し、コレクターがデータを取得しないにもかかわらず、問題を理解できない場合があります。 デバッグまたはトレースするには、collector.script コンポーネントのログ レベルを上げてから、(コレクタ デバッグ機能を使用するか、コレクタ マシン自体で) ログを確認して、問題のトラブルシューティングを行うことができます。
ログファイルの保存プロパティの変更
コレクターのログ ファイルは、日付ではなくサイズに基づいてローテーションされます。 デフォルトでは、それぞれ 3M のログ ファイルが 64 つあります。 これらの数値を変更したい場合は、 wrapper.conf コレクタがインストールされているファイル (conf ディレクトリ内)。 編集できます wrapper.conf 内のファイル conf コレクタ マシン自体のディレクトリに保存することも、LogicMonitor アカウント UI からファイルを直接編集することもできます。
- MFAデバイスに移動する 設定 > コレクター.
- 下 コレクター タブで、ログ ファイル保持プロパティを変更するコレクターを選択します。
- 現在地に最も近い その他 オプションを選択してから コレクター構成.
- 現在地に最も近い ラッパー構成 タブをクリックして、Wrapper ログのプロパティを見つけ、
- の値を変更します。
wrapper.logfile.maxsize&wrapper.logfile.maxfilesプロパティ。
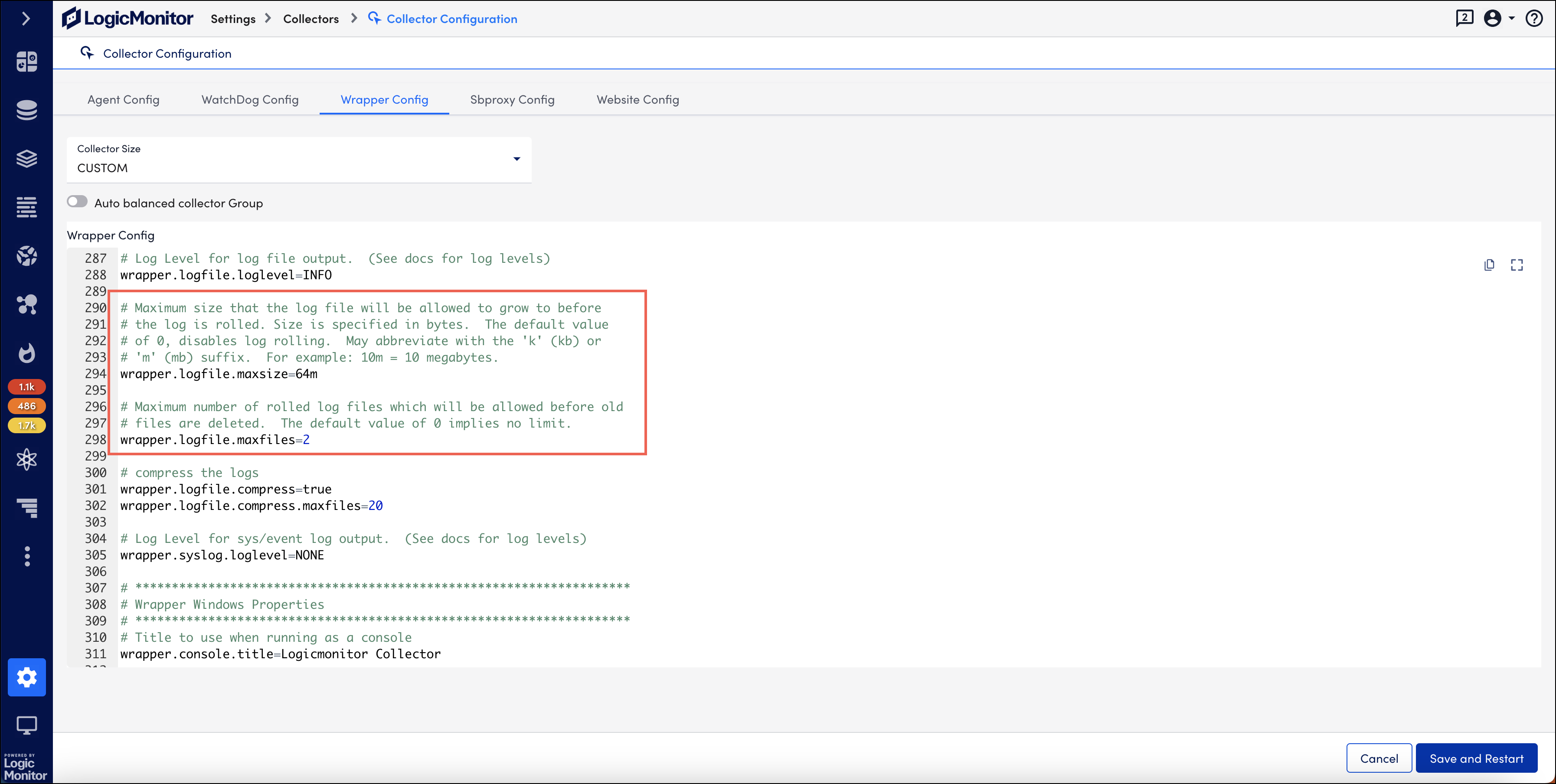
- 選択 保存して再起動します 変更を適用します。
LogicMonitor へのログの送信
ログを LogicMonitor サポートに送信できます。 これは、サポート チームと協力していて、コレクター ログ ファイルを参照できるようにしたい場合に役立ちます。
- MFAデバイスに移動する 設定 > コレクター.
- 下 コレクター タブで、ログを送信するコレクターを選択します。
- 現在地に最も近い その他 オプションを選択してから LogicMonitorにログを送信する.

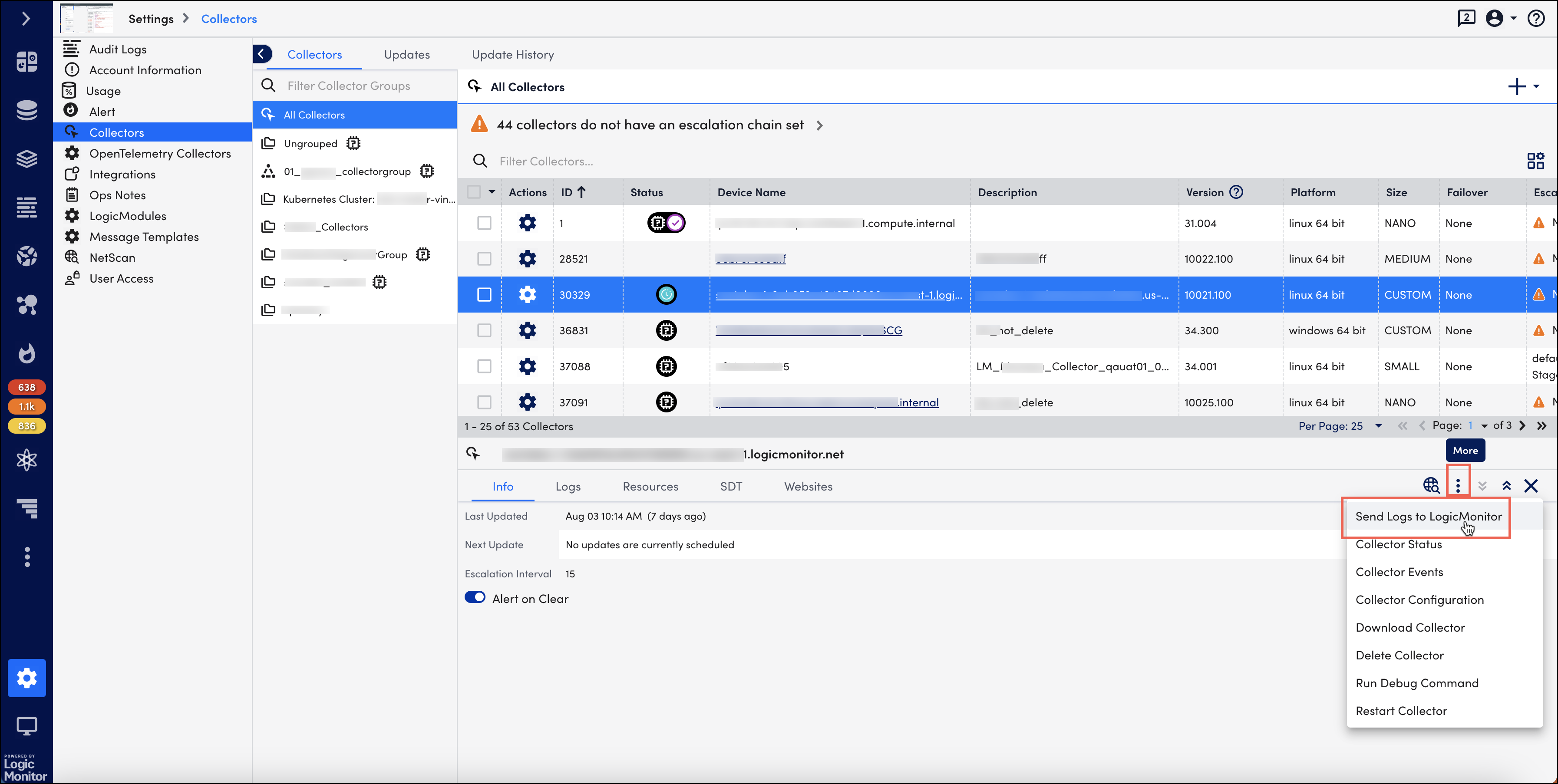
LogicMonitor サポートに送信したログは、 ログ そのコレクターのためのセクション。 時間範囲に基づいてフィルタリングして、表示される内容を制限できます。