ダッシュボードの配布
最終更新日: 27 年 2023 月 XNUMX 日ダッシュボードおよびダッシュボード グループをインポートまたはエクスポートし、ダッシュボードを外部ユーザーと共有します。
- 輸出入: アカウントからダッシュボードを JSON ファイルとしてインポートまたはエクスポートできます。 これにより、当社の顧客ベースの創造性を活用し、ダッシュボード テンプレートを共有できます。 ダッシュボードやウィジェットでトークンを使用したことがある場合、エクスポートまたはインポートは特に便利です。 トークン値を置き換えて、インポートされたダッシュボードに新しいデータを入力します。 トークンの詳細については、次を参照してください。 ダッシュボードトークン & ウィジェットのトークン.
- メール: 電子メールでダッシュボードを共有すると、選択したスケジュールを使用して、ダッシュボードのスナップショットを XNUMX 回限りまたは定期的に同僚または顧客に送信できます。 これは、特定の時点におけるインフラストラクチャの全体的なステータスの視覚的なレポートを生成するのに役立ちます。 ダッシュボードは Web ページの URL として共有されます。 これらの URL は、ダッシュボードへの読み取り専用アクセスを提供し、XNUMX 日後に有効期限が切れます (これは、LogicMonitor がこれらの URL を生成するために使用する AWS 認証テクノロジーの制限です)。
注: ダッシュボード レポートを介してダッシュボードの共有を行うこともできます。 詳細については、次を参照してください。 ダッシュボードレポート.
ダッシュボードとダッシュボード グループのインポート
- ダッシュボード ページの左上隅で、 Add アイコン> ファイルからダッシュボードをインポート.
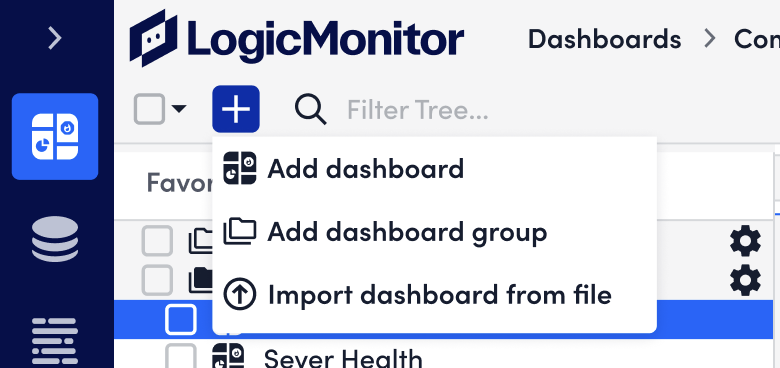
- [ファイルからダッシュボードをインポート] ウィンドウで、アップロードする JSON ファイルを参照します。
警告: ファイルを正常にアップロードするには、JSON ファイルが有効である必要があります。 ファイルのアップロードに問題がある場合は、オンラインの JSON バリデーターを試して、ファイルが有効であることを確認してください。
- 選択 インポート ファイルをアップロードします。

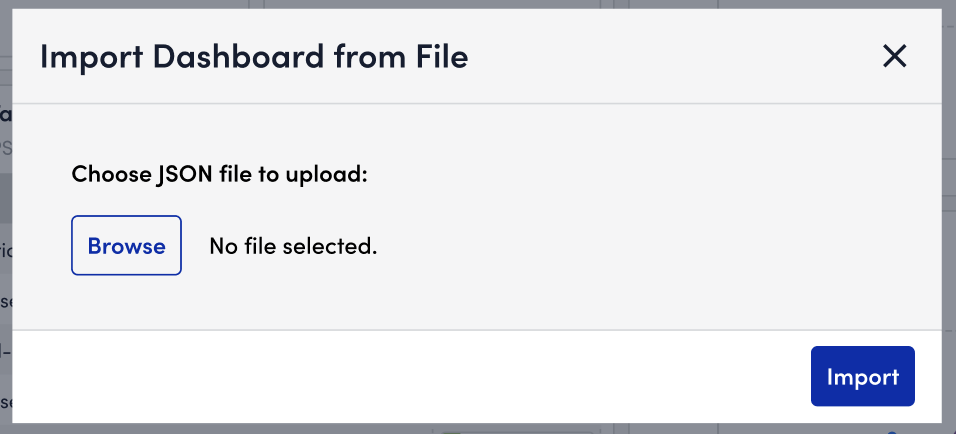
- の手順を完了します。 ダッシュボードの追加.
ダッシュボードとダッシュボード グループのエクスポート
- エクスポートするダッシュボードの右上隅で、 オーバーフロー アイコン> 書き出す。

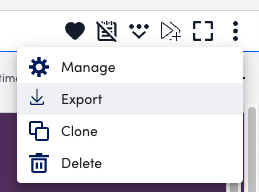
ダッシュボードは、JSON ファイルでインターネット ブラウザに次の形式でエクスポートされます。 ダッシュボード名.json. - ファイルを開き、デスクトップに保存します。
電子メールによるダッシュボードの共有
- 共有するダッシュボードの右上隅で、 オーバーフロー アイコン> シェアする.
共有ダッシュボード フォームが表示されます。 - (オプション) 名前 フィールドで、ダッシュボード名を変更して、このディストリビューションに一意の名前を作成します。
ディストリビューションの名前が必要です。 名前フィールドの変更は任意です。 - (オプション) [説明] フィールドに、この配布の説明を入力します。
- (オプション) 選択 + レコードを追加、ディストリビューションへの LogicMonitor ユーザーの追加を開始するには:
- [ユーザー] フィールドに、ディストリビューションに追加する LogicMonitor ユーザーの名前を入力し、結果のリストから電子メール アドレスを選択します。
- 選択 申し込む.
必要な数の LogicMonitor ユーザーをディストリビューションに追加し続けます。
- (オプション) 他のメールと共有 フィールドに外部受信者の電子メール アドレスを入力して、このダッシュボードを LogicMonitor の外部の受信者と共有します。
- (オプション) ダッシュボードに表示するデータの時間範囲を選択します。
- (デフォルト) デフォルト (ウィジェットによって異なります): ダッシュボードの時間枠は、個々のウィジェットで選択された時間枠と一致します。 キャッシュされたデータを特定の時間範囲に絞り込むことができ、完全な時間範囲に戻すことができます。 指定した時間範囲を超えて展開することはできません。
- 事前定義された時間範囲: 提案のリストから時間範囲を選択します。
- カスタム時間範囲: 事前定義された時間範囲では利用できない特定の時間範囲を入力します。
- (オプション) トグルオン スケジュールに従ってこのレポートを生成する 定期的なスケジュールでこのダッシュボードを配布し、次のスケジュール設定をセットアップします。
- 周波数
- Time
- 時間帯
- 共有ダッシュボード フォームの右上隅で、 Save アイコンをクリックして配布を保存します。
非定期レポートは、保存してから数分後に配信されます。
