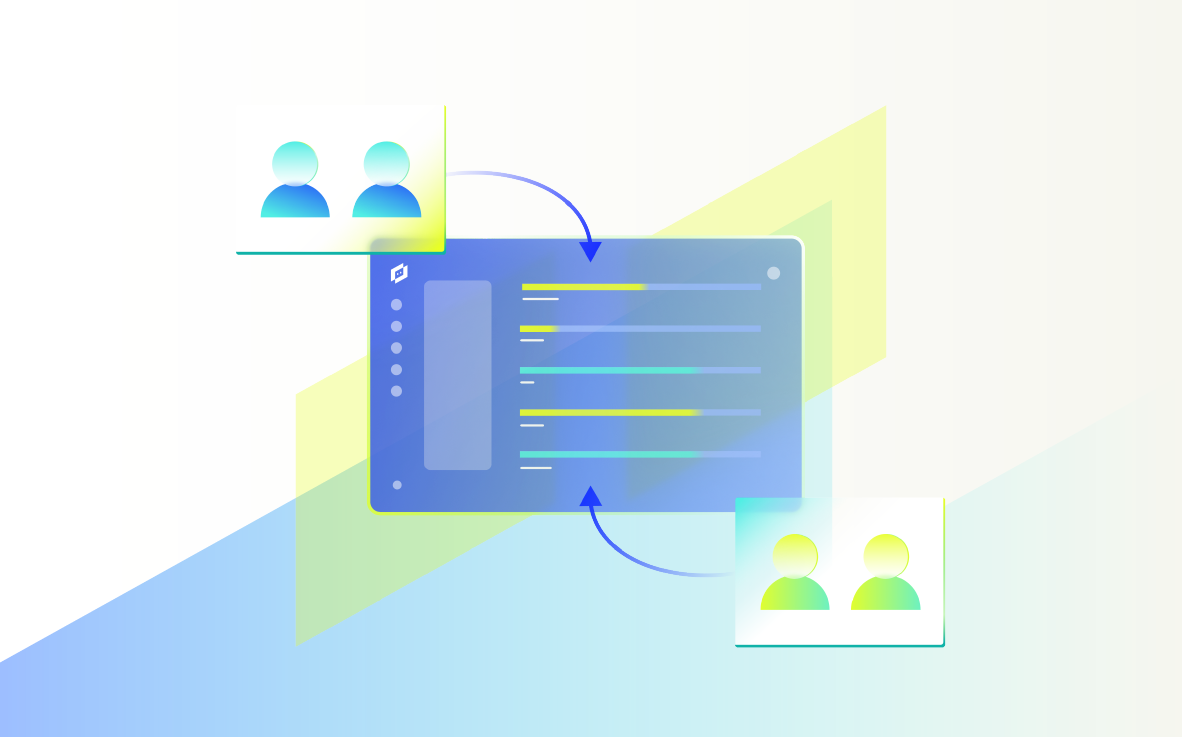.NET Core は、開発者にとって非常に貴重なプラットフォームです。 Microsoft が管理するこのオープンソース開発プラットフォームは、クラウド ネイティブ アプリ、クロスプラットフォーム アプリ、さらにはモノのインターネット (IoT) デバイス専用のアプリを構築するために使用されます。 開発者が新しいバージョンの .NET Core をインストールしてから古いプロジェクトを実行しようとすると、問題が発生する可能性があります。 これらの問題を回避するには、dotnet CLI (コマンド ライン インターフェイス) を使用して、インストールされている .NET Core のバージョンを確認する簡単な方法があります。
.NET Core のバージョンについて
.NET Core の最も初期のバージョンは 2016 年に遡ります。これは主に、クロスプラットフォーム アプリ開発のサポートを向上させるために作成されました。 それ以来、10 のバージョンがあり、XNUMX 番目のバージョンが予定されています。 2023年XNUMX月初旬 現在、.NET が命名規則となっており、最新バージョンは .NET Core 2024 であり、今でも多くのアプリ開発者によって広く使用されています。
下位互換性は開発ツールの望ましい品質ですが、.NET Core にはこの点でいくつかの制限があります。 たとえば、.NET Core バージョン 3.1 をインストールし、以前のバージョンを使用して作成された以前のプロジェクトを実行しようとすると、SDK エラーが発生します。 SDK はソフトウェア開発キットの略で、適切な .NET Core SDK がインストールされていないと、古いプロジェクトを実行できません。
この問題を解決する最初のステップは、dotnet CLI を使用して、インストールされている .NET Core のバージョンを検出することです。
コマンドライン インターフェイス (CLI) の使用
.NET Core SDK のすべてのインストールにはコマンド ライン インターフェイス (CLI) が付属しており、アプリの構築、開発、実行に関連するコマンドを手動で入力できます。 dotnet CLI にアクセスできるかどうか不明な場合は、次の手順に従ってください。
- Windows キー + R を押して「cmd」と入力し、Enter キーを押してコマンド ウィンドウを開きます。
- 「dotnet」と入力して Enter キーを押します
- 次のテキストが表示されます。
使用法: dotnet [オプション]
使用法: dotnet [アプリケーションへのパス]
オプション:
-h|–help ヘルプを表示します。
–info .NET 情報を表示します。
–list-sdks インストールされている SDK を表示します。
–list-runtimes インストールされているランタイムを表示します。
アプリケーションへのパス:
実行するアプリケーションの .dll ファイルへのパス。
これは、CLI で .NET Core コマンドを使用できることを示します。 すべてのコマンドは「dotnet」で始まるため、覚えやすいです。
現在インストールされている .NET Core SDK のバージョンを確認するには、次のコマンドを使用します。
dotnet –バージョン
これにより、現在実行している .NET Core の正確なバージョンがすぐに表示されます。
次のコマンドを使用することもできます。
–list-sdks
インストールされている SDK とそのマシン上の場所を確認するには。
複数の .NET Core インストールの確認
開発者は、.NET Core および .NET の複数のバージョンをインストールして利用している場合があります。 前述のコマンド:
–list-sdks
は、利用可能な .NET Core SDK のバージョンを正確に示しています。 これは、開発者が SDK エラーが発生する理由を理解するのに役立ちます。
次のものも使用できます。
dotnet –list-runtimes
インストールされているすべてのランタイム インスタンスを表示します。
注: 現在インストールされているすべての SDK バージョンは、ファイル パスの下にあります。
C:\プログラム ファイル\dotnet\sdk
これは、手動で他の場所にインストールすることを選択した場合を除きます。
プロジェクトベースのバージョンチェックについて
現在の .NET Core バージョンを理解することは、実行しようとしているプロジェクトの作成に使用されたバージョンを知っている場合にのみ役立ちます。 これを評価するにはいくつかの方法があります。 Visual Studio などの統合開発環境 (IDE) を使用している場合は、プロジェクト設定から .NET Core SDK バージョンにアクセスできます。
C# プロジェクトに .csproj ファイルを使用することもできます。 このファイルは、開発中のアプリの DNA のように機能し、.NET Core がアプリを構築する方法に関する重要な情報を保持します。 これには、プロジェクトの作成に .NET Core SDK のどのインスタンスが使用されたかに関するデータが含まれます。 .csproj ファイルで「msbuild /bl」コマンドを使用すると、msbuild.binlog ファイルが作成されます。 このファイルは次のコマンドで開くことができます Microsoft ビルド ログ ビューア プロジェクトの作成に使用された正確なバージョンを示す NETCoreSdkVersion など、プロジェクトに関連するすべてのプロパティと値を表示します。
.csproj ファイル内のターゲット フレームワークを確認することもできます。これには、プロジェクトが実行するために使用しようとしている SDK のバージョンが示されています。 そのバージョンがインストールされていない場合はどうすればよいでしょうか? シンプル: に向かう .NETダウンロードページ 関連するプロジェクトを実行するための正しいバージョンがあることを確認してください。
バージョン管理は開発において重要であり、よりスマートで効率的な開発を可能にします。 トラブルシューティング そして、 DevOps 組織内のメンタリティ。 各プロジェクトにどの .NET Core バージョンが関連付けられているかを確認する方法を理解すると、SDK エラーを排除し、市場投入までの時間を大幅に短縮できます。