ウィジェット管理
最終更新日: 27 年 2023 月 XNUMX 日ダッシュボードにウィジェットを追加すると、次のウィジェット設定を管理できます。
- ウィジェット アクセス URL を共有してウィジェットを共有し、ウィジェット トークンを管理する
- ウィジェットを再配置およびサイズ変更して、ダッシュボードに収まるようにします
- ウィジェットを編集して情報を最新に保つ
- 不要になったウィジェットを削除する
ウィジェット アクセス URL を介したウィジェットの共有
- 共有するウィジェットに移動します。
- ウィジェットの右上隅で、 オーバーフロー アイコン> 管理 .
- ウィジェット共有 設定、選択 リンクを生成.
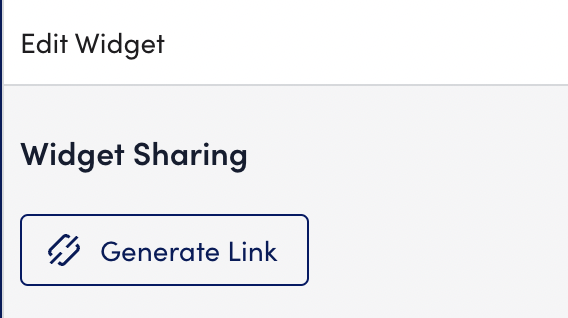
ユーザー アカウントのウィジェット アクセス URL が作成されます。 - ウィジェット アクセス URL をコピーします。

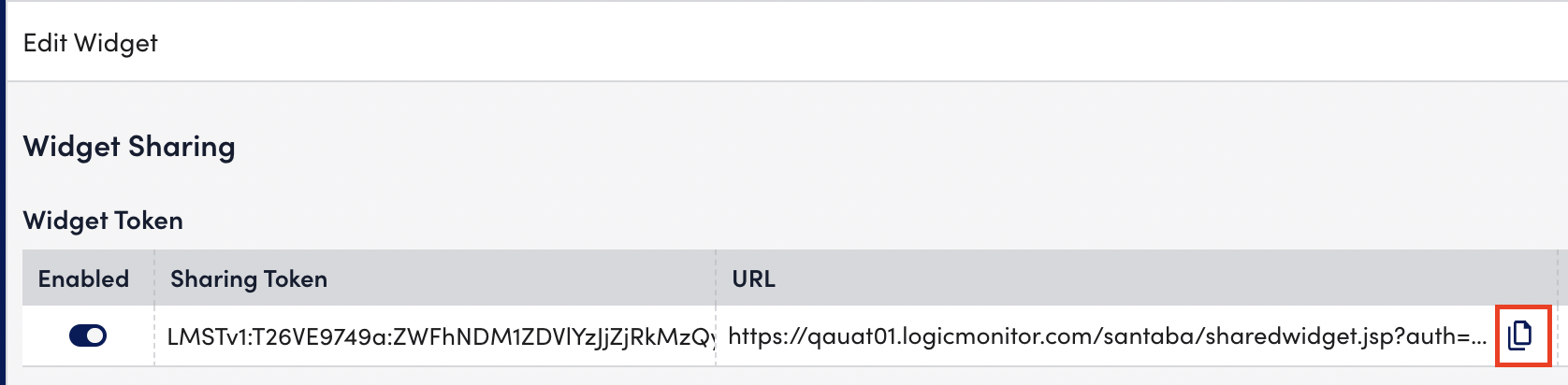
- コピーした URL を配布して、ウィジェットを LogicMonitor または外部ユーザーと共有します。
ウィジェット アクセス URL の管理
- アクセス URL を編集するウィジェットに移動します。
- ウィジェットの右上隅で、 オーバーフロー アイコン> 管理 .
- (オプション) ウィジェット アクセス URL でメモを追加または編集するには:
- [アクション] 列で、 編集 のアイコンをクリックします。
- [メモ] フィールドに、ウィジェット URL に関する情報を入力します。
- 選択 Save.
- (オプション) ウィジェット アクセス URL を削除するには:
- [アクション] 列で、 削除 のアイコンをクリックします。
- ウィジェット共有の削除プロンプトで、 削除.
ウィジェットのアクセス URL が削除されます。
注: ウィジェット アクセス URL を削除すると、このリンクを知っているすべてのユーザーがこの共有ウィジェットにアクセスできなくなります。 このウィジェットの新しいアクセス URL を作成して、いつでもユーザーと共有できます。
- 移動するウィジェットに移動します。
- ウィジェットを選択し、目的の場所にドラッグ アンド ドロップします。
- ダッシュボードで移動するすべてのウィジェットについて繰り返します。
- サイズを変更するウィジェットに移動します。
- サイズを変更するウィジェットの右下隅にカーソルを合わせると、矢印が表示されます。
- 次の XNUMX つのいずれかを行うことができます。
- ウィジェットを大きくするには、矢印を外側に引きます。
- ウィジェットを小さくするには、矢印を内側に引きます。
- ダッシュボードでサイズを変更するすべてのウィジェットについて繰り返します。
- 編集するウィジェットに移動します。
- 編集するウィジェットの右上で、 オーバーフロー アイコン> 管理 .
- フィールドからウィジェットを変更します。
- (オプション) 選択 プレビュー 保存する前に編集をプレビューします。
- 終了したら、 Save.
更新は、ダッシュボードのウィジェット内に表示されるようになりました。 - 削除するウィジェットに移動します。
- ウィジェットの右上で、 オーバーフロー アイコン> 削除.
- 次のプロンプトで、選択します。 削除.

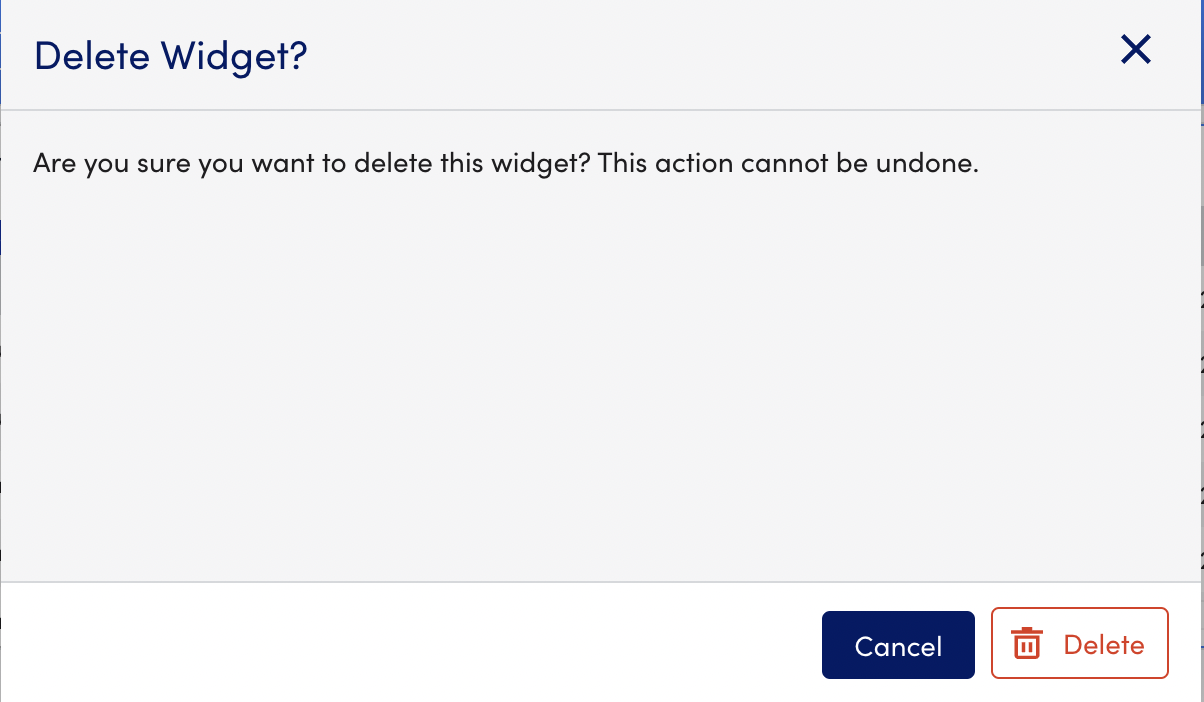
ウィジェットがダッシュボードから削除されます。
