Service Insights ページのナビゲート
最終更新日: 27 年 2023 月 XNUMX 日監視対象のすべてのサービスを サービス これらは各ジョブの中で提示されます ページ。 ザ· サービス ページは、左側のナビゲーション パネルと右側の詳細パネルで構成されます。
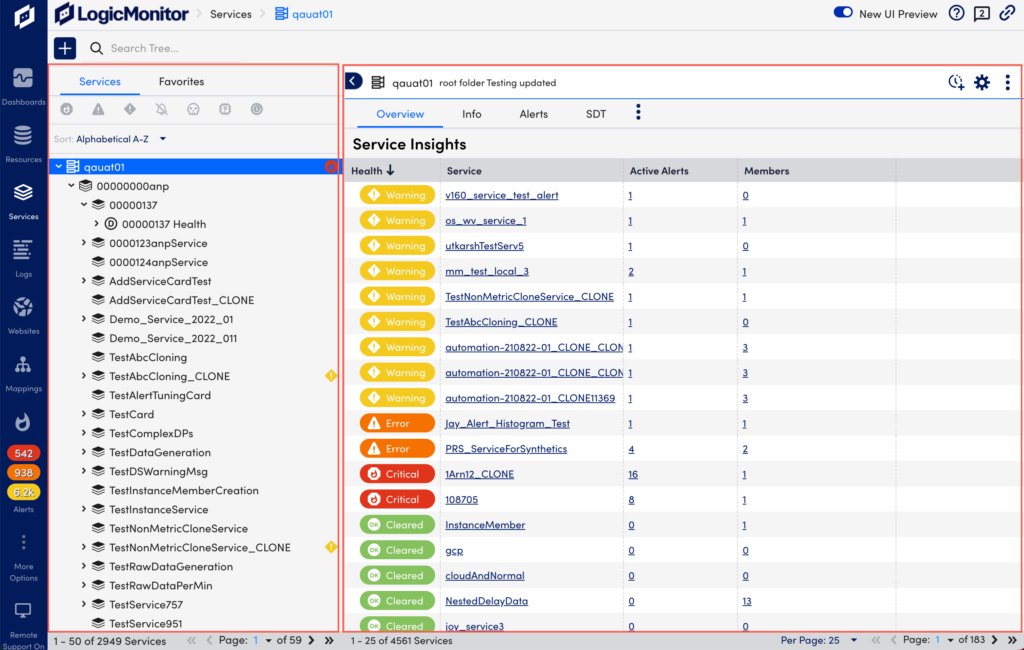
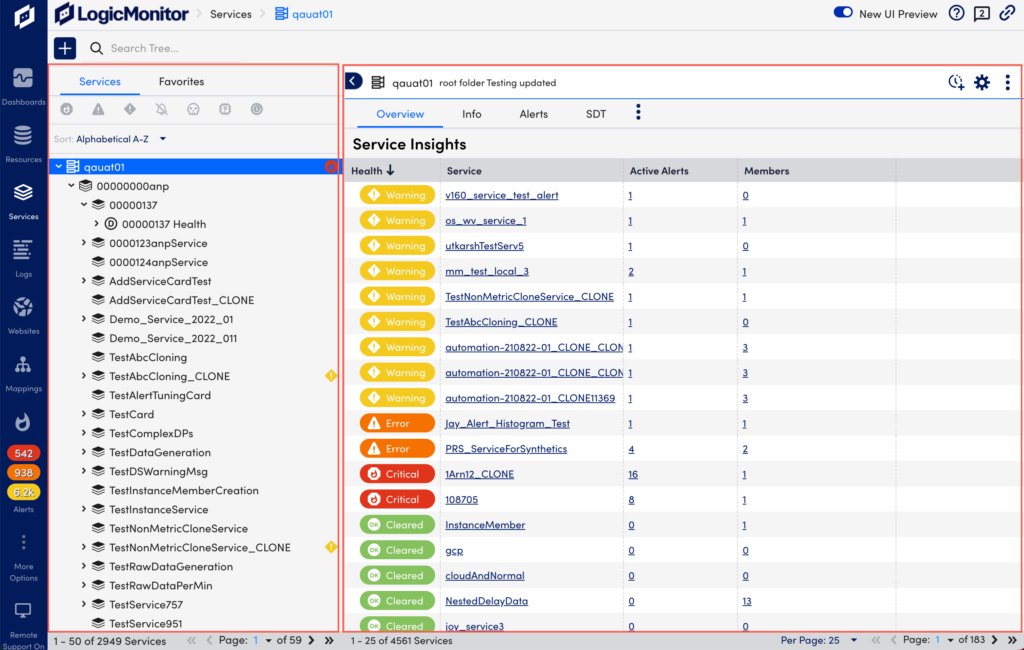
注: アカウントにサービスを追加する方法については、次を参照してください。 サービスの追加.
ナビゲーションパネル
ナビゲーション パネルには次のタブがあります。
- サービス タブ — サービスおよびサービス グループを表示します。
- お気に入り タブ — お気に入りとして設定した項目にすばやくアクセスできます。
サービスタブ
[サービス] タブを使用して、LogicMonitor アカウント内のサービス間の関係を検索、ナビゲート、および識別します。
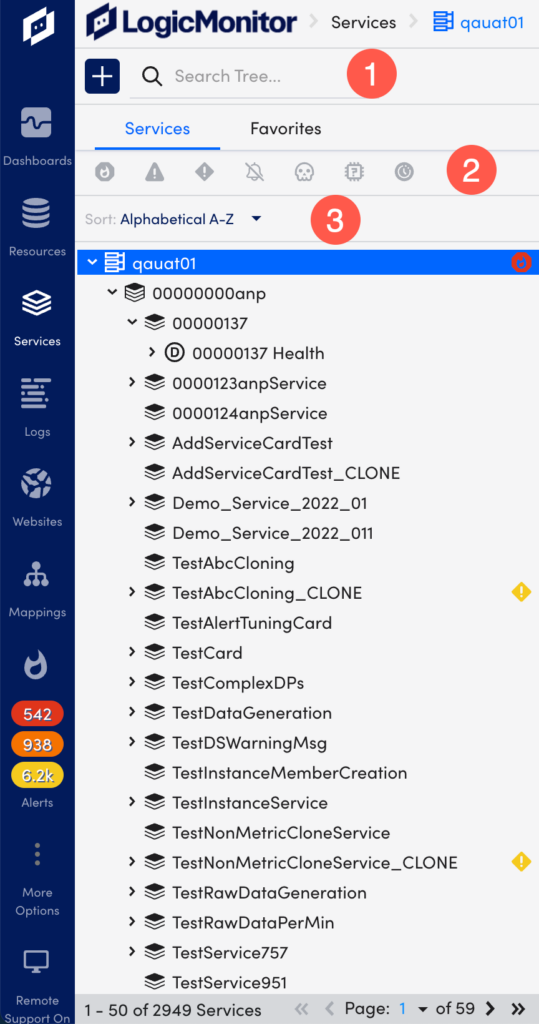
- 検索ツリー 〜へ サーチ キーワードによるサービスの。
- フィルタ に基づくサービス アラート状態、コレクターのステータス、またはスケジュールされたダウンタイムのステータス。
- 並び替え アルファベット順の AZ、アルファベット順の ZA、またはアラート重大度別のリソース。
サービス ツリーのナビゲーション
次の表に、サービス ツリーで使用できる一般的なナビゲーション ツールを示します。
| 要素/アクション | 説明 |
| ナビゲーション矢印 | サービス ツリーのリソースを展開または縮小します。 右向き矢印と下向き矢印を使用して、要素 (グループ、サービス、またはマルチインスタンス データソース) を開いたり閉じたりして、その内容を表示できます。 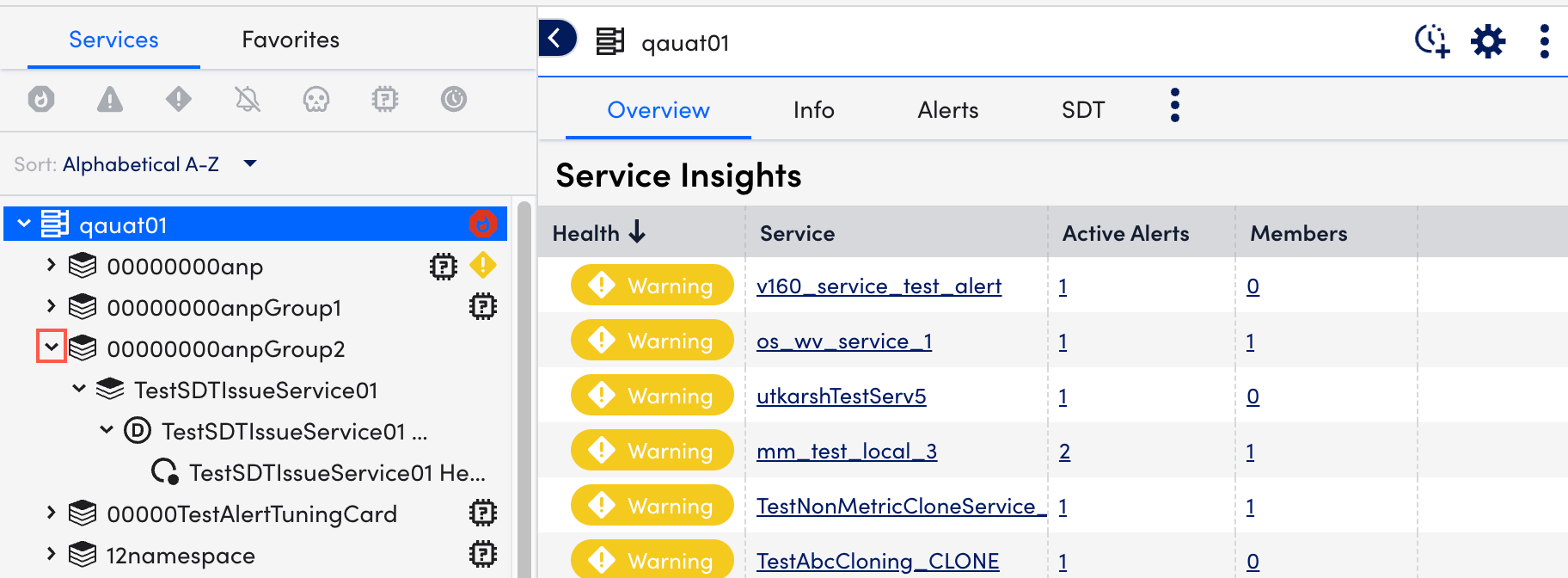 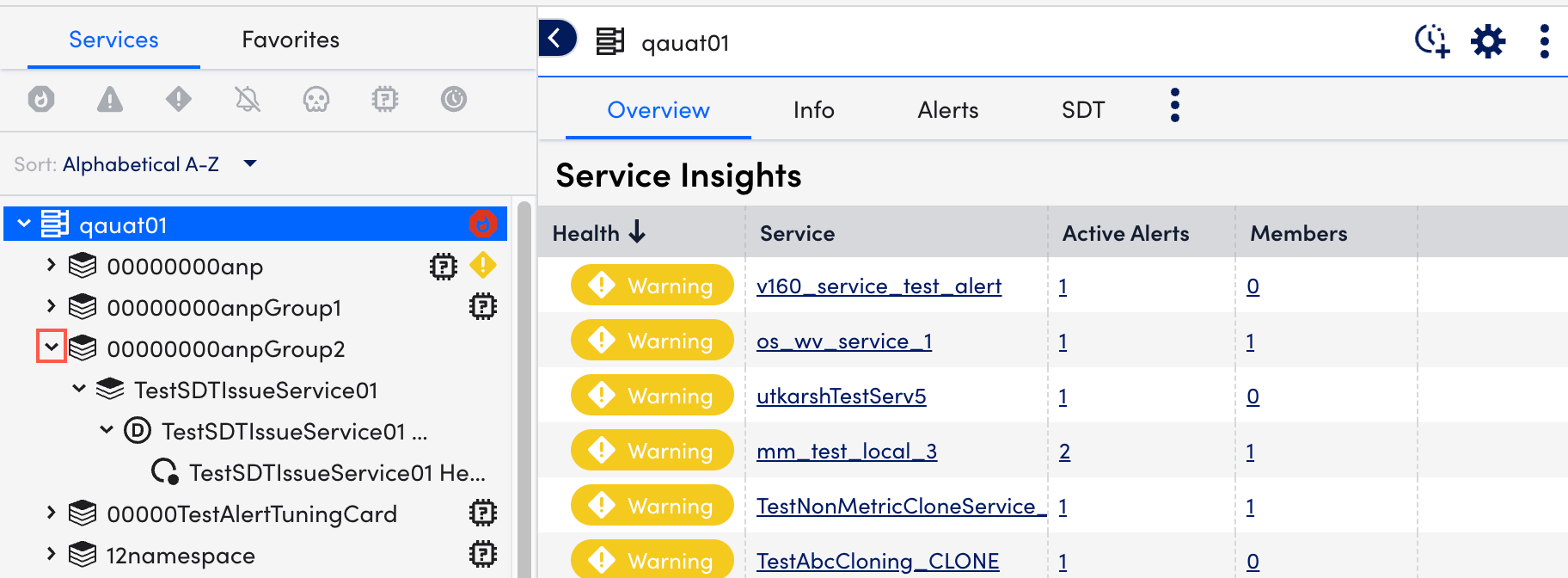 注: ナビゲーション矢印をクリックしても、詳細パネルの表示は変わりません。 |
| サービスのアイコン/名前 | サービスのアイコンまたは名前を選択すると、詳細パネルでサービスが開きます。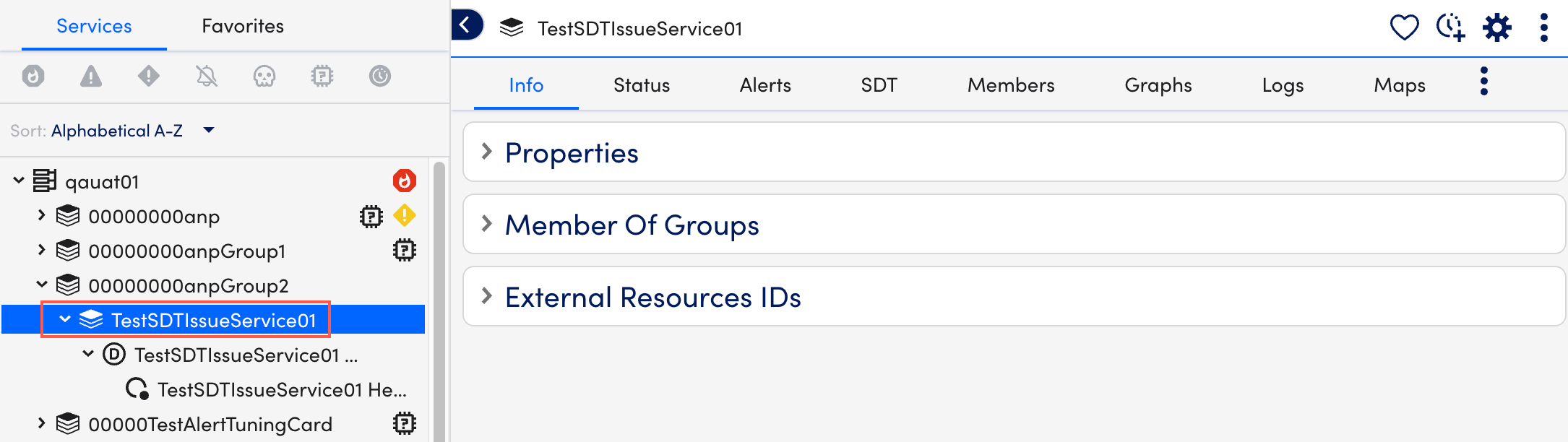 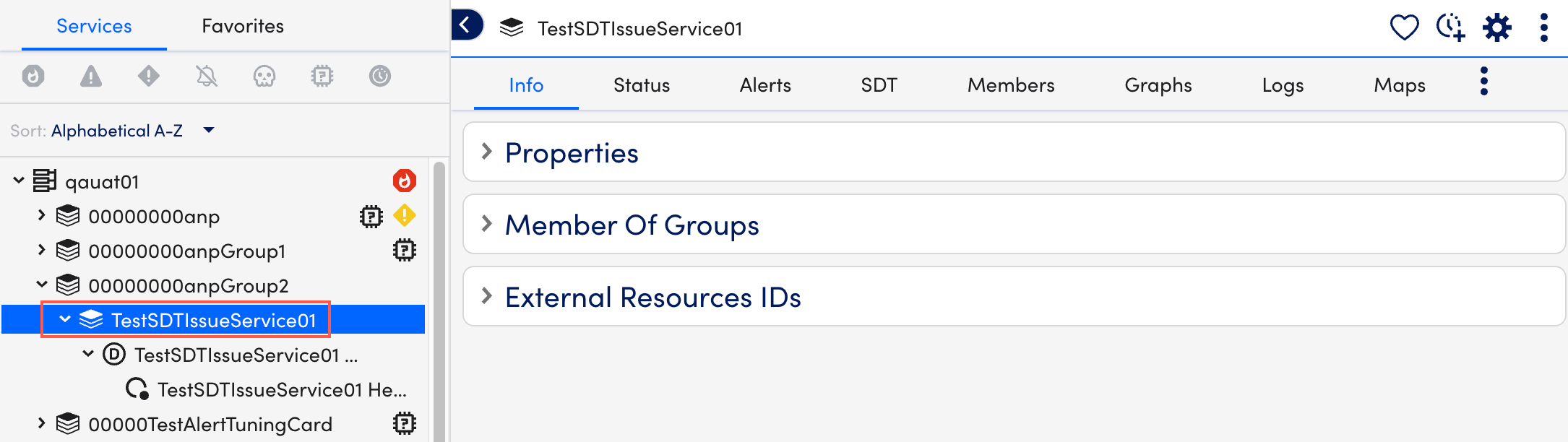 |
| リサイズ | サービス ツリーの右側の境界線を調整 (ドラッグ) して、ビューを広げたり狭めたりすることができます。 300 ~ 1000 ピクセルの幅がサポートされています。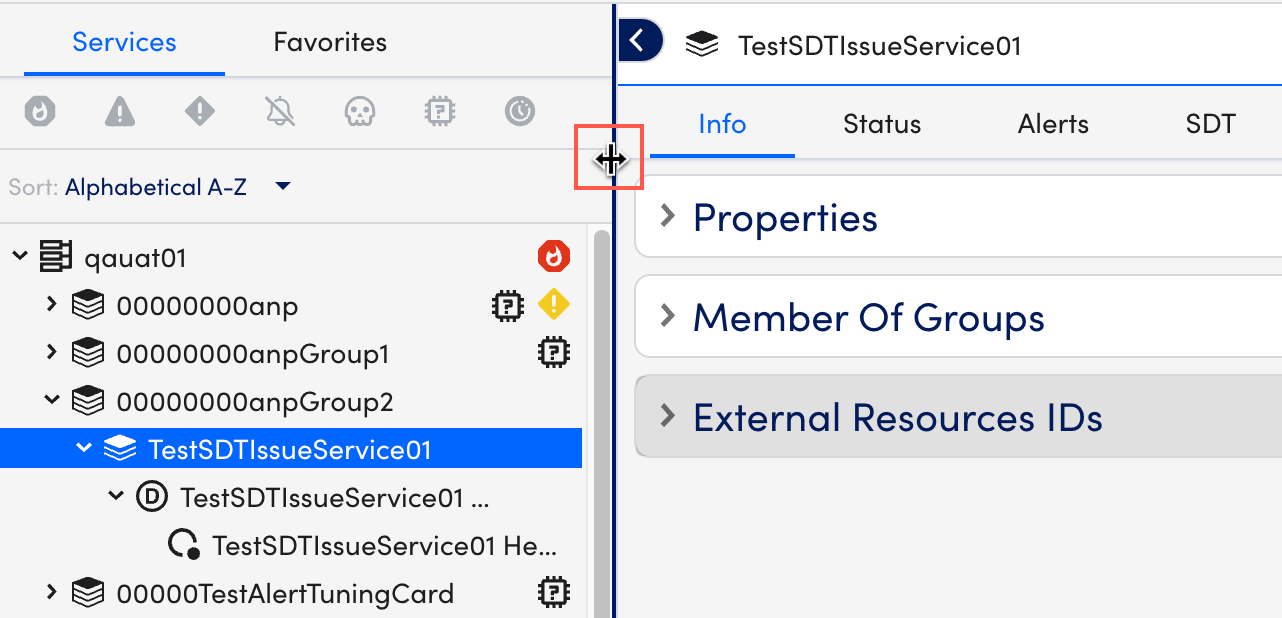 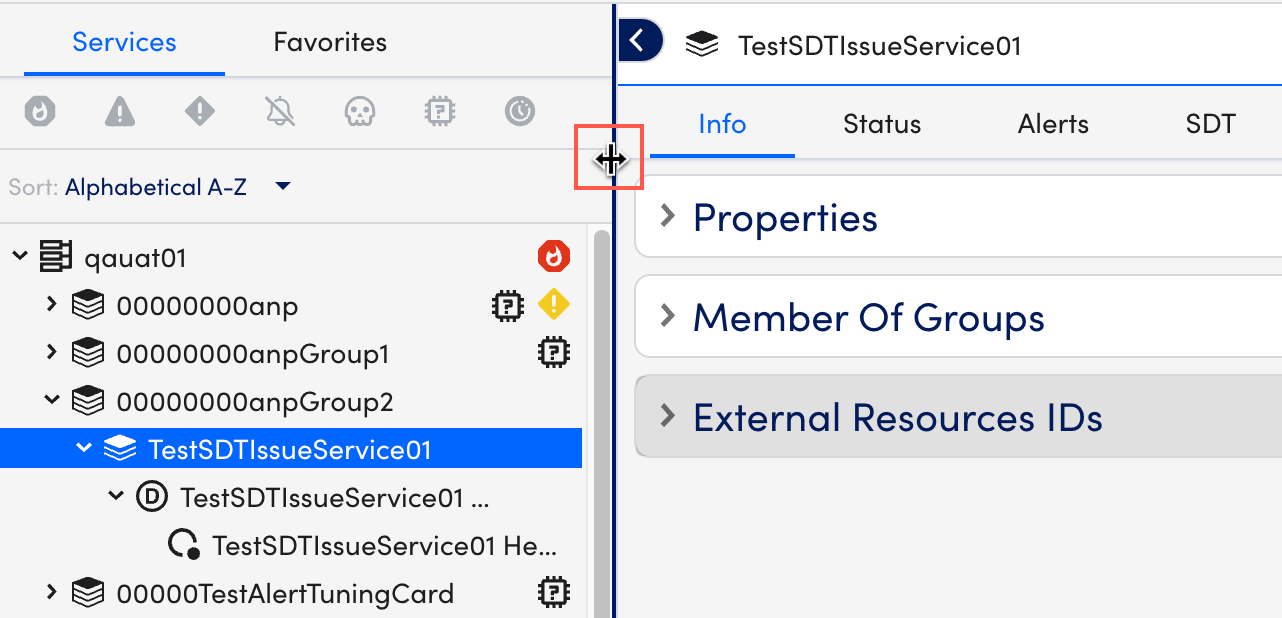 |
| 表示または非表示 | デフォルトでは、サービス ツリーが表示されます。 [パネルを非表示] 矢印を使用して、サービス ツリーを一時的に非表示にすることができます。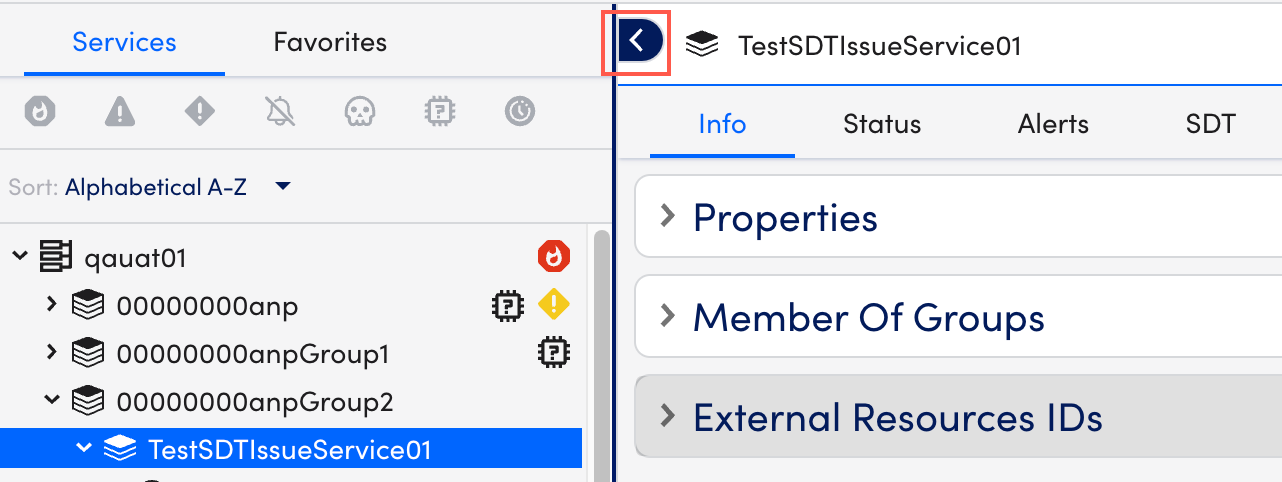 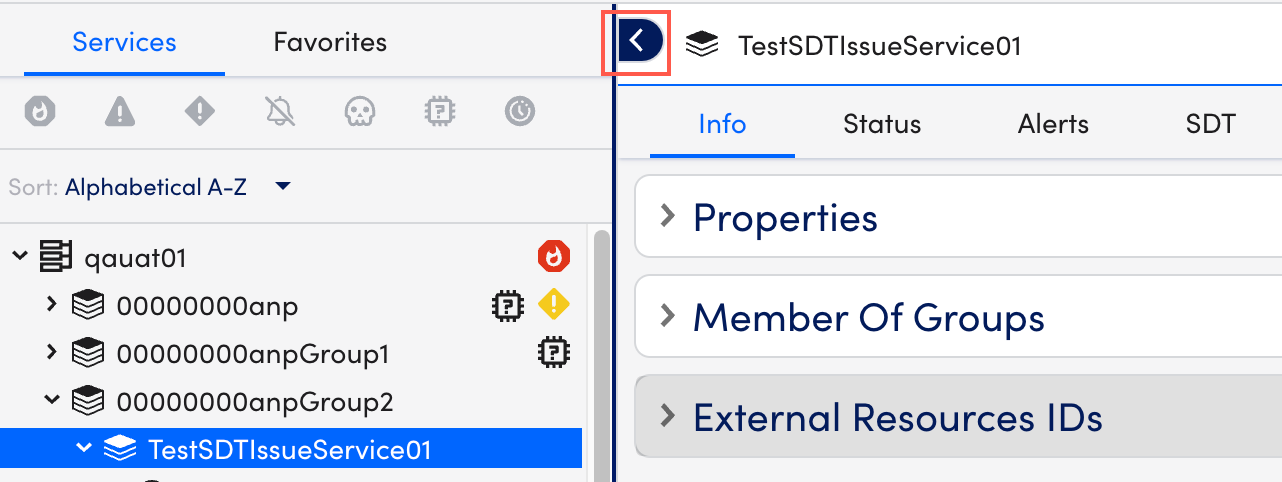 |
| フォーカス | サービス グループ、サービス、またはインスタンスにカーソルを合わせると、フォーカス アイコンが表示されます。 これを選択すると、サービス ツリーは選択したインスタンスのみにフォーカスします。 もう一度フォーカスを選択して、サービス ツリーをルート レベルにリセットします。 また、サービス グループにカーソルを合わせると、そのサービス グループ内で使用可能なリソースの数を示すツールチップが表示されます。 |
| パン粉 | ブレッドクラムは LogicMonitor ウィンドウの上部にあり、サービスをナビゲートするオプションの方法を提供します。 ブレッドクラムを選択すると、詳細パネルのフォーカスが更新されます。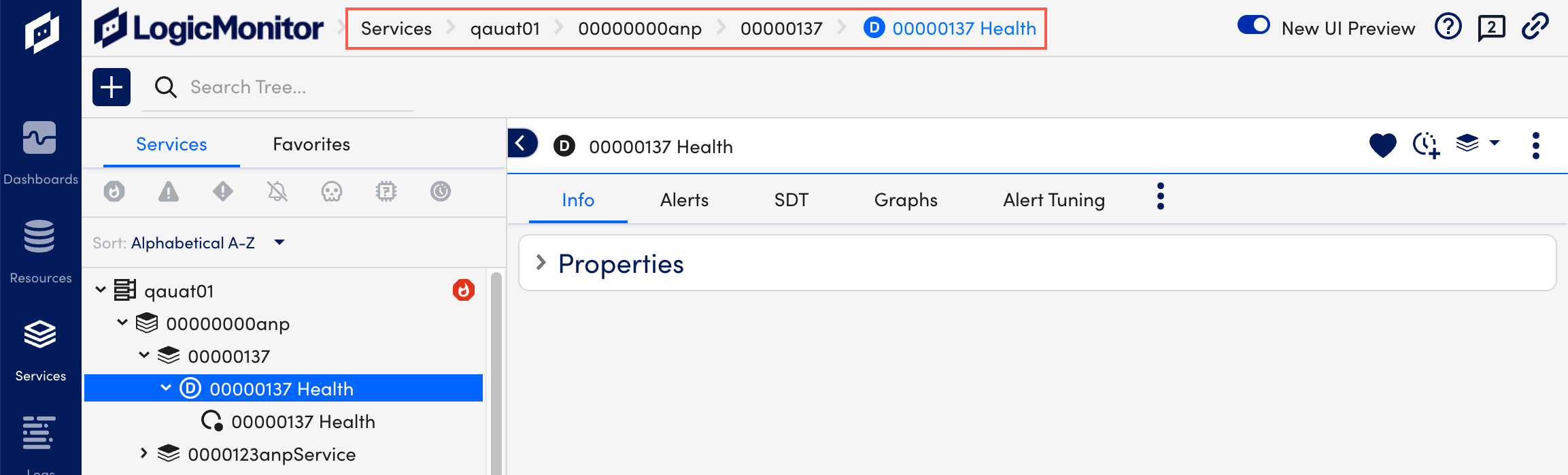 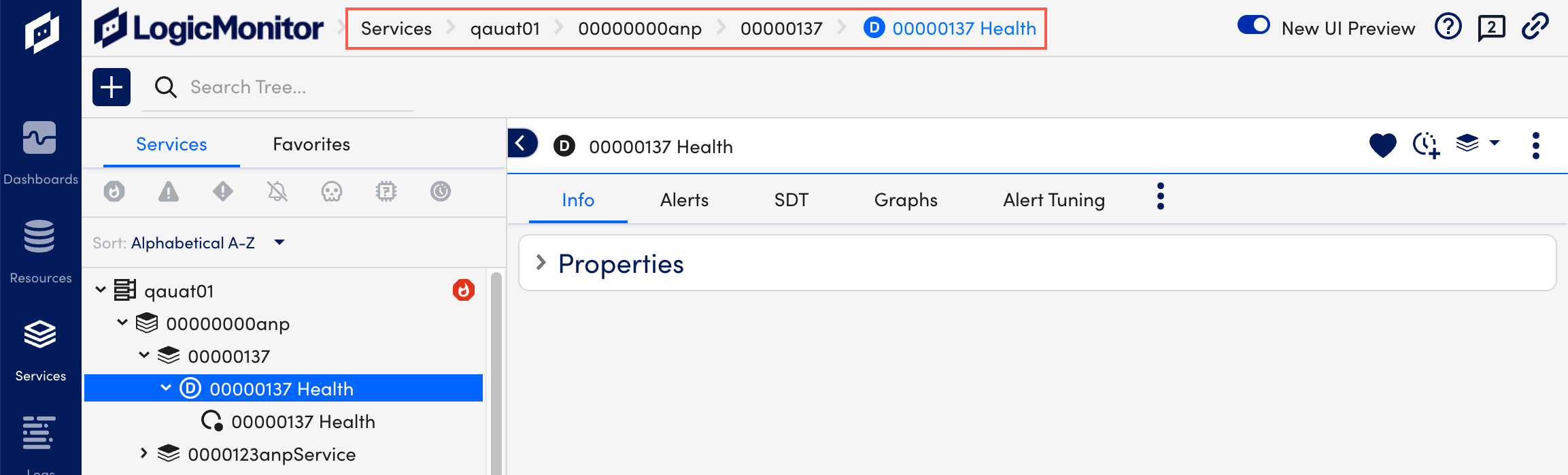 |
検索と検索カテゴリ
検索カテゴリを指定して、検索結果を絞り込むことができます。 検索カテゴリを使用すると、指定したカテゴリのサービスのみが検索されます。
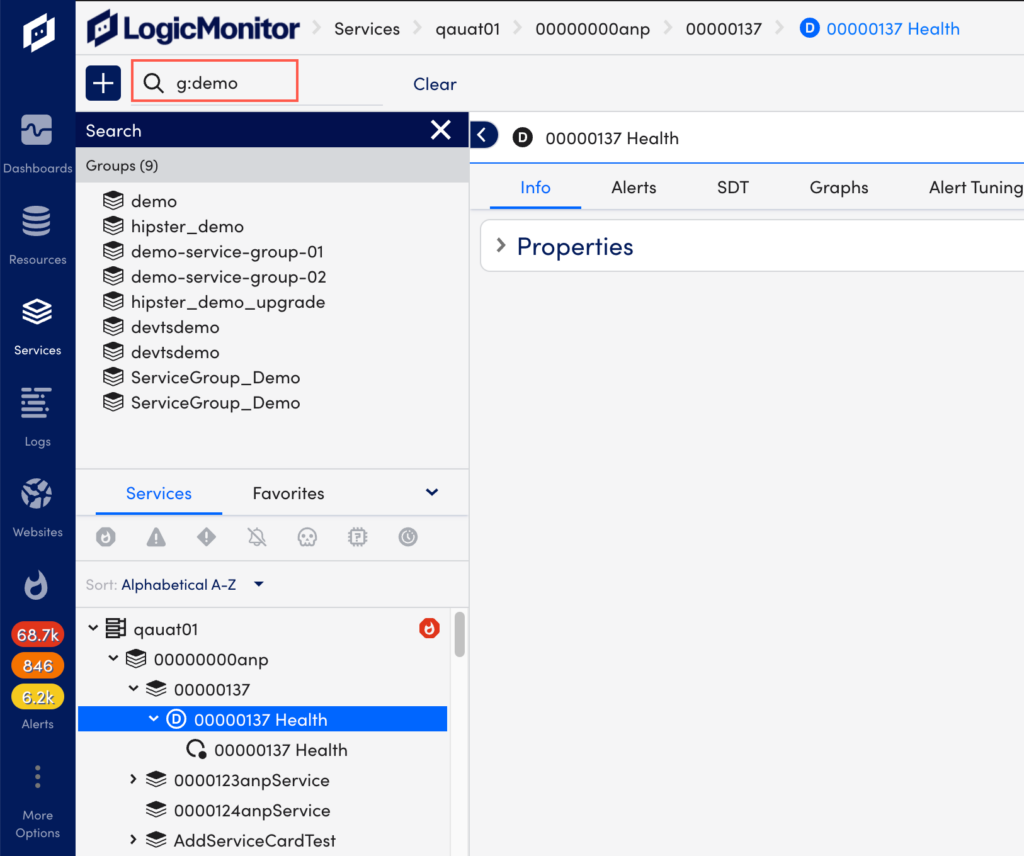
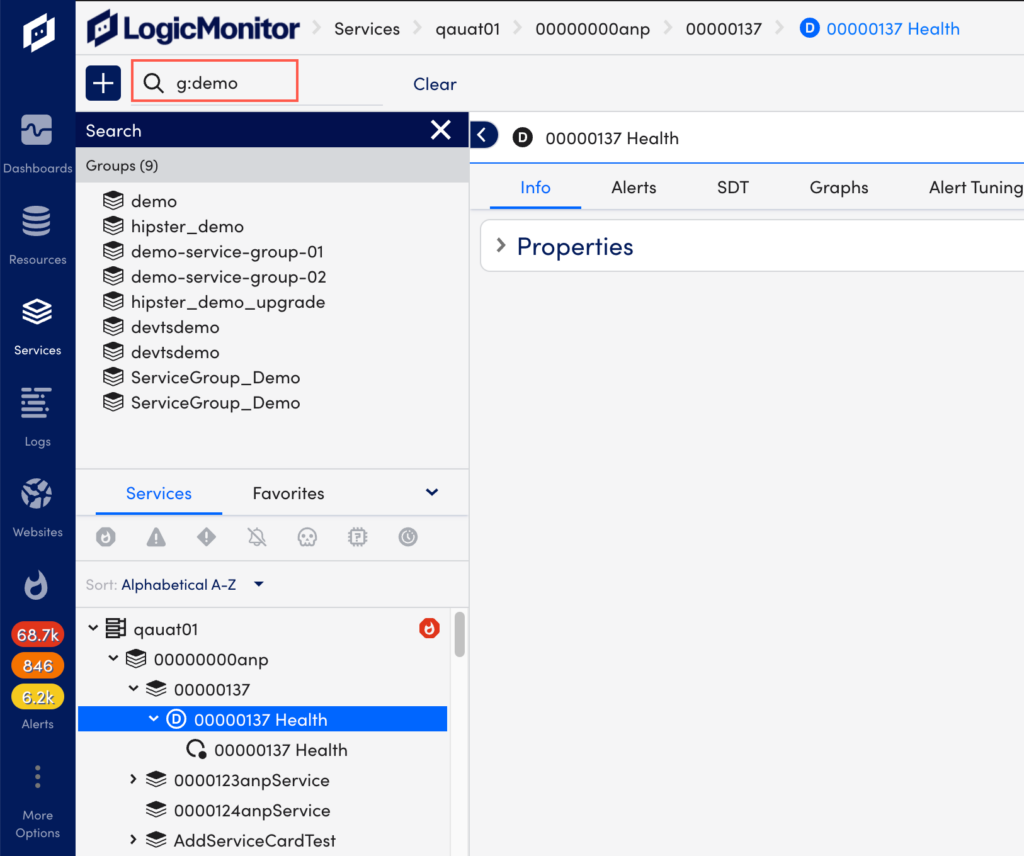
次の検索カテゴリを使用できます。
| リソース | 検索カテゴリー | 説明 |
| インスタンス | i: | キーワード一致のインスタンス名を検索します。 |
| グループ | g: | キーワード一致のグループ名を検索します。 |
| デバイス | d: | サービスとクラウド リソース名でキーワードの一致を検索します。 |
| データソース | ds: | キーワード一致の DataSource 名を検索します。 |
注:
- 同じカテゴリに XNUMX つ以上のキーワードを指定すると、基準は論理的に OR として解釈されます。 たとえば、g:DEV g:AWS は、名前に DEV または AWS を含むデバイス グループを返します。 異なるカテゴリに XNUMX つ以上のキーワードを指定すると、基準は論理的に AND として解釈されます。 たとえば、g:AWS ds:EBS は、名前に EBS を含み、名前に AWS を含むグループのメンバーである DataSource を返します。
- 検索カテゴリを使用して検索するには、コロンと検索キーワードの間にスペースを入力しないでください。 スペースを入力すると、検索対象のキーワードのすべてのカテゴリの結果が表示されます。
リソース ステータス フィルタ
[サービス] タブでは、次のフィルターを使用できます。
| アイコン | 説明 |
  | クリティカル |
  | エラー |
  | 警告 |
  | 無効アラート |
  | デッド リソース |
  | デッドコレクターズ |
  | SDT ステータス |
注: フィルターは、サービス ツリーのアクティブ ビュー (フォーカス) に適用されます。 たとえば、サービス ツリーが現在グループにフォーカスされている場合、そのグループのサービスのみが表示されます。
サービスの種類
各リソースの横にアイコンが表示され、サービスの種類 (デバイス、クラウド リソース、グループ、インスタンス、またはモジュール) を識別しやすくなります。 サービス ツリーのアイコンにカーソルを合わせると、その説明が表示されます。
| アイコン | 説明 |
  | ルート |
| カスタマーサービス | |
| サービスグループ | |
  | ロジックモジュールグループ |
  | データソース |
  | インスタンス |
  | AWS |
  | Azure |
  | GCP |
お気に入りタブ
サービス ツリーの [お気に入り] タブを使用して、頻繁にアクセスするサービスを表示および管理します。
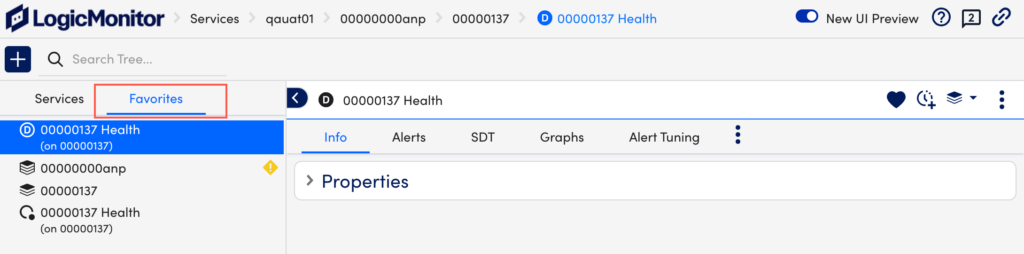
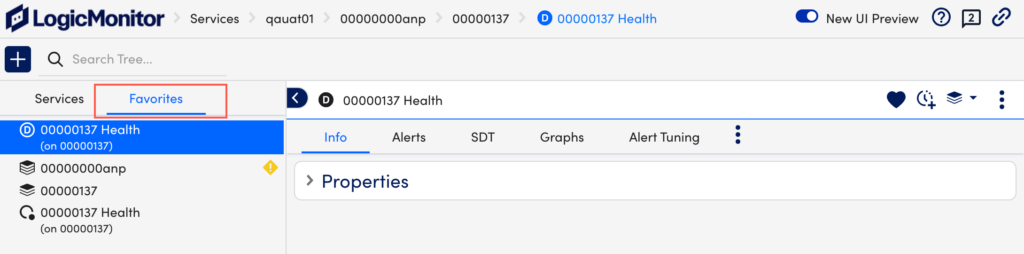
お気に入りに追加
お気に入りは、[お気に入りに追加] アイコンを使用して詳細パネルから追加されます。 適用すると、選択したリソースが [お気に入り] タブに表示されます。
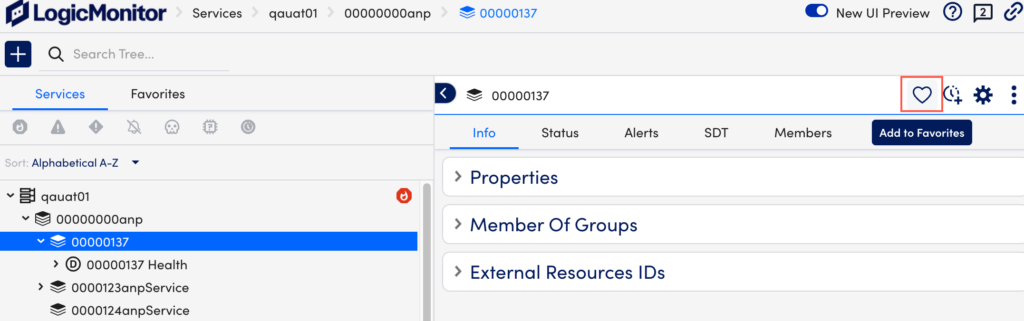
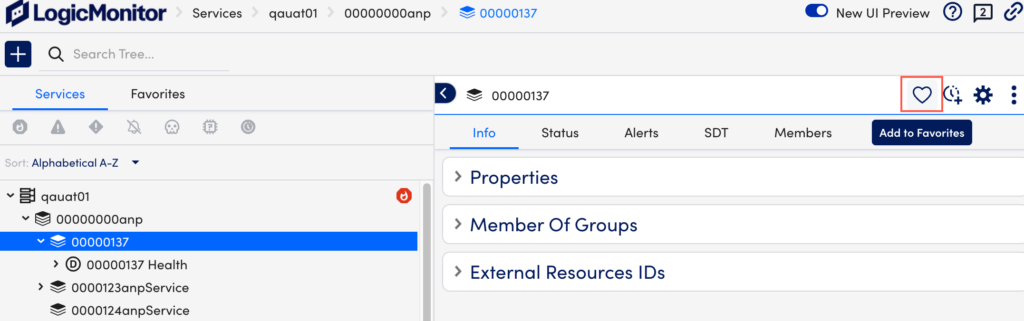
詳細パネル
詳細パネルは、サービス ツリーで選択されたサービスの詳細ビューと機能を提供します。
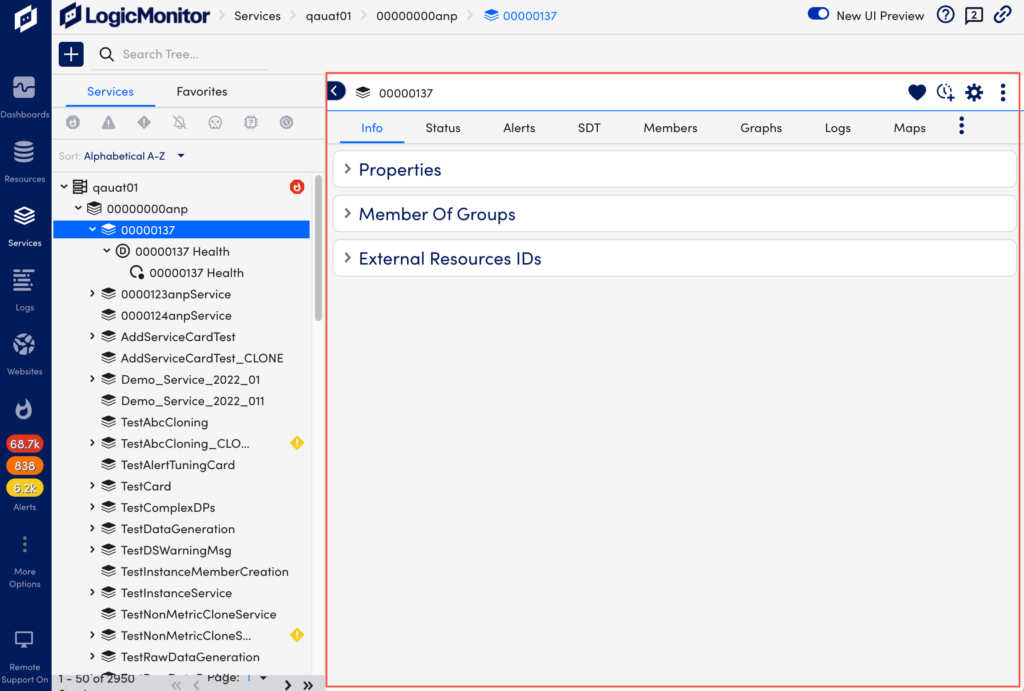
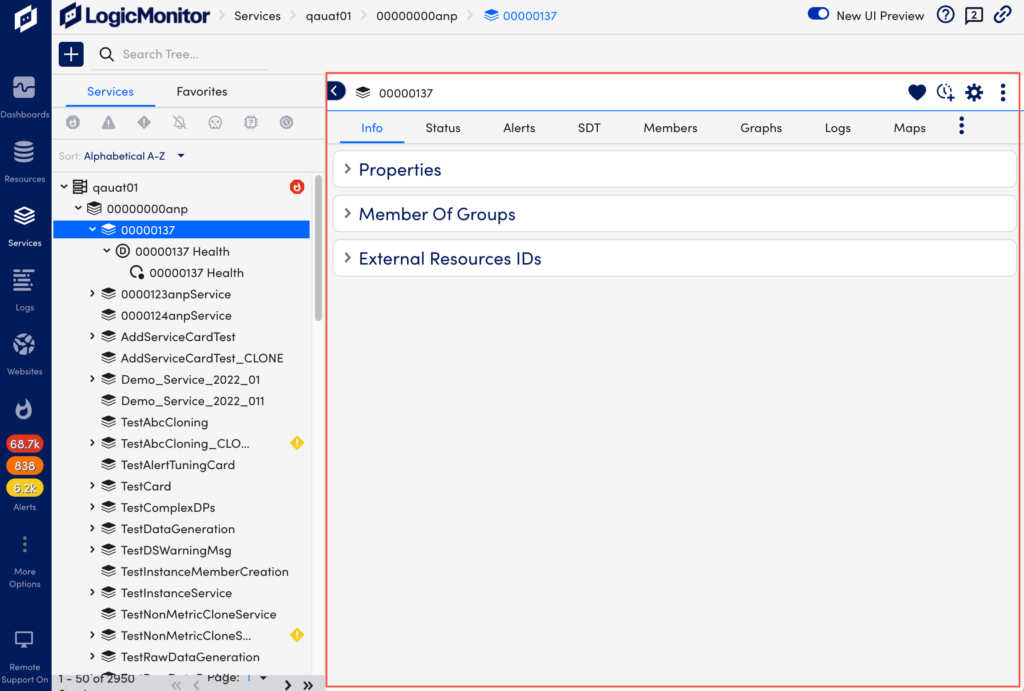
詳細パネルのタブ
デフォルトでは、詳細パネルには、選択したサービスに含まれる情報に基づいたタブが表示されます。 サービスのタイプに基づいて、使用できるタブは異なります。 [タブの管理] オプションを使用して、使用可能なタブから表示するタブを構成できます。 詳細パネルのタブを表示、非表示、または並べ替えることができます。
サービスタブ
選択したサービスに応じて、次のタブが表示される場合があります。
| タブ名 | 説明 |
| 概要 | サービス ツリーからホスト リソースを選択すると表示されます。 アップタイム、データソース、および関連するグラフを一目で確認できます。 |
| トラフィック | NetFlow リソース上のトラフィック フローを示します。 |
| スケジュールされたダウンタイム (SDT) | リソースに適用される完了済み、アクティブ、および保留中の SDT を表示します。 グループ レベルで、サブグループ、メンバー サービス、またはメンバー データソースの SDT を表示します。 インスタンス レベルで、親リソースまたはグループの SDT を表示します。 |
| Rawデータ | インスタンスの定義済みデータポイントに対して返されるすべてのデータを提供します。 |
| 一致したイベント | EventSource 構成で定義されたテスト パラメーターとフィルターを満たすメッセージを表示します。 |
| ゲレンデマップ | 選択したサービスとネットワーク内の他の要素との関係を示します。 |
| ログ | サービスに関連付けられたログについて、フィルタリング可能な要約リストを表示します。 |
| 場所 | クラウド サービスの情報を地理的な場所別に表示します。 |
| JobMonitor の実行 | JobMonitor モジュールに対して実行されるアラートのスケジュール日時、実行日時、および完了日時の詳細を表示します。 |
| 棚卸 | グループ内のすべてのサービスを表示します。 |
| インスタンス | サービス ツリーから複数インスタンスの DataSource を表示します。 |
| インフォ | グループ メンバーシップやプロパティなどの一般的な情報を提供します。 |
| グラフ | DataSource および Instance データに基づいてグラフを表示します。 |
| 構成 | ConfigSource インスタンスのバージョンの概要 (リスト) を提供します。 |
| クラスタ アラートの調整 | デバイスまたはクラウド サービスのコレクションの全体的な状態をすばやく把握できます。 |
| アラートのチューニング | 静的しきい値を調整したり、新しい静的および動的しきい値をデータポイント (リソース グループまたはインスタンス レベル) に追加したりするためのユーザー インターフェイスを提供します。 |
| アラート | 選択したサービスについて、アクティブなアラートのみを含むアラート ページのフィルタ ビューを表示します。 |
| 形跡 | インストルメント化されたアプリケーションからのトレース データのトレースと操作を表示します。 |
詳細パネルの機能
選択したリソースに応じて、詳細パネルに機能ボタンが表示されます。
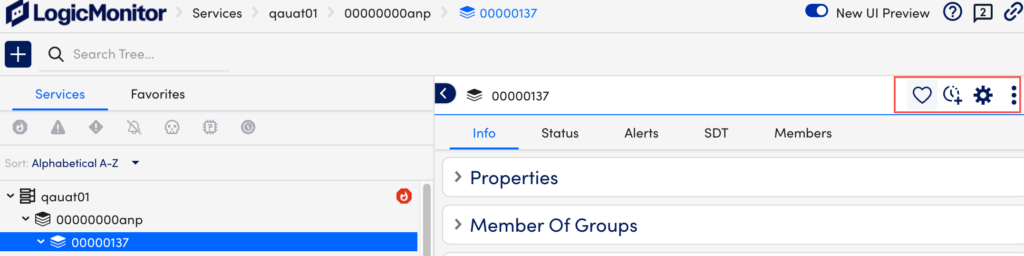
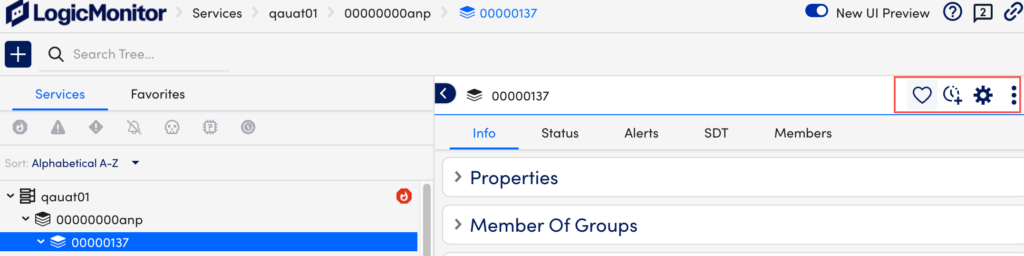
サービス グループとサービス
サービスおよびサービス グループの詳細パネルには、次の機能があります。
| アイコン | 名前 | 説明 |
| お気に入りに追加 | 選択したサービスを [お気に入り] タブに追加します。 | |
| SDT のスケジュール | 特定のサービスのダウンタイムをスケジュールできる [Confirm Your Actions] ウィンドウを開きます。 | |
| 管理 | [管理] ウィンドウを開きます。ここで、選択したサービスの名前、説明、およびプロパティを管理できます。 | |
| サービスオプションの管理 | 選択したリソースに応じて: サービス グループ レベルで、次のオプションを提供するメニューを開きます。 アラート生成を無効にする. サービス レベルでは、オプションを提供するメニューを開きます。 アクティブ ディスカバリの実行, データソースの再一致を強制する, メンバーシップの再評価, クローン サービス, アラート生成を無効にする. |
データソースとインスタンス
データソースとインスタンスの場合、次の機能が詳細パネルに表示されます。
| アイコン | 名前 | 説明 |
| お気に入りに追加 | 選択したリソースを [お気に入り] タブに追加します。 | |
| SDT のスケジュール | 特定の DataSource のダウンタイムをスケジュールできる [Confirm Your Actions] ウィンドウを開きます。 | |
| サービスオプションの管理 | オプションを提供するメニューを開きます サービスの管理, アクティブ ディスカバリの実行, データソースの再一致を強制する, メンバーシップの再評価. | |
| サービスオプションの管理 | 選択したリソースに応じて: DataSource レベルで、グローバル定義を設定するオプションを提供するメニューを開きます。 インスタンス レベルで、アラート生成を無効にする、収集を停止する、およびグローバル定義を設定するためのオプションを提供するメニューを開きます。 |
