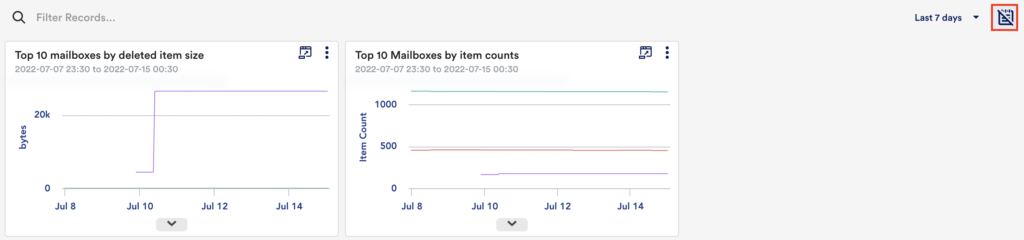[グラフ] タブ (新しい UI)
最終更新日: 27 年 2023 月 XNUMX 日[グラフ] タブは [リソース] ページで使用でき、DataSource およびインスタンス データに基づくグラフが表示されます。 表示するには、リソース ツリーからリソースとデータソース (またはインスタンス) を直接選択します。 これにより、水平ナビゲーション ペインが開き、各レベル (リソース、データソース、またはインスタンス) に存在するグラフを表示できます。
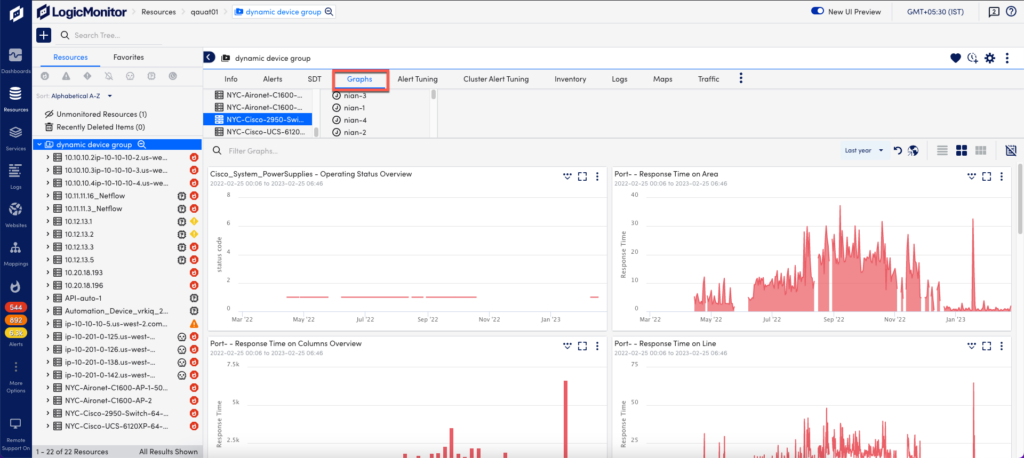
グラフ オプション
各グラフには、次のオプションがあります。
| アイコン | オプション | 説明 |
| チャートをフルスクリーンで表示 | 詳細な全画面モードでグラフを開きます。 | |
| ダッシュボードに追加 | 開く ダッシュボードに追加 このウィンドウで、グラフをウィジェットとして標準のダッシュボードに追加できます。 追加すると、グラフは元の DataSource グラフに関連付けられなくなります。 むしろ、その構成はカスタム グラフ ウィジェットとして保存されます。 | |
| 凡例を表示 | 凡例を表示し、表示するグラフ ラインを選択または選択解除できます。 |
時間範囲
時間範囲 ドロップダウン リストから、グラフに含める時間範囲を選択します。 詳細については、次を参照してください。 時間範囲の変更.
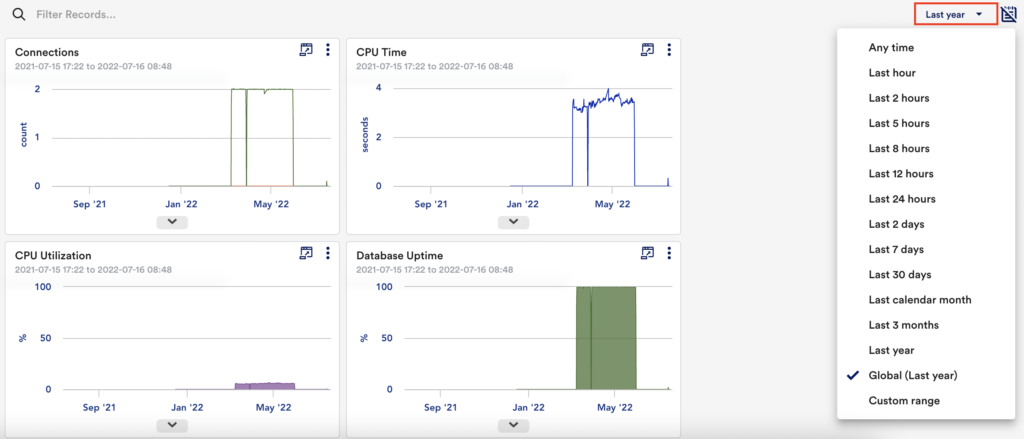
フルスクリーンモード
グラフがフル スクリーン モードで開かれている場合は、追加のオプションを使用できます。
| オプション | 説明 |
|---|---|
| 予測オーバーレイを有効にします。 グラフに予測 (将来) データを含めることができるようにするオン/オフの切り替え。 詳細については、次を参照してください。 データ予測. | |
| CSVをダウンロードします。 グラフのデータの CSV バージョンをダウンロードできます。 | |
| 且つ | グラフに関連付けられた生データを表形式で表示します。 |
| OpsNotes | グラフに関連付けられた Ops Notes を表示およびフィルタリングできます。 新しい Ops Note を追加するオプションもあります。 詳細については、次を参照してください。 OpsNotesの使用. |
| 予想 | 開く 予想 パネルでは、Datapoint、収集されたデータ、および予測データが利用可能な場合に表示できます。 詳細については、次を参照してください。 データ予測. |
複数の値のグラフホバー
グラフにカーソルを合わせると、複数のデータポイントまたはインスタンスの名前と値が表示されます。 グラフにカーソルを合わせると、対応する垂直線が現在のビューのすべてのグラフに表示されます。 これは、関連する複数のグラフ間でイベントを関連付けるのに役立ちます。
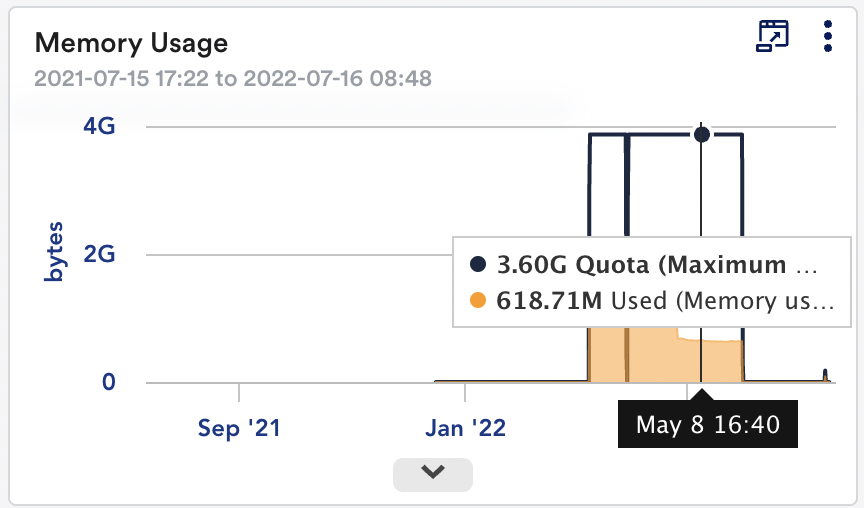
運用メモの表示または非表示
オペレーション ノートの表示/非表示 切り替えて、グラフに関連付けられた Ops Notes を表示します。 詳細については、次を参照してください。 OpsNotesの使用.