ダッシュボード管理
最終更新日: 27 年 2023 月 XNUMX 日既存のダッシュボードを編集して最新の状態に維持したり、不要になったダッシュボードを削除したり、回転スライドショーにダッシュボードを設定して設定したスケジュールでダッシュボードを表示したりできます。
ダッシュボードの編集
- [ダッシュボード] ページに移動し、編集するダッシュボードを見つけます。 詳細については、次を参照してください。 ダッシュボードとダッシュボード グループの検索.
- 編集するダッシュボード名の右側で、 管理 (歯車) アイコン。
- (オプション) [ダッシュボードの管理] フォームで、ダッシュボード情報を変更します。 ダッシュボード フィールドの詳細については、 を参照してください。 ダッシュボードの作成.
- 終了したら、 Save.
ダッシュボードのページに表示される更新。
ダッシュボードの削除
- [ダッシュボード] ページに移動し、削除するダッシュボードを見つけます。 詳細については、次を参照してください。 ダッシュボードとダッシュボード グループの検索.
- 削除するダッシュボードの右側で、 管理 (歯車) アイコン。
- [ダッシュボードの管理] ページの下部で、 削除.
- 次のダッシュボードを削除しますか? プロンプト、選択 削除 LogicMonitor からダッシュボードを完全に削除します。
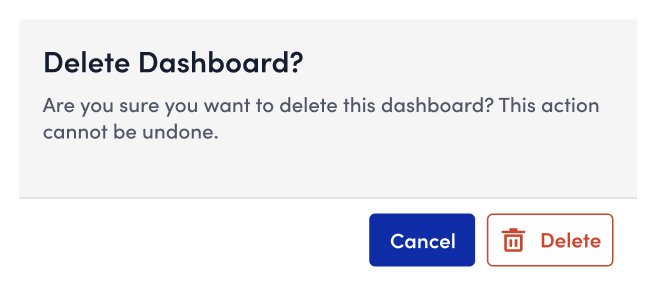
推奨事項: ダッシュボードをエクスポートしてコンピューターにアーカイブし、後で復元できるようにします。 詳細については、次を参照してください。 ダッシュボードとダッシュボード グループのエクスポート.
ダッシュボード スライドショーの設定
- スライドショーに追加するダッシュボードに移動し、 スライドショー ダッシュボード ページの右上にあるアイコン。
ダッシュボードがスライドショーに追加されます。 必要なだけダッシュボードをスライドショーに追加し続けます。

注: スライドショーに追加アイコンが + a – ダッシュボードがスライドショーに追加されたことを示します。 アイコンをもう一度選択して、スライドショーからダッシュボードを削除できます。
- の右上隅にある ダッシュボード ページで、 スライドショーを開始し、スライドショー設定を開きます アイコンをクリックしてスライドショーを開始し、スライドショー設定ペインを開きます。

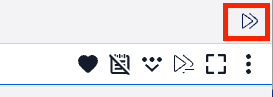
注: ダッシュボードのページ ツリー、ブレッドクラム、タイトル、およびコンテンツは、現在のスライドショーに自動的に更新されます。 スライドショーは、見つからないダッシュボードをスキップします。
- (オプション) [次のダッシュボードを表示する時間] フィールドで、スライドショーが各ダッシュボード フレームに表示される時間を選択します (デフォルトでは 15 seconds).
- (オプション) ダッシュボード名を設定リストにドラッグ アンド ドロップして、スライドショーに表示されるダッシュボードの順序を調整します。
- (オプション) 現在地に最も近い 隠す 設定リストのダッシュボード名の左側にある アイコンをクリックすると、リスト内の位置を失うことなく、スライドショーからダッシュボードを一時的に無効化または非表示にできます。
- (オプション) 現在地に最も近い 削除 ダッシュボード名の右側にある アイコンをクリックして、設定リストからダッシュボードを削除します。
注: 現在表示中のスライドを削除すると、LogicMonitor は自動的にスライドショーの最初のスライドに戻ります。 ダッシュボードがスライドショーから削除された後でも、再度追加できます。
- (オプション) 選択 リセット ダッシュボード スライドショー設定の下部にある をクリックして、スライドショーからすべてのダッシュボードをクリアし、最初からやり直します。
[リセット] を選択しても、ダッシュボードのタイミングはクリアされません。 - (オプション) スライドショーの設定が完了したら、 フルスクリーン アイコンをクリックして、スライドショーを全画面モードで表示します。


- (オプション) 現在地に最も近い ポーズ アイコンをクリックして、スライドショーを一時停止します。


警告: 全画面モードでスライドショーを一時停止することはできません。 全画面モードの場合は、画面を閉じてスライドショーを一時停止します。
