JobMonitorモニタリングの例
最終更新日: 08 年 2023 月 XNUMX 日次の JobMonitor の例を使用します。 Linux Cron ジョブの監視 & Windows スケジューラ タスクの監視を参照して、ジョブの監視プロセスについて理解を深めてください。 このプロセスには通常、次の XNUMX つの手順が含まれます。
- ジョブ・モニター定義の作成
- ジョブまたはタスクのまとめ
- 環境変数の設定
- 実行の確認
警告: コマンドラインでユーザー名やパスワードなどの機密情報を提供しないでください。 この情報は、シークレット管理ツールまたは環境変数を使用して、スクリプト内で処理する必要があります。 (環境変数は、コード内のプレーン テキストの資格情報よりも優先されます。) LogicMonitor は、環境変数を使用するよりも、専用のシークレット管理ツールを活用することをお勧めします。
例1:LinuxCronジョブの監視
LogicMonitorで監視対象のデバイスが app1、およびコレクターの監視 app1 デバイス上で実行 agenthost. cron ジョブがあります cleanlogs 毎日8:30、12:30、16:30に実行 app1. LogicMonitor は次の場合に監視する必要があります。
- タスク
cleanlogs毎日 8:30、12:30、16:30 に定刻に開始します。 - タスクは正常に終了しました。
ステップ 1: JobMonitor 定義を作成する
Linux cron タスクを監視する最初の手順は、バッチ ジョブ定義を作成することです。
- LogicMonitorアカウントにログオンします。
- 設定 > ロジックモジュール > ジョブモニター.
- Add [OK]をクリックします ジョブモニター.
- JobMonitor 定義を編集します。
- 送信 JobMonitor 定義を保存します。
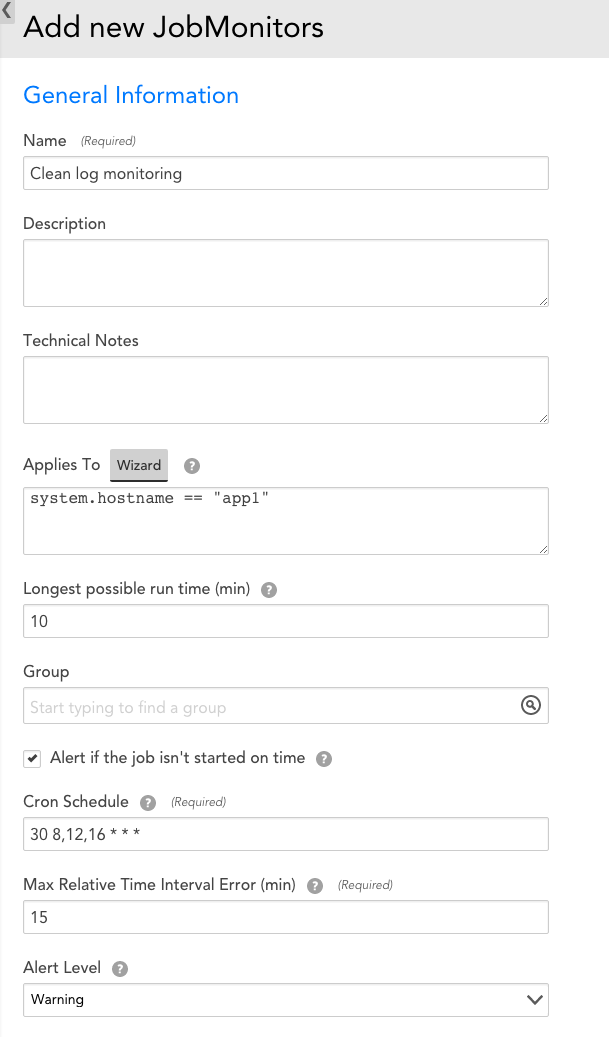
JobMonitor 定義はデバイスに関連付けられています app1. JobMonitor が 15 分以内に終了しない場合はアラートをトリガーし、8:30、12:30、および 16:30 のスケジュールされた実行時間から XNUMX 分以上経過してジョブが開始される場合は警告アラートをトリガーします。 デバイスに関連付けられた JobMonitor app1 アカウントの [デバイス] ページに表示されます。
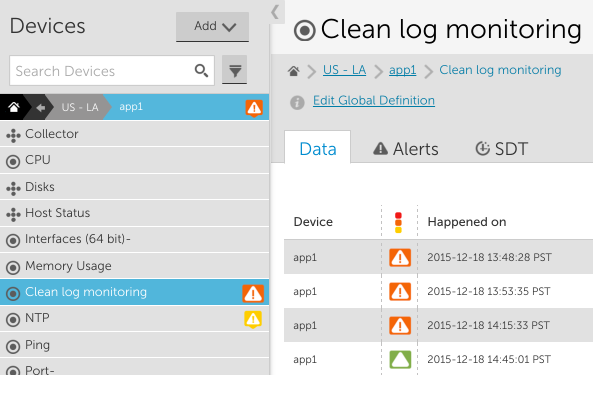
ステップ 2: cron ジョブをまとめる
cron ジョブ cleanlogs 現在スクリプトを実行しています /usr/local/cleanlog.pl 毎日 8:30、12:30、16:30:

- lmbatchjobwrapper.sh をコピーします (このファイルは /usr/local/logicmonitor/agent/lib に保存されています)。
collectorhost)へapp1. - ラン
crontab -e(または同等のもの) を実行し、コマンド ラインを次のように更新します。
30 8,12,16 * * * /usr/local/lmcollector lmbatchjobwrapper.sh agenthost:7214 app1 "Clean log monitoring" /usr/local/cleanlog.pl- コード サンプルの要素を確認します。
agenthost:7214コレクタが実行されているデバイスの名前と、送信されたバッチ ジョブ実行通知を受け入れるためにコレクタがリッスンするポートです。lmJobMonitorwrapper.js.app1バッチジョブが実行されている監視対象デバイスの名前です。Clean log monitoringLogicMonitor でこのスケジュールされたタスクに付けられた名前です。- /usr/local/cleanlog.pl プログラムを開始してログを消去する方法をラッパーに指示します。
ステップ 3: Linux 環境変数を設定する
変数を設定します /etc/environment. これらの変数は、すべてのユーザーがアクセスでき、電源オフ後も保持されます。
注: /etc/environment では、変数の展開はサポートされていません。
- ターミナルを開き、次のコマンドを入力します。
$ sudo -H vi /etc/environment - パスワードを入力します。
- 開いているファイルに変数を追加します。 (パスワード=pass1234)
- ファイルを保存して閉じます。
- ログアウトしてから、再度ログインします。
注: パスワードは、$PASSWORD を使用してスクリプトで使用できます。 詳細については、次を参照してください。 Linux/Unix の環境変数.
ステップ 4: ジョブの実行を確認する
[デバイス] ページから、スケジュールされたタスクのすべての実行を確認できます。 時間どおりに開始されなかった実行、または異常終了した実行は、エラーと共に表示されます。
例2:Windowsスケジューラタスクの監視
監視対象デバイスが app1、およびコレクターの監視 app1 デバイス上で実行 agenthost. Windows スケジューラ タスクがあります。 cleanlogs 毎日8:30、12:30、16:30に実行 app1. LogicMonitor は次の場合に監視する必要があります。
- タスク
cleanlogs毎日8:30、12:30、16:30に時間どおりに開始されます。 - タスクは正常に終了しました。
ステップ 1: JobMonitor 定義を作成する
Windows スケジューラ タスクを監視する最初の手順は、バッチ ジョブ定義を作成することです。
- LogicMonitorアカウントにログオンします。
- 設定 > ロジックモジュール > ジョブモニター.
- Add [OK]をクリックします ジョブモニター.
- JobMonitor 定義を編集します。
- 送信 JobMonitor 定義を保存するには
JobMonitor 定義はデバイスに関連付けられています app1. JobMonitor が 10 分以内に終了しない場合はアラートをトリガーし、15:8、30:12、および 30:16 のスケジュールされた実行時間から 30 分以上経過してジョブが開始される場合は警告アラートをトリガーします。 デバイスに関連付けられた JobMonitor app1 アカウントの [デバイス] ページに表示されます。
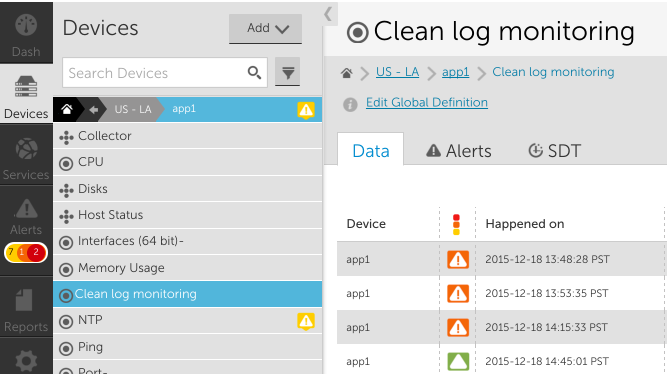
手順 2: Windows のスケジュールされたタスクをまとめる
スケジュールされたタスク cleanlogs スクリプトを実行します C:\scripts\cleanlogs.bat 毎日 8:30、12:30、16:30:
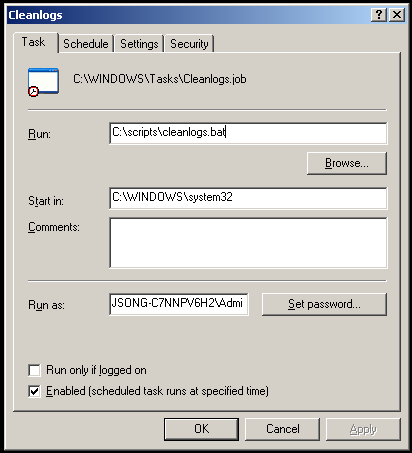
- lmbatchjobwrapper.js をコピーします ( \Agent\lib の
collectorhost)へapp1. - スケジュールされたタスクの [プロパティ] ダイアログを開く
Cleanlogsで、コマンド ラインを次のように更新します。cscript.exe C:\lmcollector\lmbatchjobwrapper.js agenthost:7214 app1 "Clean log monitoring" "cmd.exe /C C:\script\cleanlogs.bat"
どこ:
agenthost:7214コレクタが実行されているデバイスの名前と、lmbatchjobwrapper.js から送信されたバッチ ジョブ実行通知を受け入れるためにコレクタがリッスンするポートです。app1バッチジョブが実行されている監視対象デバイスの名前です。Clean log monitoringLogicMonitor でこのスケジュールされたタスクに付けられた名前です。cmd.exe /C C:\script\cleanlogs.batプログラムを開始してログを消去する方法をラッパーに指示します。
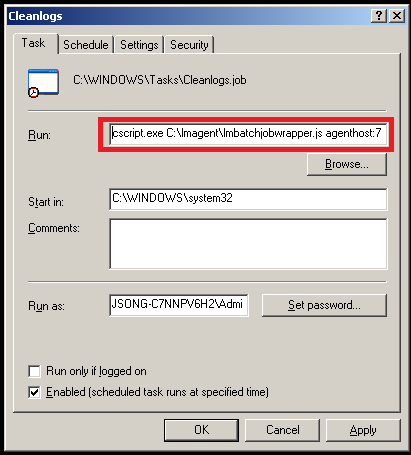
ステップ3: Windows 環境変数の設定
- コントロール パネルを開き、 エントルピー.
- 選択 高機能 システム設定。
- [システムのプロパティ] ダイアログ ボックスの [詳細設定] で、 環境変数.
- ユーザー変数の下で、 新作 キーと値を入力します。 (PASS pass1234)
- Save.
注: 変数は、PowerShell スクリプトで次のように指定できます。 $PASSWORD=$env:PASS.
ステップ 4: ジョブの実行を確認する
[デバイス] ページから、スケジュールされたタスクのすべての実行を確認できます。 時間どおりに開始されなかった実行、または異常終了した実行は、エラーと共に表示されます。
