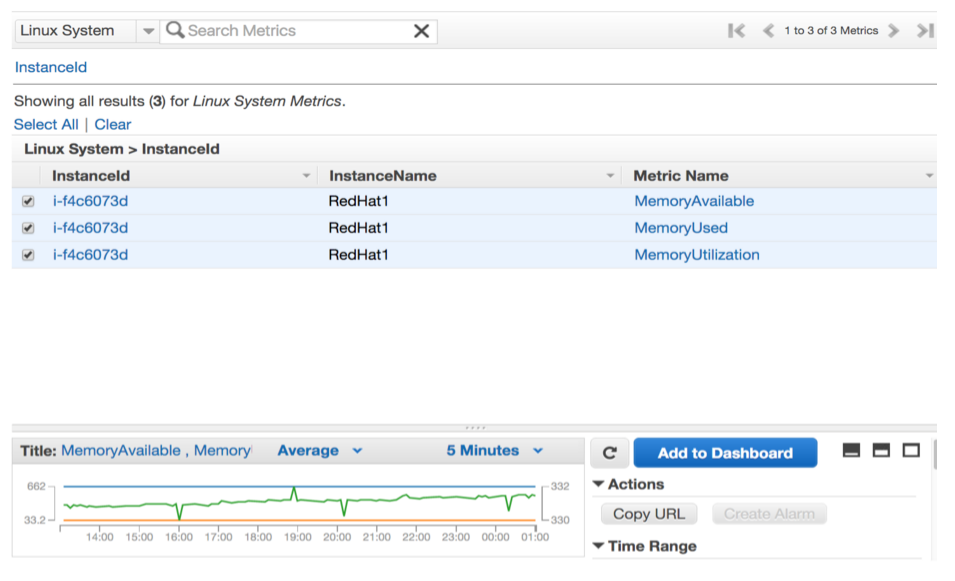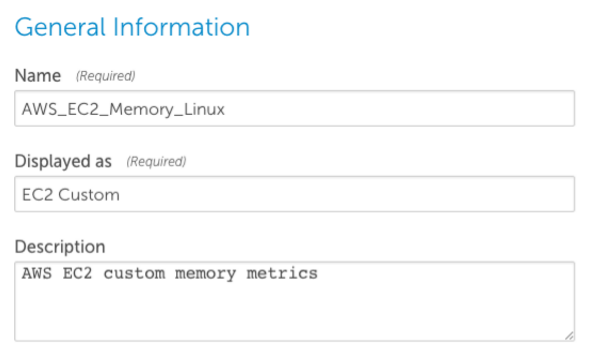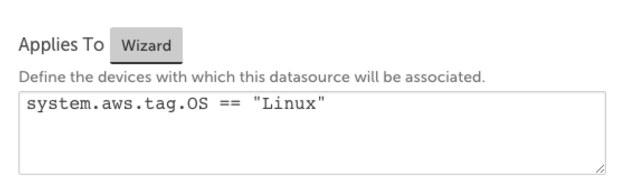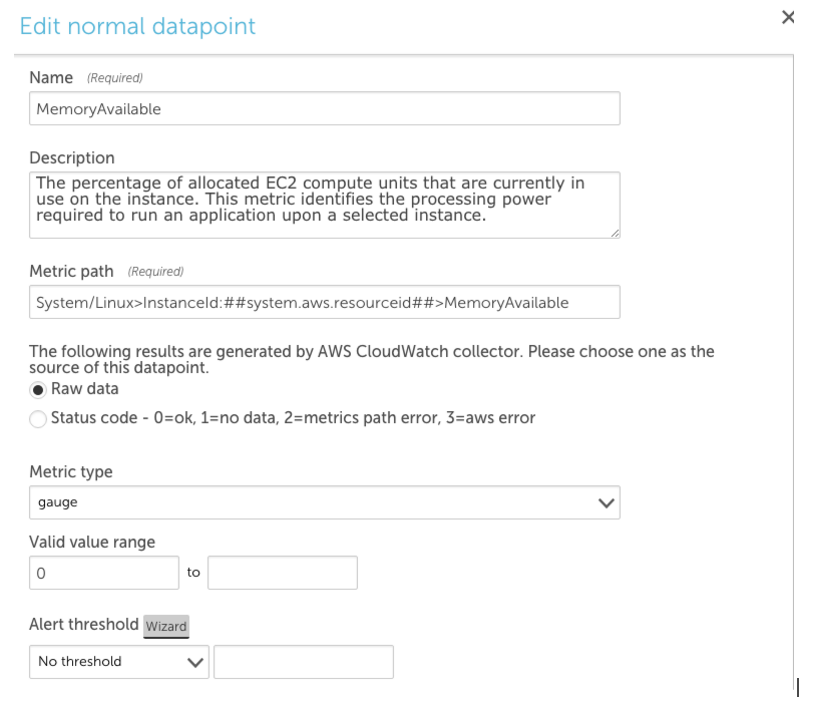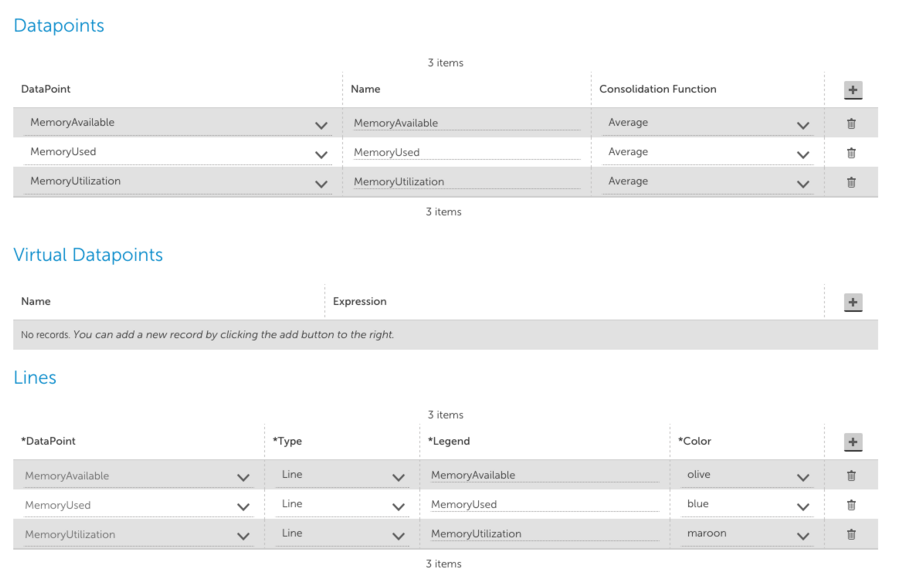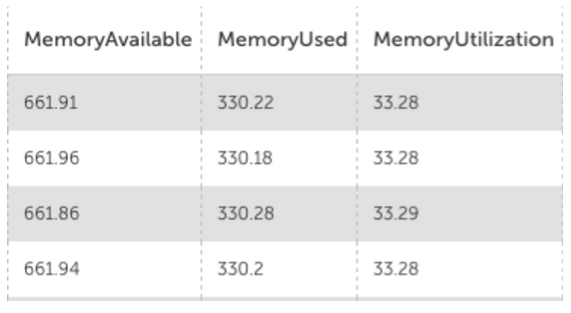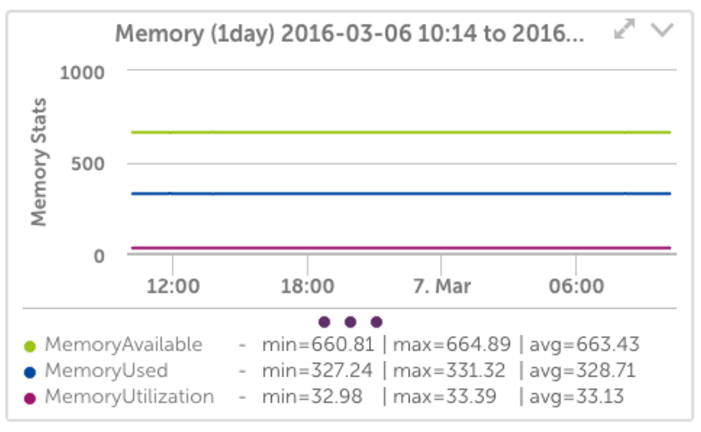この試験は のカスタムメトリックを監視するためのプロセスです AWS EC2 (Amazon Elastic Cloud Compute)Linuxインスタンス? 簡単な方法は、LogicMonitorコレクターを使用してLinuxサーバーを監視することです。これにより、AWSの監視よりもはるかに詳細な指標が提供されます。 コレクターを使用すると、あらゆる種類のメカニズム(JMX、snmp、WMI、データベースクエリ、JSON、その他のHTTP出力など)を使用して、収集したものを拡張する独自のデータソースを簡単に作成できます。 。
ただし、デバイスでLogicMonitorモニタリングの完全なスイートが必要ではなく、クラウドウォッチのメトリクスをLogicMonitorに表示するだけの場合は、 LogicMonitorのAWS統合 すべての標準Cloudwatchメトリクスを自動的に取得します。 ただし、Cloudwatchメトリクスを拡張する場合(例としてカスタムEC2 Linuxメモリメトリクス(コレクターが自動的に取得する標準メトリクスのXNUMXつ)を使用します)、それらをLogicMonitorにプルします。このステップバイステップガイドそれを行う方法を示します。
背景として、各EC2インスタンスのデフォルトの指標は、CPU、ディスク、ネットワーク、ステータスで構成されています。 AWSは、次のオプションを提供します ブランド、カスタムEC2メトリックをに追加するには クラウドウォッチ。 これには、AWS自体の内部で、LogicMonitorポータルの既存のEC2データソースに新しいデータポイントを追加することにより、EC2インスタンスでいくつかの設定が必要です。 追加した場合 AWSタグ Linuxとして定義されているEC2インスタンスに、作成される新しいデータソースに複数のEC2インスタンスを簡単に適用できるようになります。
このブログ投稿は、タグを設定するのに時間がかかったことを前提としています。 この例では、AWSタグ「system.aws.tag.OS」を使用し、「Linux」に設定しました。 チェックアウト このAWSの記事 AWS EC2 Linuxでメモリのカスタムメトリクスを設定する方法を学び、新しいカスタムメトリクスがcloudwatch内に表示されることを確認します(下の画像に示されています)。
ステップ1:LogicMonitorでAWSアカウントを設定する
- LogicMonitorのAWSモニタリングを開始するには、AWSアカウントと読み取り専用ユーザーが必要です。
ステップ2:LogicMonitorでAWS EC2データソースのクローンを作成します(下の画像を参照)
- [設定]→[LogicModules]→[データソース]で、検索に「EC2」と入力します。
- AWS_EC2データソースを選択し、ページの下部にあるクローンボタンを押します。
- 新しいデータソースに「AWS_EC2_Memory_Linux」という名前を付けます。
- Displayed asnameを「EC2Custom」に変更します。
- AWS for Linuxシステム(この場合は「Linux」)で設定したタグと一致するように[適用先]フィールドを設定します。
- これで、新しいデータソースの下部にあるデータポイントを選択して複製できます。
ステップ3:CPU使用率データポイントのクローンを作成し、メトリックパスと名前を変更します(下の画像を参照)
- 新しいメモリメトリック(MemoryAvailable、MemoryUsed、MemoryUtilization)ごとにクローンを作成します。
- 新しい名前に一致するように、新しい各データポイントのメトリックパスを変更します。
- System / Linux> InstanceId:## system.aws.resourceid ##> MemoryAvailable
- System / Linux> InstanceId:## system.aws.resourceid ##> MemoryUsed
- System / Linux> InstanceId:## system.aws.resourceid ##> MemoryUtilization
- ドロップダウンを使用して、データポイントのアラートしきい値を「しきい値なし」に設定します。
- 説明を更新し、新しいデータポイントを保存します。
ステップ4:新しい値と既存のグラフを表示するデータソースにメモリの新しいグラフを追加します(下の画像を参照)
- データソースで、[グラフの追加]ボタンをクリックし、新しいグラフに「メモリ」という名前を付けます(また、グラフ名フィールドが具体的に「メモリ」に設定されていることを確認してください)。
- ラベル名を「MemoryStats」に設定します。
- 各データポイントと線をグラフに追加します。
- データソースを保存します。
ステップ5:[Devices]タブでEC2カスタムインスタンスを選択する(下の画像を参照)
- [デバイス]タブに移動し、Linux AWS EC2インスタンスの2つの名前を選択しながら、[管理]ボタンをクリックしてアクティブな検出を実行します。これで、新しいECXNUMXカスタムインスタンスが表示されます。
- EC2カスタムインスタンスを選択し、[生データ]タブを見て、新しいメモリフィールドを確認します(下の最初の画像に示されています)。
- 次に、[グラフ]タブを選択して、新しいメモリグラフを表示します(下のXNUMX番目の画像に示されています)。 注意すべき点として、メモリグラフの入力には時間がかかります。